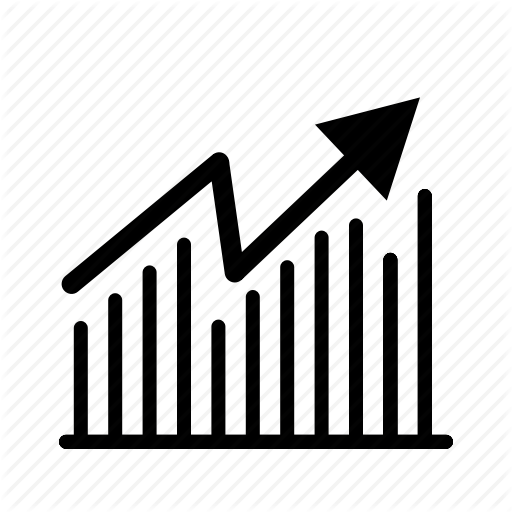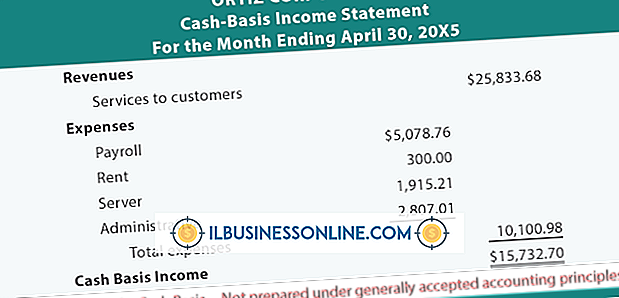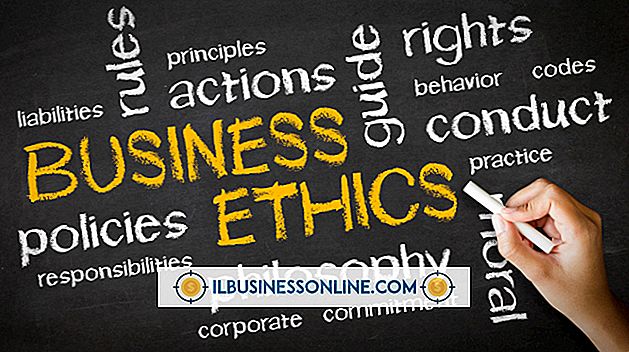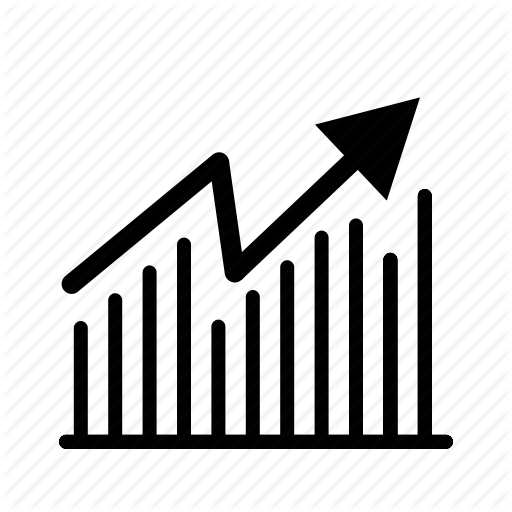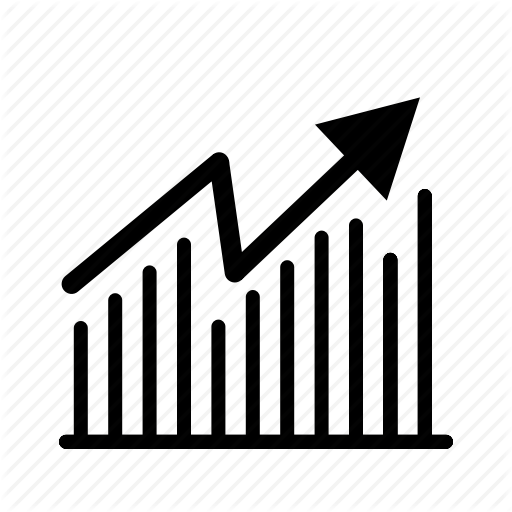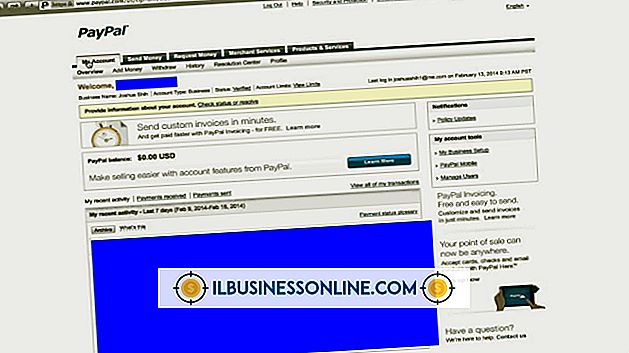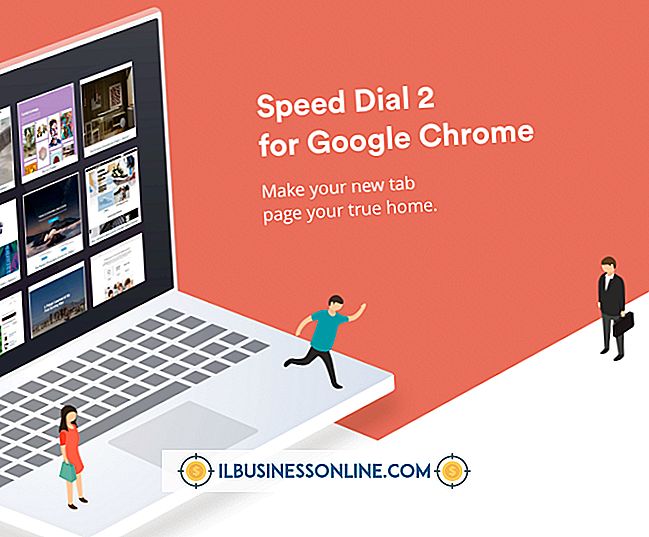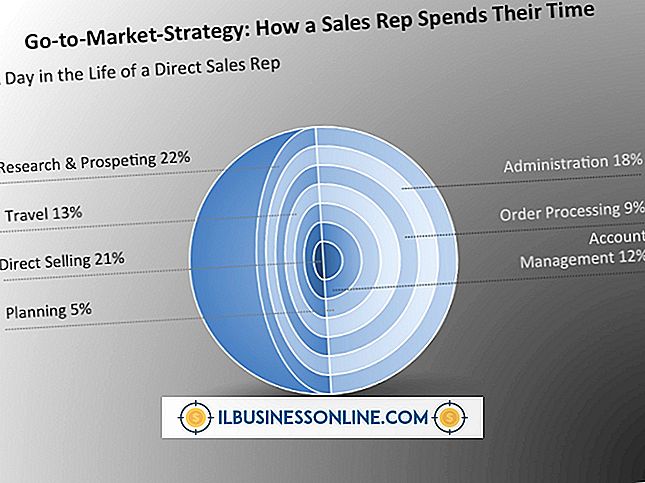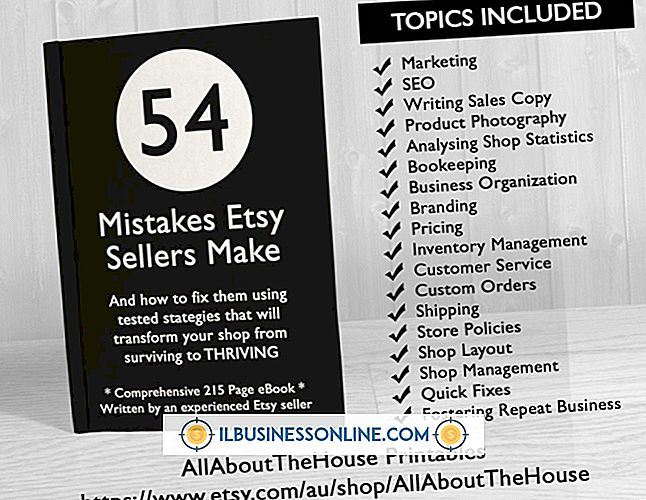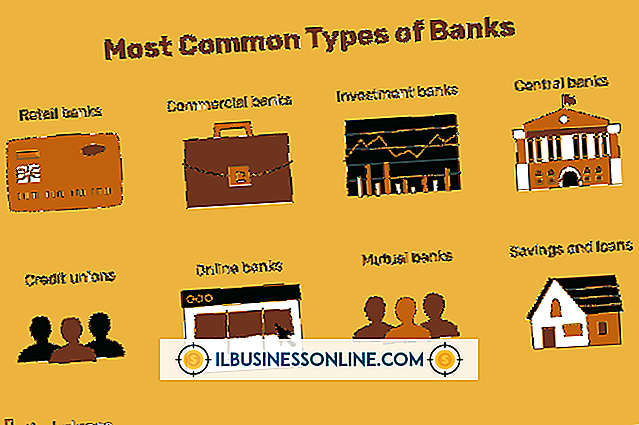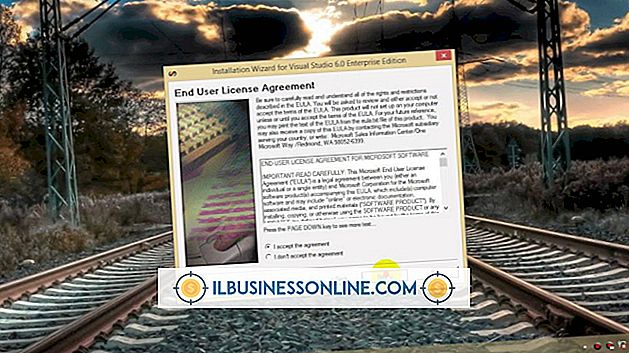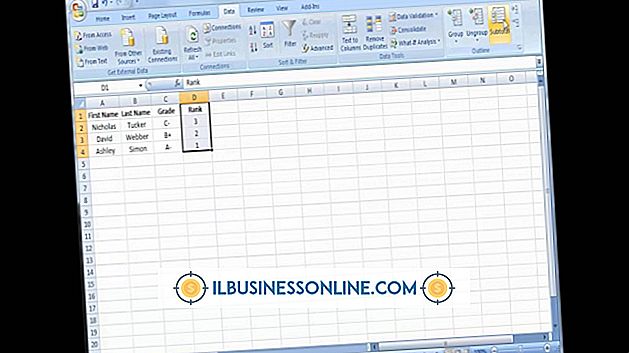एक्सेल फाइल में MS एक्सेस रिपोर्ट कैसे जनरेट करें

Microsoft Access एक शक्तिशाली संबंधपरक डेटाबेस अनुप्रयोग है जो Microsoft Office के व्यावसायिक और एंटरप्राइज़ संस्करणों के साथ जहाज करता है। दुनिया भर के अनगिनत व्यवसाय आंतरिक सूची, लेखांकन और अन्य उत्पादकता-केंद्रित अनुप्रयोगों की शक्ति के लिए एक्सेस डेटाबेस का उपयोग करते हैं। अपने दम पर, एक्सेस कई गणना करने में सक्षम है जो आप Microsoft Excel स्प्रेडशीट एप्लिकेशन से उम्मीद कर सकते हैं। अपनी शक्तिशाली रिपोर्टिंग सुविधाओं का उपयोग करते हुए, एक्सेस वस्तुतः असीमित मानदंड या चर के आधार पर गतिशील, डेटा-संचालित रिपोर्ट भी बना सकता है। हालांकि इन-हाउस व्यवसाय निर्णयों के लिए एक्सेस रिपोर्ट उत्कृष्ट उपकरण हैं, लेकिन बाहरी लेखाकारों या लेखा परीक्षकों के पास प्रवेश नहीं हो सकता है और कार्यक्रम से उत्पन्न रिपोर्ट देखने में सक्षम हो सकते हैं। वस्तुतः सभी लेखाकार, सीपीए और लेखा परीक्षकों के पास अपने कंप्यूटर पर स्थापित एक्सेल (या एक एक्सेल-संगत अनुप्रयोग) होता है, हालाँकि, यदि आप चाहते हैं कि डेटाबेस प्रोग्राम में बनाई गई रिपोर्ट के देखने योग्य और संपादन योग्य संस्करण के साथ एक गैर-पहुँच वाला उपयोगकर्ता प्रदान करें, आपको अपने डेटा को एक्सेल स्प्रेडशीट में निर्यात करना चाहिए।
1।
अपने कंप्यूटर पर Microsoft Access लॉन्च करें। "फ़ाइल" टैब पर क्लिक करें और फिर "ओपन" पर क्लिक करें। उस एक्सेस डेटाबेस को खोलें जिसमें वह रिपोर्ट है जिसे आप एक्सेल में निर्यात करना चाहते हैं।
2।
मुख्य डेटाबेस विंडो के बाईं ओर "नेविगेशन फलक" पर क्लिक करें। सभी एक्सेस ऑब्जेक्ट्स फलक के नीचे "रिपोर्ट्स" अनुभाग तक स्क्रॉल करें।
3।
उस रिपोर्ट के नाम पर डबल-क्लिक करें जिसे आप एक्सेल में निर्यात करना चाहते हैं। एक्सेस रिपोर्ट चलाता है और इसे ऑल एक्सेस ऑब्जेक्ट्स पैन के दाईं ओर प्रदर्शित करता है।
4।
रिबन बार पर "बाहरी डेटा" टैब पर क्लिक करें। रिपोर्ट लेआउट टूल हेडर के अंतर्गत "एक्सेल" आइकन पर क्लिक करें।
5।
"निर्यात - एक्सेल स्प्रेडशीट" विंडो में "ब्राउज़ करें" बटन पर क्लिक करें। अपने पीसी पर फ़ोल्डर का चयन करें जिसमें आप रिपोर्ट के एक्सेल संस्करण को सहेजना चाहते हैं और फिर "सहेजें" पर क्लिक करें।
6।
"फ़ाइल स्वरूप" लेबल के बगल में स्थित ड्रॉप-डाउन तीर पर क्लिक करें। एक्सेल के उस संस्करण को क्लिक करें और चुनें जिसके लिए आप निर्यात की गई फ़ाइल को प्रारूपित करना चाहते हैं। सूची में दो विकल्प हैं: "एक्सेल 97 - एक्सेल 2003 वर्कबुक" और "माइक्रोसॉफ्ट एक्सेल 5.0 / 95, " जो डिफ़ॉल्ट है। ज्यादातर मामलों में, आपको बस डिफ़ॉल्ट पर निर्धारित मूल्य छोड़ना चाहिए।
7।
जब तक आप हेडर या लेआउट स्वरूपण के बिना कच्चे डेटा का निर्यात नहीं करना चाहते हैं, तब तक “स्वरूपण और लेआउट के साथ निर्यात डेटा” विकल्प को छोड़ दें। यदि आप चाहते हैं कि निर्यात प्रक्रिया पूरी होने के बाद "गंतव्य फ़ाइल खोलें" विकल्प को रूपांतरण प्रक्रिया समाप्त होने के बाद एक्सेल में निर्यात की गई फ़ाइल को तुरंत खोलें। अन्यथा, अनचेक किए गए विकल्प के बगल में स्थित बॉक्स को छोड़ दें।
8।
यदि आप डेटासेट में केवल कुछ रिकॉर्ड प्रदर्शित करते हैं, तो एक रिपोर्ट देख रहे हैं, तो "केवल चयनित रिकॉर्ड निर्यात करें" विकल्प को सक्षम करें। अन्यथा, विकल्प को खाली छोड़ दें।
9।
"ओके" बटन पर क्लिक करें। कुछ सेकंड के बाद, स्क्रीन पर निर्यात करें स्टेप्स सेव करें विंडो दिखाई देती है। यदि आप भविष्य में समान एक्सेल निर्यात विकल्पों का उपयोग करना चाहते हैं, तो "निर्यात निर्यात सहेजें" विकल्प को सक्षम करें। "निर्यात - एक्सेल स्प्रेडशीट" विंडो को बंद करने के लिए "बंद करें" बटन पर क्लिक करें। यदि आपने "निर्यात कार्रवाई पूर्ण होने के बाद गंतव्य फ़ाइल खोलें" विकल्प को सक्षम किया है, तो एक्सेल स्प्रेडशीट फॉर्म में रिपोर्ट को खोलता और प्रदर्शित करता है। अन्यथा, आपको फ़ाइल का उपयोग करके Excel में रिपोर्ट खोलनी होगी रिबन बार पर “विकल्प” खोलें।
टिप
- आप रिबन बार के बाहरी डेटा टैब पर "सहेजे गए निर्यात" आइकन पर क्लिक करके अपनी सहेजी गई निर्यात सेटिंग्स तक पहुंच सकते हैं। इससे आप एक्सेल में एक्सेस रिपोर्ट को अपने चयनित विकल्पों के साथ अधिक तेज़ी से निर्यात कर सकते हैं।