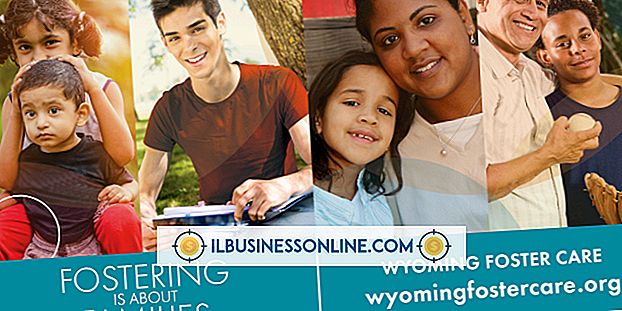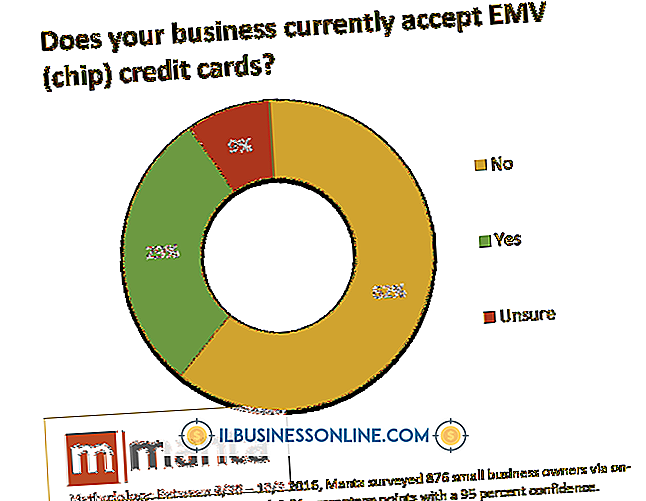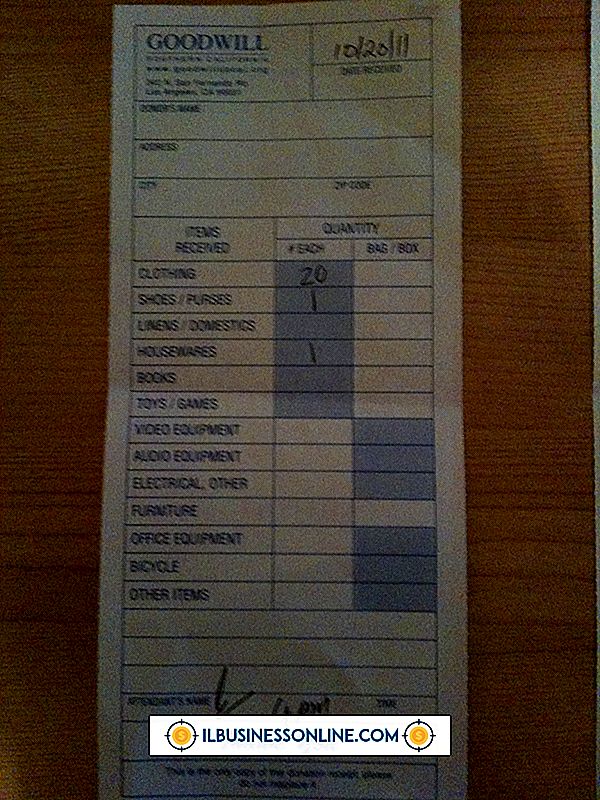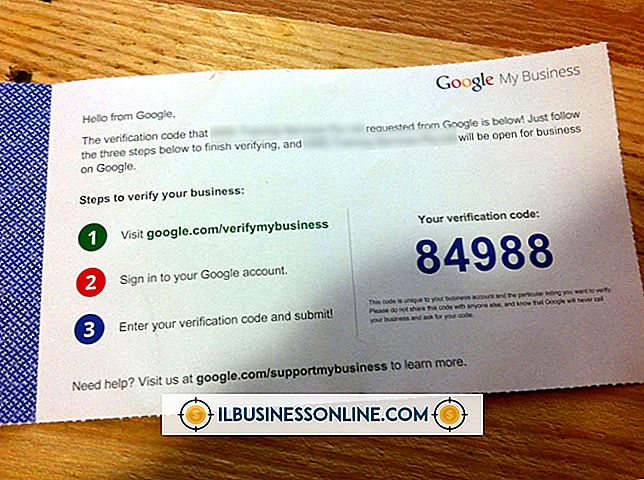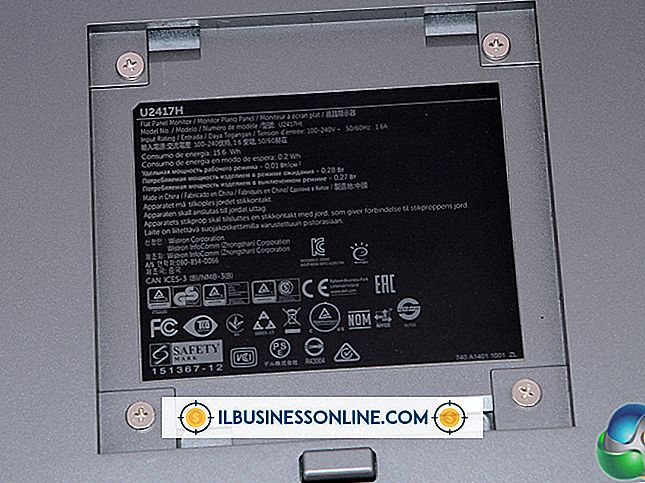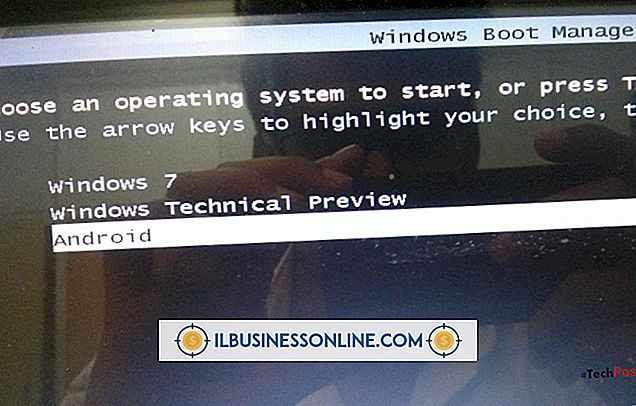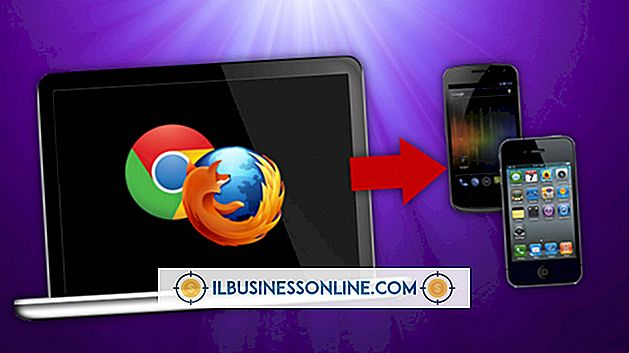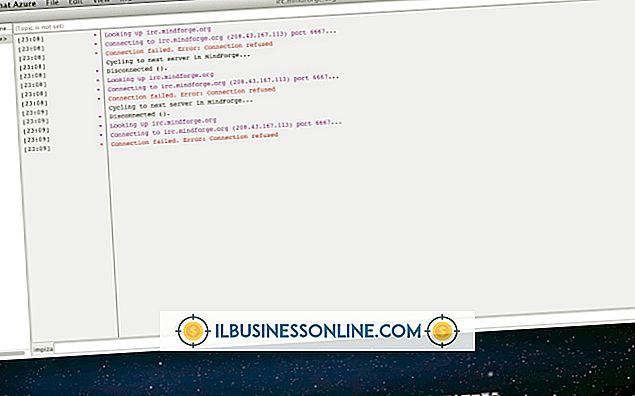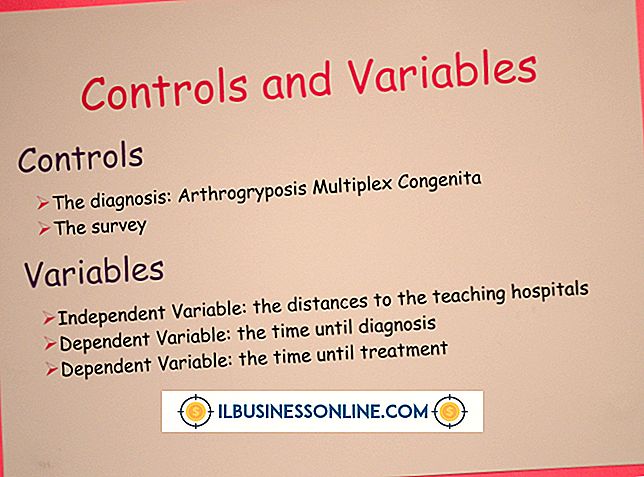Microsoft माउस को अनइंस्टॉल कैसे करें

आपका Microsoft माउस मालिकाना IntelliPoint सॉफ़्टवेयर का उपयोग करता है जो एक ही सॉफ़्टवेयर के बाद के संस्करणों या किसी अन्य निर्माता से नए स्थापित माउस के साथ संघर्ष कर सकता है। संघर्ष को रोकने के लिए, अपने व्यावसायिक कंप्यूटरों पर IntelliPoint के अद्यतन संस्करणों या किसी अन्य निर्माता के सॉफ़्टवेयर को स्थापित करने से पहले इस सॉफ़्टवेयर की स्थापना रद्द करें। कुछ मामलों में, आपको अपने Microsoft माउस के ड्राइवर को अनइंस्टॉल करने की भी आवश्यकता हो सकती है, ताकि जब आप अपने सिस्टम को रिबूट करें और किसी भी संभावित माउस त्रुटियों को ठीक कर लें तो यह स्वचालित रूप से पुनः स्थापित हो जाए।
इंटेलीपॉइंट की स्थापना रद्द करना
1।
विंडोज स्टार्ट पर क्लिक करें, "प्रोग्राम जोड़ें या निकालें" टाइप करें और खोज परिणामों से "प्रोग्राम जोड़ें या निकालें" पर क्लिक करें। यदि एक प्रशासनिक पासवर्ड के लिए कहा जाए, तो इसे संवाद बॉक्स में दर्ज करें। वैकल्पिक रूप से, "प्रारंभ | नियंत्रण कक्ष | एक प्रोग्राम की स्थापना रद्द करें" पर क्लिक करें।
2।
इंस्टॉल किए गए कार्यक्रमों की सूची में "Microsoft IntelliPoint" शुरू होने वाली प्रविष्टि पर क्लिक करें।
3।
विंडो के टूलबार में "अनइंस्टॉल" पर क्लिक करें, फिर स्थापना रद्द करने की पुष्टि करने के लिए "निकालें" पर क्लिक करें। यदि "अनइंस्टॉल" नहीं दिखा है और टूलबार में एकमात्र विकल्प "व्यवस्थित करें" और "बदलें", "बदलें" पर क्लिक करें।
चालक को अनइंस्टॉल करें
1।
विंडोज स्टार्ट बटन पर क्लिक करें, खोज बॉक्स में "devmgmt.msc" टाइप करें और "एंटर" दबाएं। अपने प्रशासक का पासवर्ड टाइप करें, यदि संकेत दिया गया है, या "जारी रखें" पर क्लिक करें।
2।
सूची का विस्तार करने के लिए "चूहे और अन्य इंगित उपकरण" के बगल में स्थित त्रिकोण पर क्लिक करें। यदि माउस में कोई त्रुटि है, तो माउस लिस्टिंग के बगल में एक पीला विस्मयबोधक बिंदु प्रदर्शित हो सकता है।
3।
Microsoft माउस को राइट-क्लिक करें और "अनइंस्टॉल करें" पर क्लिक करें।
4।
अपने सिस्टम को रिबूट करें। यदि आपका माउस काम नहीं करता है, तो Windows कुंजी दबाकर रखें, शट डाउन मेनू को प्रदर्शित करने के लिए दायाँ तीर कुंजी दो बार दबाएँ और फिर अपने कंप्यूटर को पुनरारंभ करने के लिए "R" दबाएँ।