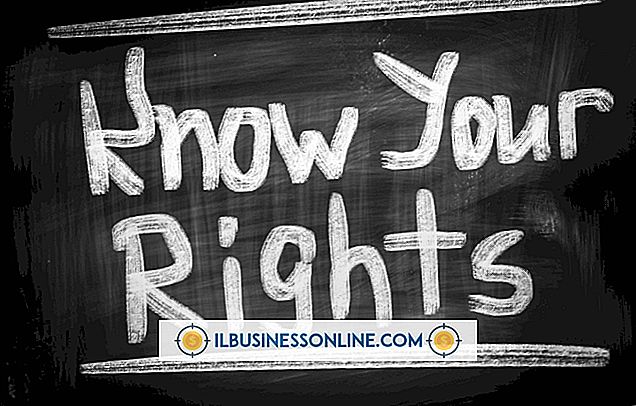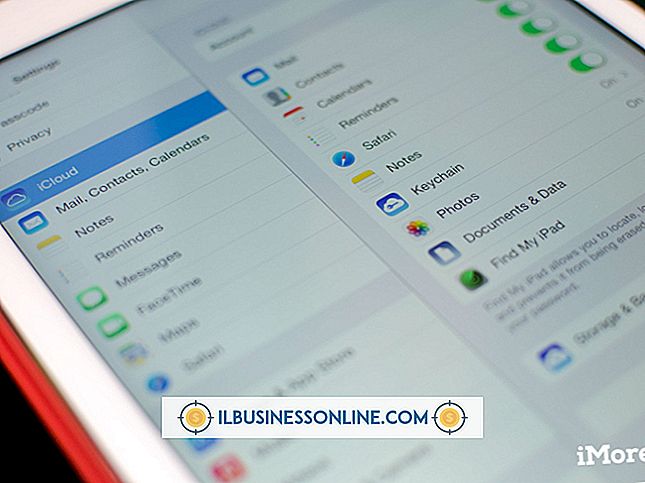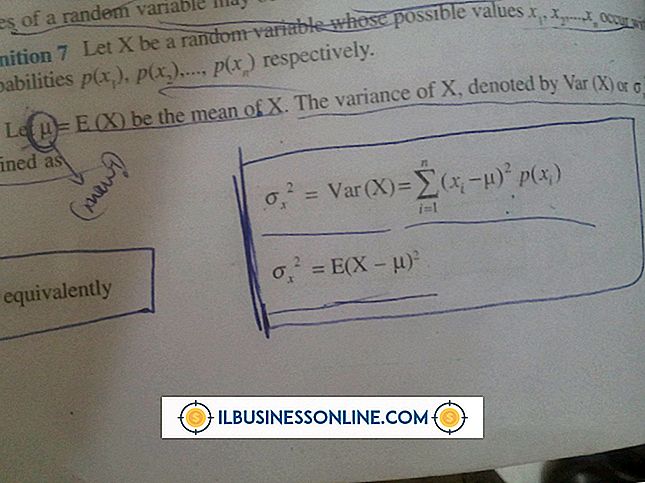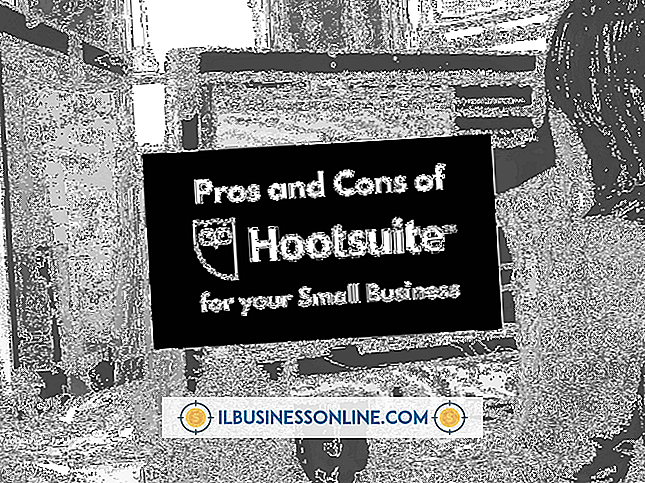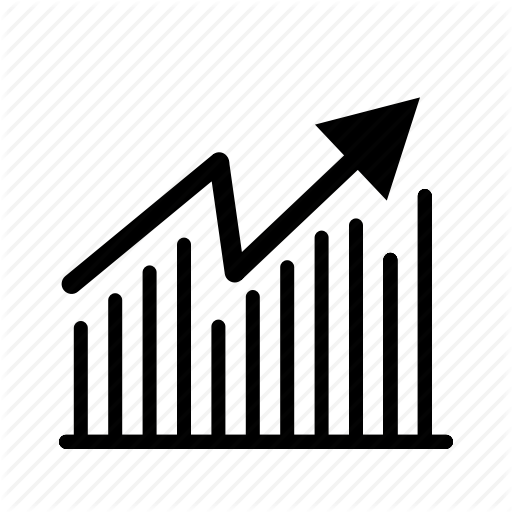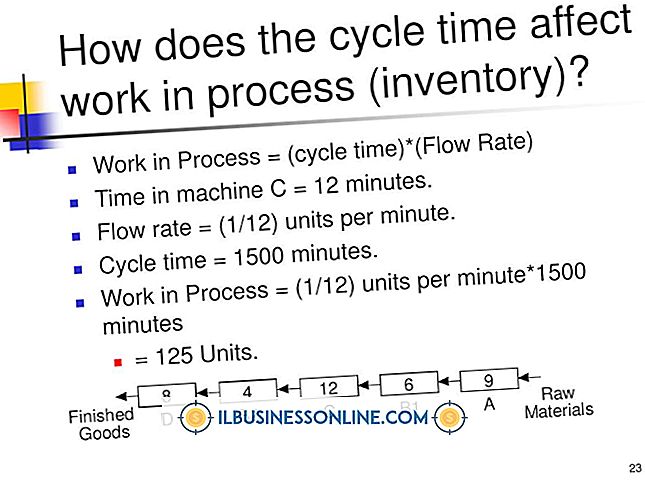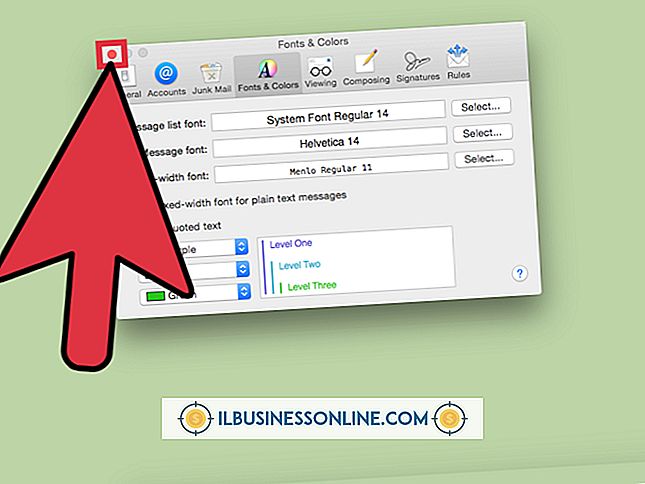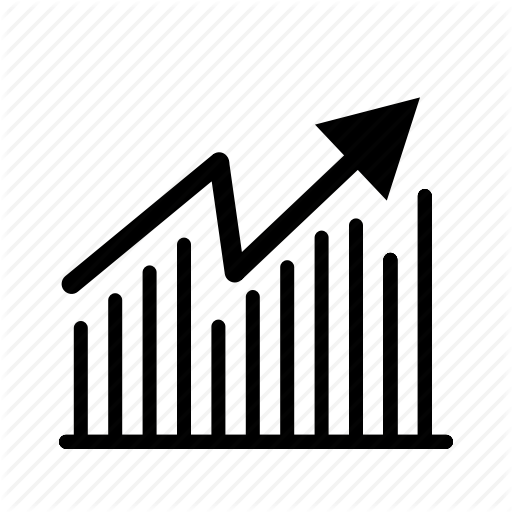जाने डैडी होस्टिंग पर ड्रीमविवर वेबसाइट कैसे अपलोड करें

चाहे आप एक मौजूदा Adobe Dreamweaver वेबसाइट को गो डैडी होस्टिंग पर अपलोड करना चाहते हैं या एक नई साइट बनाना चाहते हैं, गो डैडी की एफ़टीपी सेवा इसे पूरा करने के लिए सरल बनाती है। ड्रीमविवर के अंतर्निहित एफ़टीपी फ़ंक्शन के साथ आप सीधे डिज़ाइन क्षेत्र से फ़ाइलें अपलोड कर सकते हैं ताकि आपको फ़ाइल स्थानांतरण के लिए अलग से एफ़टीपी क्लाइंट की आवश्यकता न हो। एक क्लिक और अपने गो डैडी साइट पर आपके द्वारा किए गए किसी भी परिवर्तन के साथ अपलोड होने वाली फाइलें ड्रीमविवर की फाइल ट्रांसफर प्रक्रिया के तुरंत बाद सक्रिय हो जाती हैं।
एफ़टीपी स्थापित करना
1।
ड्रीमवाइवर शुरू करें।
2।
"साइट" मेनू से "साइट प्रबंधित करें" चुनें।
3।
अपनी मौजूदा साइट का नाम चुनने के लिए क्लिक करें और "संपादित करें" बटन पर क्लिक करें, या एक नई साइट शुरू करने के लिए "नया" बटन और "एफ़टीपी और आरडीएस सर्वर" पर क्लिक करें।
4।
अपनी साइट के लिए एक नाम दर्ज करें, यदि यह "नाम" फ़ील्ड में नया है।
5।
"एक्सेस" ड्रॉप-डाउन मेनू से "एफ़टीपी" चुनें।
6।
अपना सर्वर पता दर्ज करें, आमतौर पर डोमेन नाम जिसे आपने "एफ़टीपी होस्ट" फ़ील्ड में गो डैडी के साथ पंजीकृत किया था।
7।
जब तक गो डैडी ने आपको यह नहीं बताया कि "होस्टिंग डायरेक्टरी" बॉक्स को खाली छोड़ दें, आपकी साइट आपके डोमेन नाम के मूल स्तर पर नहीं है, जो आम नहीं है। यदि आपकी साइट किसी उप-निर्देशिका में है, तो उस निर्देशिका पथ को इस बॉक्स में लिखें।
8।
"लॉगिन" फ़ील्ड में अपना होस्टिंग उपयोगकर्ता नाम दर्ज करें।
9।
"पासवर्ड" फ़ील्ड में अपना होस्टिंग पासवर्ड दर्ज करें (यह दिखाई नहीं देगा) और "सहेजें" के बगल में स्थित बॉक्स को चेक करें ताकि आपको फ़ाइलों को स्थानांतरित करने पर हर बार इसे दर्ज करने की आवश्यकता न हो।
10।
"निष्क्रिय एफ़टीपी" के बगल में स्थित बॉक्स को चेक करें।
1 1।
कनेक्शन कार्यों को सत्यापित करने के लिए अपने लॉगिन नाम के आगे "टेस्ट" बटन पर क्लिक करें।
12।
इन सेटिंग्स को बचाने के लिए "ओके" बटन पर क्लिक करें और डायलॉग बॉक्स को बंद करें।
Dreamweaver में फ़ाइलें स्थानांतरित करना
1।
यदि यह आपकी स्क्रीन पर पहले से ही खुला नहीं है, तो "विंडो" मेनू से "विंडो" मेनू का चयन करें।
2।
गो डैडी द्वारा होस्ट की गई अपनी वेबसाइट पर अपलोड की जाने वाली फ़ाइलों को हाइलाइट करने के लिए एक बार क्लिक करें।
3।
फ़ाइलें पैनल के शीर्ष पर "पुट" बटन पर क्लिक करें। बटन एक हरे तीर की तरह दिखता है जो ऊपर की ओर इशारा करता है।
4।
वेब ब्राउज़र खोलें और अपलोड की गई फ़ाइलों को देखने के लिए अपने डोमेन पर जाएं।
जरूरत की चीजें
- डैडी होस्टिंग डोमेन नाम पर जाएं
- डैडी होस्टिंग अकाउंट यूजरनेम और पासवर्ड पर जाएं
टिप
- एक क्लिक के साथ अपलोड करने के लिए कई Dreamweaver फ़ाइलों का चयन करने के लिए "Shift" कुंजी दबाए रखें, या केवल एक क्लिक के साथ उस फ़ोल्डर के भीतर मौजूद सभी फ़ाइलों को अपलोड करने के लिए एक फ़ोल्डर आइकन चुनें।
चेतावनी
- मौजूदा सर्वर फ़ाइलों के समान नाम के साथ फ़ाइलें अपलोड करना उन्हें अधिलेखित कर देता है। Dreamweaver आपको इसके बारे में केवल तभी चेतावनी देगा जब वेब सर्वर की फ़ाइलों में आपके कंप्यूटर पर बाद की संशोधित तिथि होगी। अन्यथा, प्रोग्राम मानता है कि आप पुरानी फ़ाइल को अधिलेखित करना चाहते हैं।