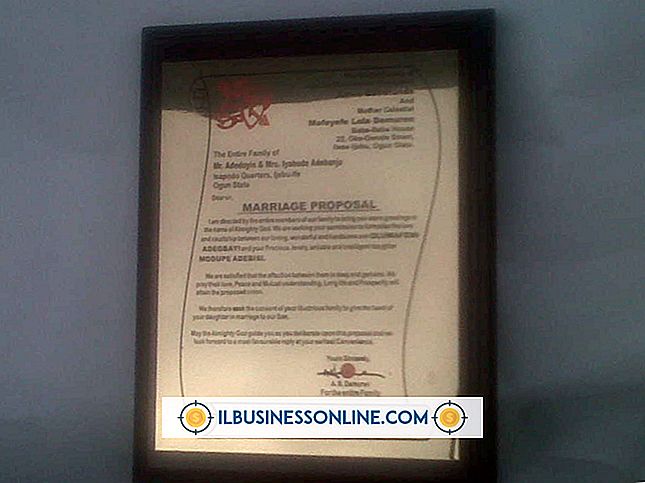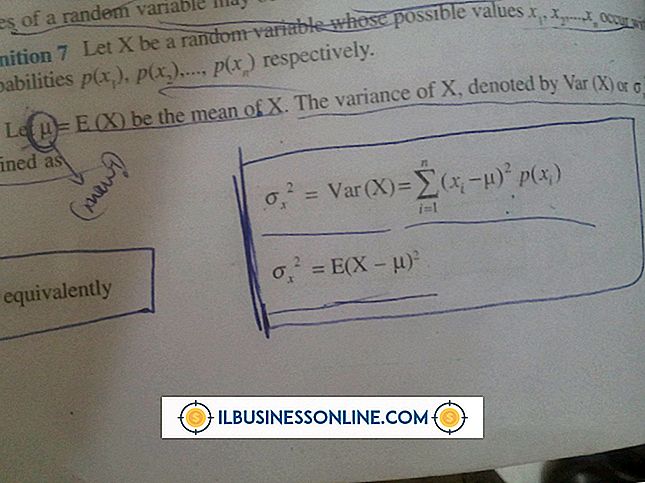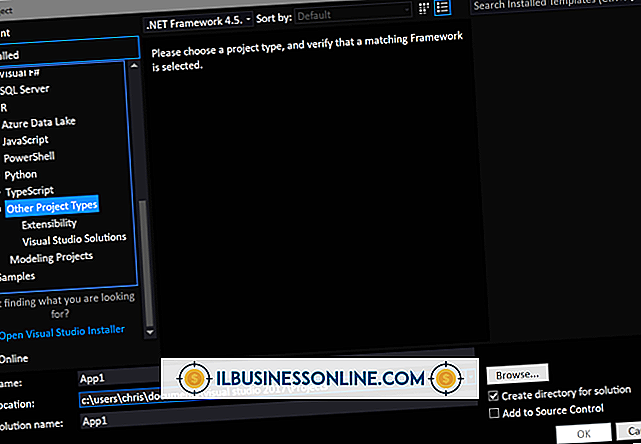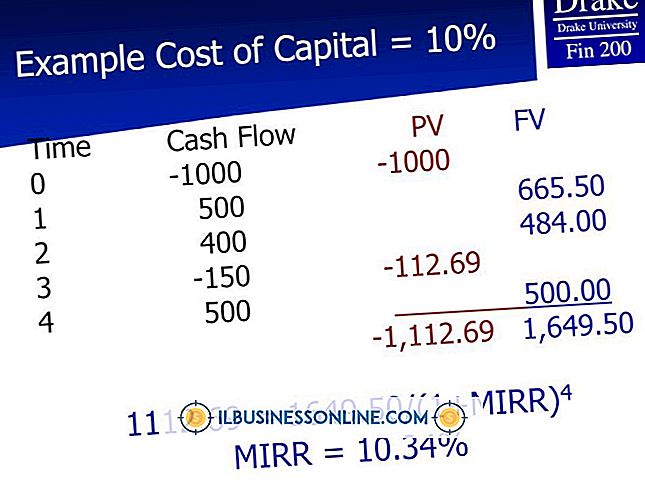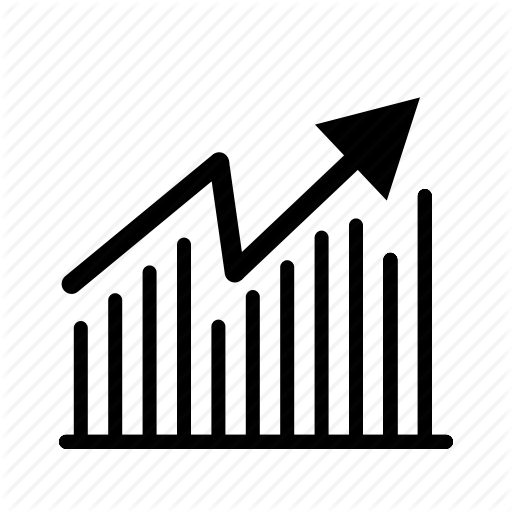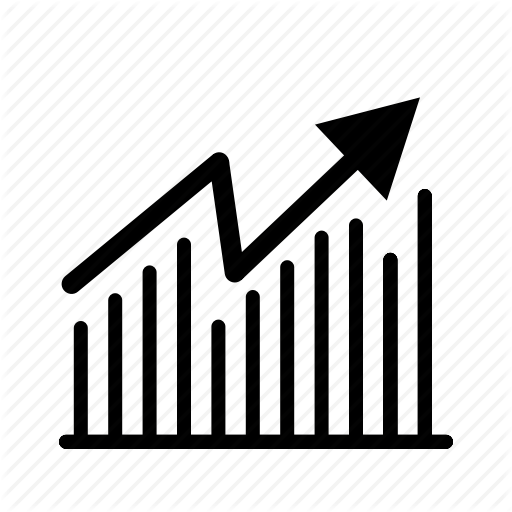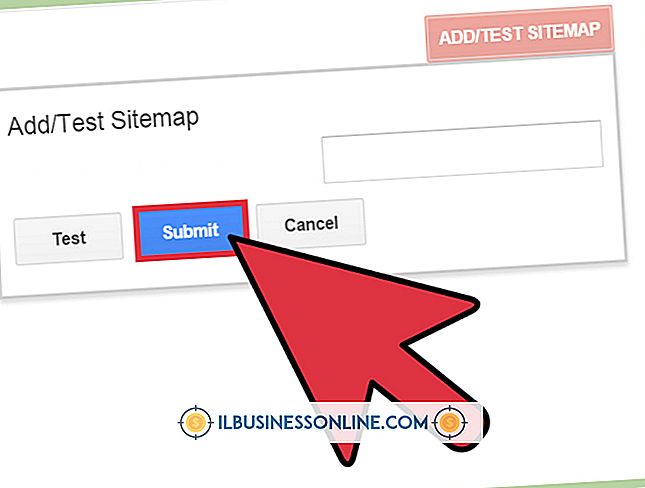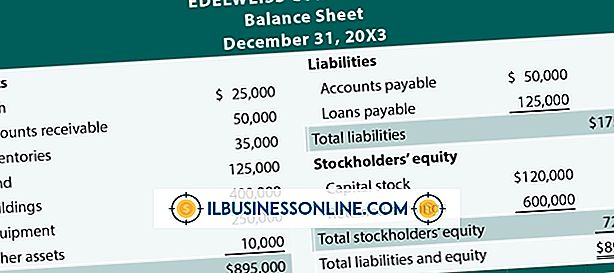मीटिंग नोट्स का ट्रैक रखने के लिए एवरनोट का उपयोग कैसे करें

एवरनोट एक सॉफ्टवेयर सूट और मोबाइल एप्लिकेशन है जो आपको नोट्स लेने देता है और फिर आपके सभी विभिन्न कंप्यूटरों और उपकरणों के साथ जानकारी को सिंक करता है। एवरनोट व्यवसायिक बैठकों के दौरान विशेष रूप से मददगार साबित हो सकता है, जिससे आप नियत कार्यों और प्रमुख समयसीमाओं जैसी त्वरित सूचनाओं को रिकॉर्ड कर सकते हैं ताकि आप हमेशा व्यवस्थित रहें और समय पर। एक बार जब आप एवरनोट स्थापित कर लेते हैं, तो नोट्स लेना एक सरल प्रक्रिया है जिसमें व्यापक अध्ययन की आवश्यकता नहीं होती है या बैठक में भाग लेने से ध्यान भंग होता है।
1।
एवरनोट लॉन्च करें। अपने एवरनोट खाते में प्रवेश करें।
2।
मुख्य एवरनोट स्क्रीन के ऊपरी दाएं कोने में स्थित "नया नोट" बटन पर क्लिक करें। एक नया नोट खुलेगा, जिसमें नोट की बॉडी में कर्सर रखा जाएगा।
3।
नोट के शीर्षक बॉक्स में कर्सर रखें और अपने नोट के लिए एक शीर्षक दर्ज करें। शीर्षक के भाग के रूप में दिनांक का उपयोग करने से आप नोटों को व्यवस्थित रखने में मदद कर सकते हैं और जरूरत पड़ने पर उन्हें ढूंढना आसान बना सकते हैं।
4।
नोट के मुख्य भाग में क्लिक करें। अपना नोट लिखना शुरू करें।
5।
फ़ॉन्ट आकार और फ़ॉन्ट रंग बदलने के लिए नोट विंडो के शीर्ष पर टूल का उपयोग करें। आप शब्दों को रेखांकित करने, बोल्ड टेक्स्ट और इटैलिक्स जोड़ने के विकल्पों का भी चयन कर सकते हैं।
6।
अपना नोट लिखना समाप्त करें। परिवर्तनों को सहेजने के बारे में चिंता न करें। एवरनोट स्वचालित रूप से सभी नोटों को बचाता है और उन्हें आपके अन्य उपकरणों के लिए सिंक्रनाइज़ करता है जो एवरनोट स्थापित हैं।
टिप्स
- मीटिंग चलाने वाले व्यक्ति के नाम को निर्दिष्ट करने के लिए बोल्ड टेक्स्ट या शायद एक अलग रंग के फ़ॉन्ट का उपयोग करना किसी भी नोट के लिए एक अच्छा जोड़ हो सकता है।
- आप उन निर्दिष्ट कार्यों को भी इंगित करने के लिए भिन्न फ़ॉन्ट रंगों का उपयोग करना चाह सकते हैं, जो आपको दिए गए कार्यों से दिए गए हैं।
- अपने नोट आइटम में चेक बॉक्स जोड़ना सहायक हो सकता है, जिससे आप निपुण कार्यों पर नज़र रख सकते हैं। एक चेक बॉक्स जोड़ने के लिए, मुख्य विकल्पों में से "फ़ॉर्मेट" चुनें और "टू-डू" सबमेनू से "इंसर्ट चेकबॉक्स" चुनें। टूलबार के दाईं ओर स्थित "चेक बॉक्स" आइकन बटन पर क्लिक करने या "Ctrl-Shift-C" दबाए जाने से वर्तमान कर्सर स्थान पर एक चेक बॉक्स भी जुड़ जाएगा। चेक बॉक्स के अंदर क्लिक करने पर या तो चेक जोड़ा जाएगा या हटाया जाएगा।
- यदि आप चेक बॉक्स जोड़ते हैं, तो आप चेक या अनचेक बॉक्स के लिए अपने नोट्स भी खोज सकते हैं। चेक बॉक्स की खोज करने के लिए, खोज विंडो में "टूडू: ट्रू" टाइप करें। अनियंत्रित बक्से की खोज करने के लिए, "todo: false" दर्ज करें। "Todo: *" के लिए खोज करने से चेक बॉक्स के साथ सभी नोटों का उत्पादन होगा, चाहे वह चेक किया गया हो या अनियंत्रित हो।