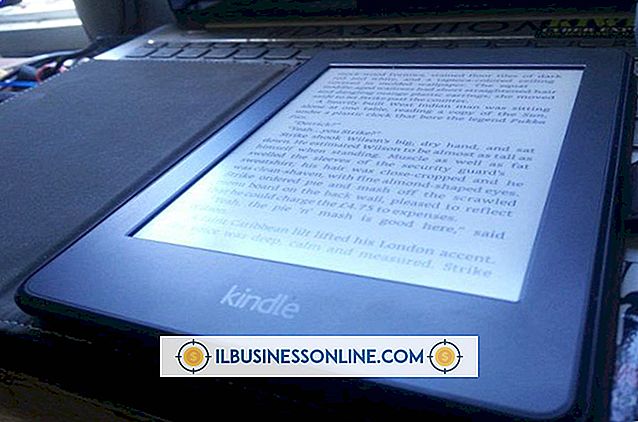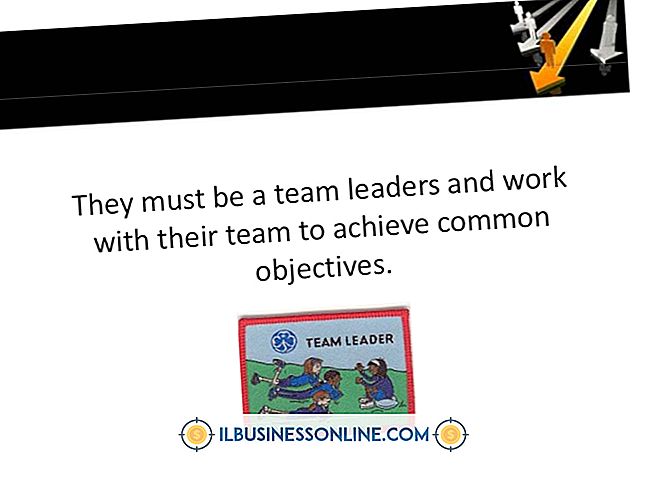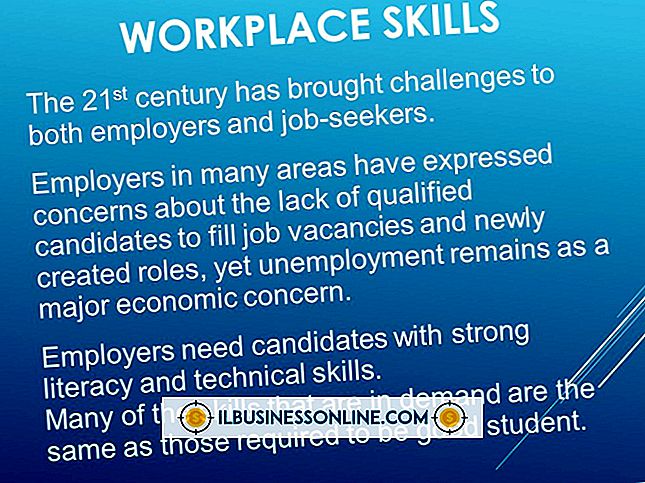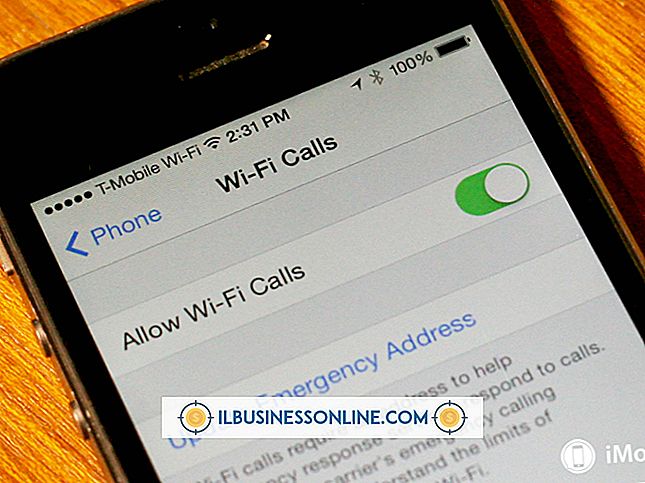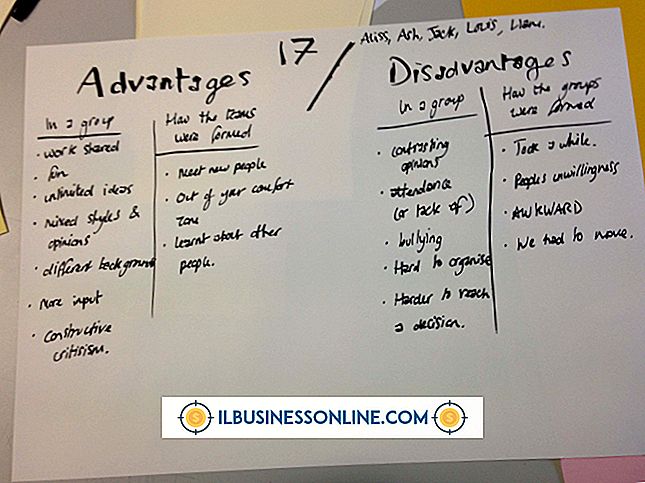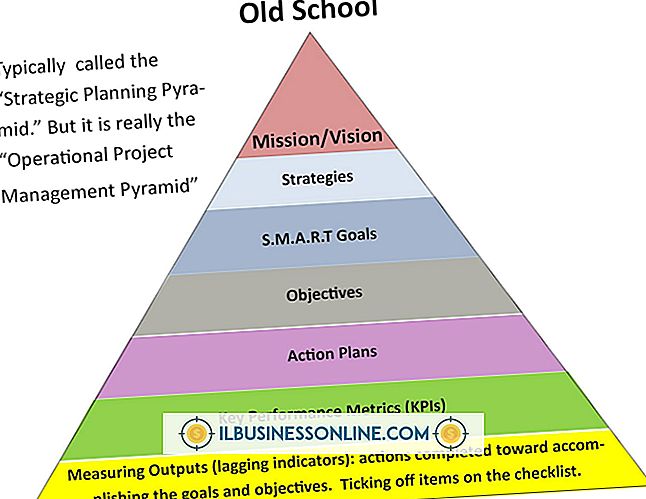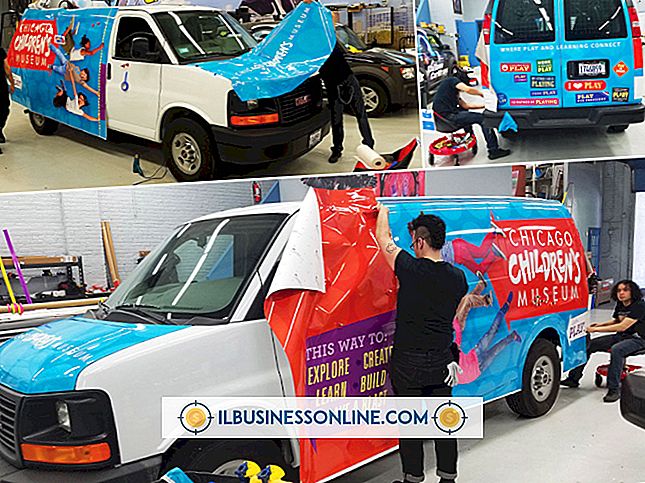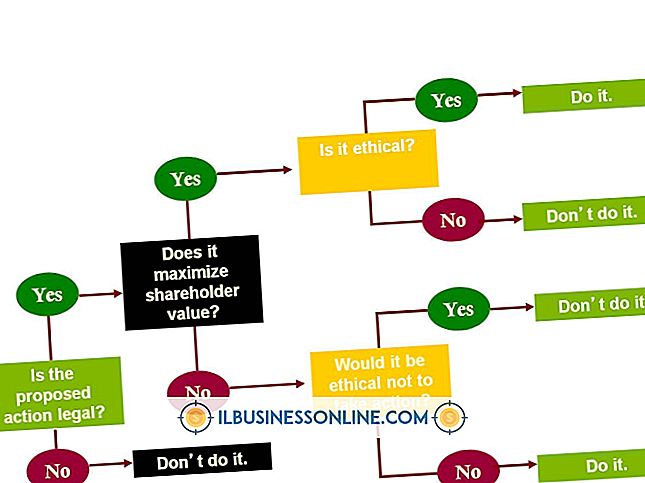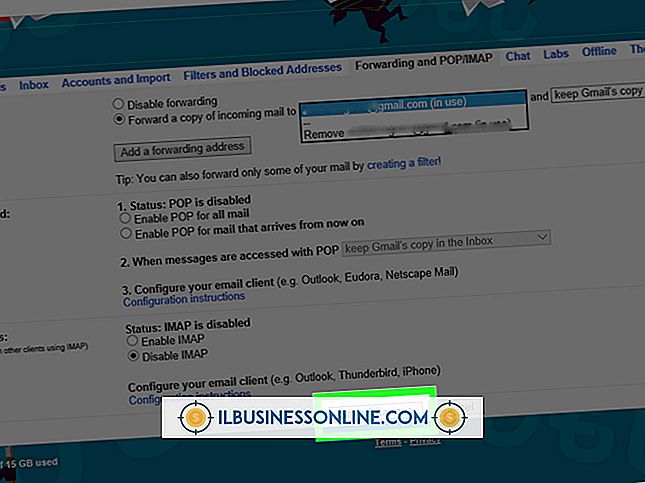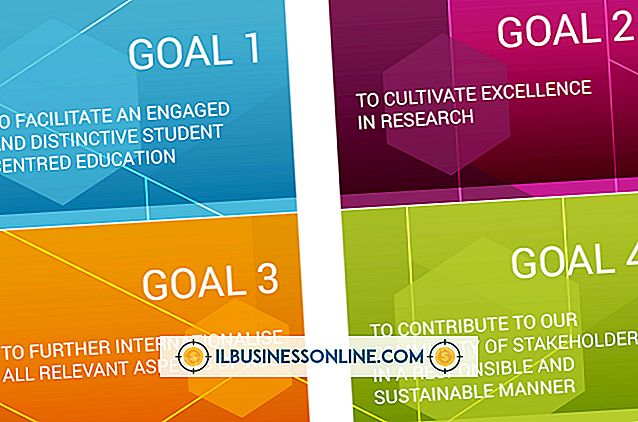फोटोशॉप में फिल का उपयोग कैसे करें
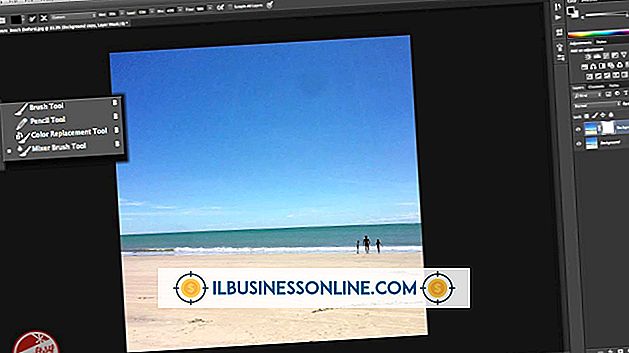
Adobe Photoshop छवि-संपादन पेशेवरों के लिए पहली पसंद "गो-टू" एप्लिकेशन के रूप में कार्य करता है, जो क्लाइंट की जरूरतों और समय सीमा को पूरा करने के लिए प्रोजेक्ट बनाते हैं और उसे रीचार्ज करते हैं। जब आप फ़ोटोशॉप में फ़ाइलों का संपादन कर रहे होते हैं, तो जब आप ठोस रंग, पैटर्न या संदर्भ-संवेदनशील विवरण के साथ बड़ी छवि वाले क्षेत्रों को भरने की आवश्यकता होती है, तो पेंटिंग और ड्राइंग टूल को छोड़ दें। यद्यपि आप एक पूरी परत या चयन को पेंटब्रश टूल से पेंट कर सकते हैं, फ़ोटोशॉप आपको अधिक कुशल विकल्प प्रदान करके उस श्रमसाध्य प्रक्रिया से बचाता है। आप कौन सा विकल्प चुनते हैं, यह इस बात पर निर्भर करता है कि आप क्या भरने की कोशिश कर रहे हैं और आप अपनी सामग्री के रूप में क्या उपयोग कर रहे हैं।
रंग की बाल्टी
1।
कलर पिकर को लाने के लिए Adobe Photoshop टूलबॉक्स में अग्रभूमि रंग स्वैच पर क्लिक करें। रंग सूत्र दर्ज करके या रंग पुस्तकालयों में से किसी एक से पूर्वनिर्मित शेड का चयन करके रंग चुनें। अपना रंग सेट करने के लिए "ओके" बटन पर क्लिक करें।
2।
पेंट बाल्टी टूल पर जाने के लिए "G" दबाएं। यदि आप ग्रैडिएंट टूल का उपयोग कर रहे थे, जो पेंट बकेट के साथ टूलबॉक्स स्थान साझा करता है, तो "Shift-G" दबाएं या पेंट बाल्टी को प्रकट करने के लिए एडोब फोटोशॉप टूलबॉक्स में ग्रेडिएंट टूल पर क्लिक करें और दबाए रखें।
3।
विकल्प बार में पेंट बाल्टी के लिए विकल्प सेट करें। अग्रभूमि रंग के बजाय एक पैटर्न भरण का उपयोग करने के लिए, भरण-स्रोत ड्रॉप-डाउन मेनू खोलें, इसकी सेटिंग को "फ़ोरग्राउंड" से "पैटर्न" में बदलें और आसन्न पैटर्न गैलरी को खोलकर एक पैटर्न का चयन करें। मोड मेनू से एक सम्मिश्रण मोड चुनें, और अपने भरने के लिए एक अस्पष्टता निर्धारित करें। एक संख्या दर्ज करने के लिए सहिष्णुता क्षेत्र का उपयोग करें जो परिभाषित करता है कि आपके द्वारा भरे गए पिक्सल उस क्षेत्र के रंग से मिलते-जुलते हैं जिस पर आप पेंट बाल्टी के साथ क्लिक करते हैं। अपने भराव क्षेत्र के किनारों को सुचारू करने के लिए एंटी-एलियास, कंटिजेंट और ऑल लेयर्स चेक बॉक्स का उपयोग करें, अपने फिल को उन रंग क्षेत्रों तक सीमित करें जो एक-दूसरे से जुड़े हैं और सभी दृश्य परतों से रंगीन डेटा का उपयोग करके यह निर्धारित करते हैं कि कौन से क्षेत्र को भरने के लिए योग्य हैं। ।
4।
एक क्षेत्र में पेंट बाल्टी टूल के साथ अपनी छवि पर क्लिक करें जो उस रंग का प्रतिनिधित्व करता है जिसे आप बदलना चाहते हैं। यदि आपकी फ़ाइल में एक सक्रिय चयन है, तो उपकरण केवल आपके चयनित क्षेत्र में काम कर सकता है। यदि आप चयन के बाहर क्लिक करते हैं, तो उपकरण का कोई प्रभाव नहीं होता है।
कमांड भरें
1।
रंग बीनने में एक अग्रभूमि या पृष्ठभूमि रंग सेट करें, Adobe Photoshop टूलबॉक्स में अग्रभूमि या पृष्ठभूमि रंग स्वैच पर क्लिक करके, और एक रंग सूत्र दर्ज करें या पूर्वनिर्मित रंग पुस्तकालयों से एक रंग का चयन करें। अपना रंग सेट करने के लिए "ओके" बटन पर क्लिक करें।
2।
डायलॉग बॉक्स को लाने के लिए "Shift-Backspace" (मैक पर "Shift-Delete") दबाएं। उपयोग मेनू को "फ़ोरग्राउंड कलर" या "बैकग्राउंड कलर" पर सेट करें। यदि आप अपना दिमाग बदलते हैं और इन रंगों में से किसी एक को ओवरराइड करना चाहते हैं, तो फिर से कलर पिकर को लाने के लिए "कलर" चुनें। आप "उपयोग" मेनू को "पैटर्न, " "इतिहास, " काला, "50% ग्रे" या "सफेद" पर भी सेट कर सकते हैं। यदि आप "पैटर्न" चुनते हैं, तो कस्टम पैटर्न गैलरी सक्रिय हो जाती है, ताकि आप अपने भरण का चयन कर सकें। अंत में, आसन्न छवि क्षेत्रों से निकाले गए विवरण के साथ चयन को भरने के लिए "सामग्री-जागरूक" चुनें।
3।
आपके द्वारा भरे जाने वाले क्षेत्र में मौजूदा रंगों के साथ मिश्रण कैसे भरता है, इसे नियंत्रित करने के लिए मोड सेट करें। यह निर्धारित करने के लिए कि आपका भराव कितना अपारदर्शी होगा, अपारदर्शिता नियंत्रण का उपयोग करें। पारदर्शी क्षेत्रों को भराव प्रक्रिया से बचाने के लिए "संरक्षित पारदर्शिता" चेक बॉक्स चालू करें। अपना भरने के लिए "ओके" बटन पर क्लिक करें।
टिप्स
- कंटेंट-अवेयर फिल यादृच्छिक परिणाम लागू करता है। यदि आपको अपने प्रारंभिक भरण की उपस्थिति पसंद नहीं है, तो इसे पूर्ववत करने के लिए "Ctrl-Z" दबाएं और कमांड को फिर से लागू करें।
- भरण डायलॉग बॉक्स में "50% ग्रे" सेटिंग कलर पिकर में CMYK रंग विकल्पों को शून्य प्रतिशत सियान, शून्य प्रतिशत मैजेंटा, शून्य प्रतिशत पीले और 100 प्रतिशत काले रंग में सेट करने के समान रंग नहीं देता है। इसके बजाय, 50% ग्रे एक रंग देता है जो एक RGB फाइल में तीनों चैनलों में 128 और CMYK फाइल में प्रत्येक चैनल में 50 प्रतिशत पैदावार देता है।
- यदि आप "बैकस्पेस" (मैक पर "हटाएं") पृष्ठभूमि परत के साथ एक सक्रिय चयन के साथ एक फ़ाइल में अपनी सक्रिय परत के रूप में दबाते हैं, तो भरें संवाद बॉक्स खुलता है।
- यदि आप एक सक्रिय चयन को कई बार भरते हैं, तो इसके पूरी तरह से चयनित क्षेत्रों की तुलना में कम अधिक भरा हुआ हो जाता है।
चेतावनी
- CMYK फ़ाइल में डायलॉग बॉक्स में "ब्लैक" विकल्प का उपयोग कभी न करें। परिणाम सभी चार रंग चैनलों को 100 प्रतिशत शक्ति पर भरता है, जो एक ऐसे रंग का निर्माण करता है जिसे प्रिंटिंग प्रेस प्रिंट नहीं कर सकते हैं।