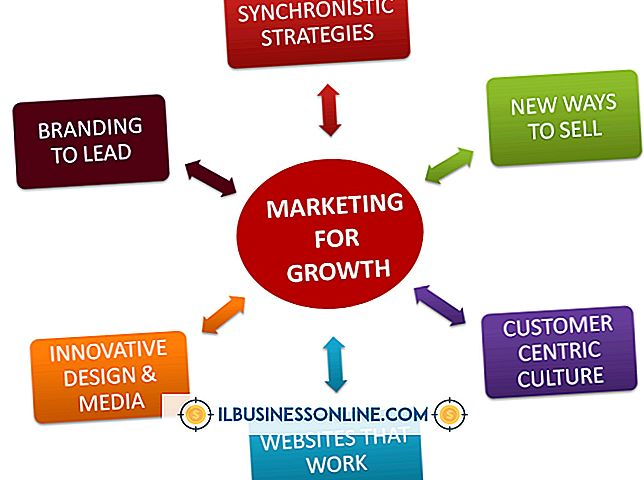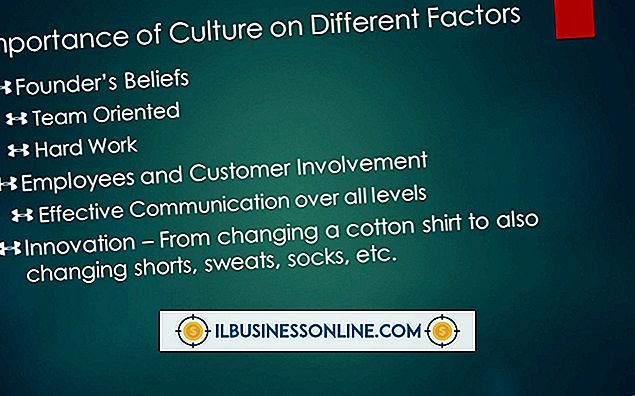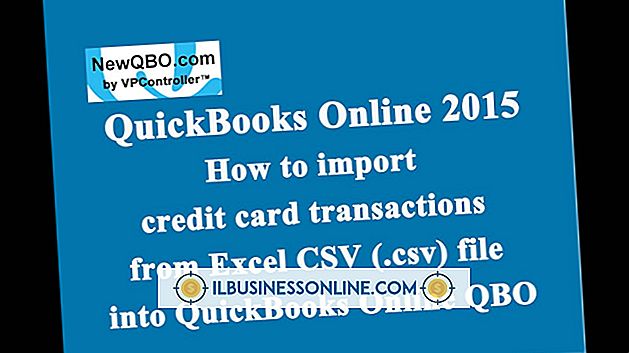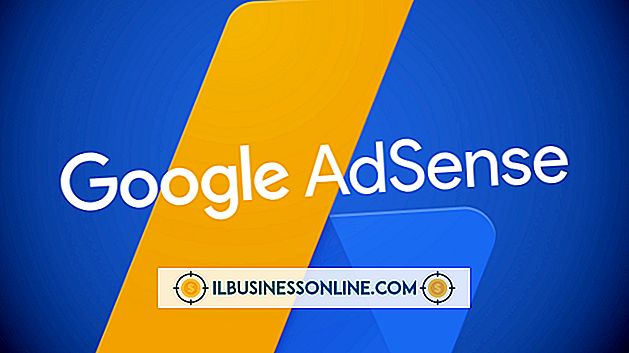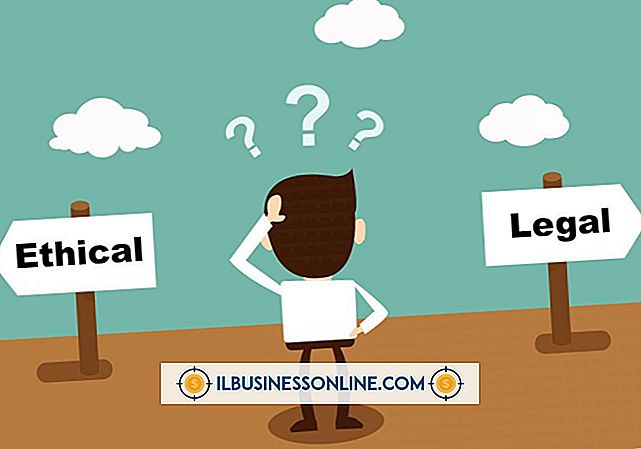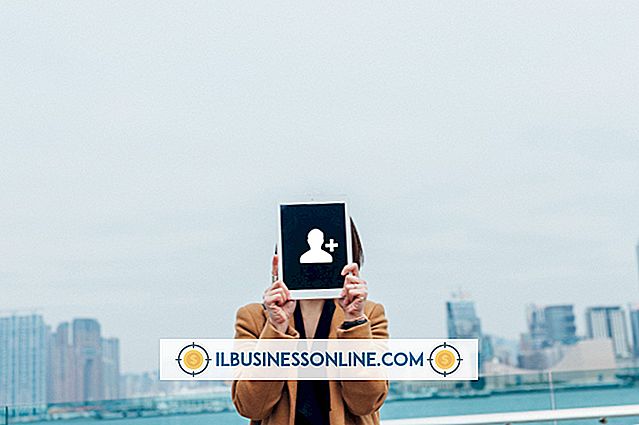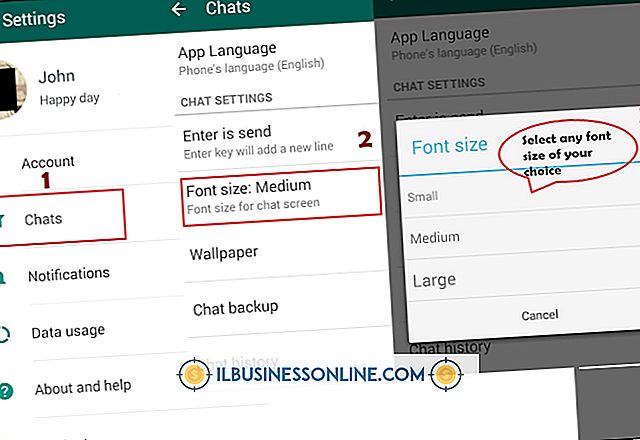फ़ाइलों को स्थानांतरित करने के लिए इन्फ्रारेड पोर्ट का उपयोग कैसे करें

हालाँकि ब्लूटूथ तकनीक ने आम तौर पर अवरक्त तकनीक को डेटा स्थानांतरित करने के लिए एक विधि के रूप में प्रतिस्थापित किया है, कुछ लैपटॉप कंप्यूटर और कैमरों में अवरक्त पोर्ट होते हैं जिनका उपयोग आप डिवाइसों के बीच फ़ाइलों को जल्दी से स्थानांतरित करने के लिए कर सकते हैं। इन्फ्रारेड, इन्फ्रारेड पोर्ट वाले लैपटॉप के बीच फ़ाइलों और फ़ोल्डरों को स्थानांतरित करने का एक तेज़, आसान तरीका है, या कैमरे से चित्रों को लैपटॉप में तब स्थानांतरित करना है जब दोनों अवरक्त का उपयोग कर सकते हैं। एक बार जब आप अवरक्त बंदरगाहों को संरेखित करके दो कंप्यूटरों को जोड़ते हैं, तो डेटा को भेजने और प्राप्त करने के लिए स्थिति बार में दिखाई देने वाले अवरक्त आइकन का उपयोग करें। एक कैमरा और एक कंप्यूटर को संरेखित करने के बाद, उपयुक्त कैमरा मेनू विकल्प का उपयोग करके स्थानांतरण आरंभ करें।
कंप्यूटर के बीच फाइल ट्रांसफर करें
1।
दो कंप्यूटरों को स्थिति दें ताकि अवरक्त बंदरगाह एक दूसरे की ओर इशारा कर रहे हों। स्थिति को समायोजित करें जब तक कि प्रत्येक कंप्यूटर विंडोज अधिसूचना क्षेत्र में अवरक्त आइकन प्रदर्शित न करे।
2।
प्राप्त कंप्यूटर पर अवरक्त आइकन पर राइट-क्लिक करें और संदर्भ मेनू से "गुण" चुनें। यदि आवश्यक हो, तो डेस्कटॉप से प्राप्त फ़ाइलों के लिए डिफ़ॉल्ट स्थान को "ब्राउज़ करें ..." पर क्लिक करके और फ़ोल्डर का चयन करके बदल दें। अपने चयन को बचाने के लिए "ओके" पर क्लिक करें।
3।
फ़ाइलों या फ़ोल्डरों को भेजने के लिए कंप्यूटर भेजने वाले अवरक्त आइकन पर राइट-क्लिक करें। दिखाई देने वाली वायरलेस लिंक विंडो पर "ब्राउज़ करें ..." पर क्लिक करें, उन फ़ाइलों या फ़ोल्डरों को चुनें जिन्हें आप भेजना चाहते हैं, फिर "भेजें" पर क्लिक करें।
4।
"हाँ" पर क्लिक करें जब प्राप्त कंप्यूटर आपको एक फ़ाइल या फ़ोल्डर प्राप्त करने और इसे डिफ़ॉल्ट स्थान पर संग्रहीत करने के लिए संकेत देता है। स्वचालित रूप से अन्य कंप्यूटर द्वारा भेजे गए सभी फ़ाइलों और फ़ोल्डरों को प्राप्त करने और सहेजने के लिए "हां टू ऑल" पर क्लिक करें।
कैमरा से फाइल ट्रांसफर करें
1।
"प्रारंभ | नियंत्रण कक्ष | हार्डवेयर और ध्वनि | इन्फ्रारेड" पर क्लिक करके अवरक्त नियंत्रण कक्ष खोलें।
2।
"छवि स्थानांतरण" टैब पर क्लिक करें और "मेरे कंप्यूटर पर सीधे छवियों को स्थानांतरित करने के लिए अवरक्त का उपयोग करने के लिए डिजिटल कैमरों की अनुमति दें" लेबल वाले बॉक्स की जांच करें। अपने चयन को बचाने के लिए "ओके" पर क्लिक करें।
3।
कैमरे और कंप्यूटर पर अवरक्त बंदरगाहों को संरेखित करें ताकि वे एक दूसरे का सामना कर रहे हों। जब तक कंप्यूटर के अधिसूचना क्षेत्र में अवरक्त आइकन दिखाई नहीं देता है और कैमरा रेंज में एक और अवरक्त डिवाइस को स्वीकार करता है, तब तक उनकी स्थिति को समायोजित करें।
4।
लैपटॉप पर फ़ाइलें भेजने के लिए कैमरा के मेनू से "भेजें, " "स्थानांतरण" या इसी तरह का विकल्प चुनें।
5।
"हाँ" पर क्लिक करें जब प्राप्त कंप्यूटर आपको यह पुष्टि करने के लिए संकेत देता है कि आप कैमरे से एक तस्वीर प्राप्त करना चाहते हैं। कैमरे से सभी चित्रों को स्वचालित रूप से प्राप्त करने के लिए "हां टू ऑल" पर क्लिक करें।
टिप
- यदि अवरक्त आइकन दिखाई नहीं देता है, तो यह सुनिश्चित करने के लिए जांचें कि आपके अवरक्त डिवाइस को नियंत्रण कक्ष में डिवाइस का पता लगाकर, राइट-क्लिक करके और "सक्षम करें" का चयन करके सक्षम किया गया है। यदि आपको नियंत्रण कक्ष में एक इन्फ्रारेड डिवाइस नहीं दिखता है, तो संभवतः आपके कंप्यूटर में वह तकनीक स्थापित नहीं है।