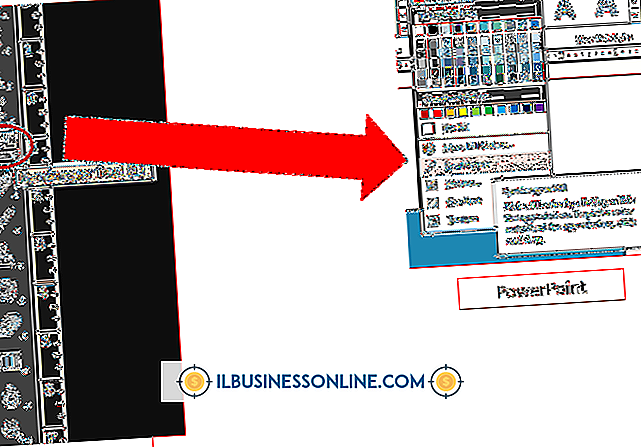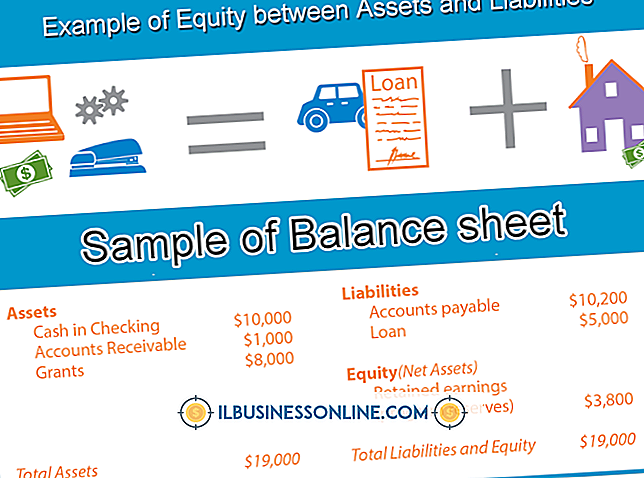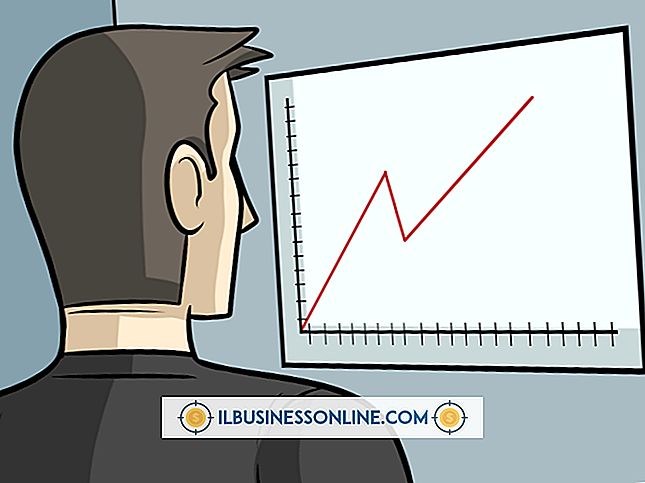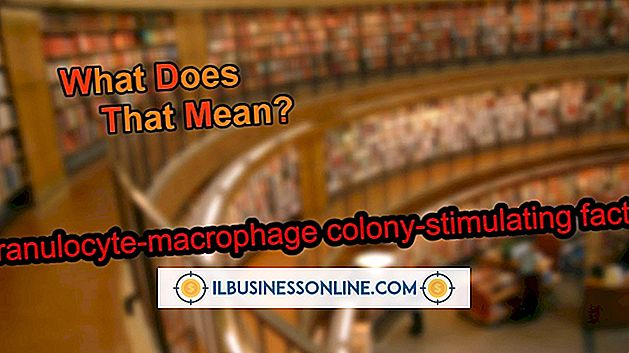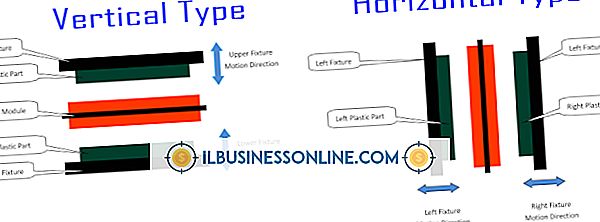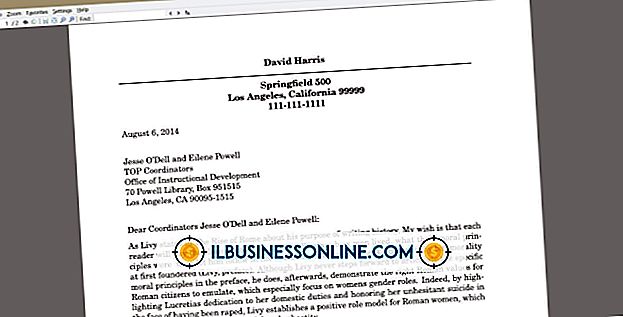फोटोशॉप में कम रैम का उपयोग कैसे करें

एडोब फोटोशॉप भरपूर रैम के साथ एक तेज, शक्तिशाली प्रणाली पर सबसे अच्छा चलता है। यदि आप अपनी कंपनी के नए बजट वर्ष तक पुराने हार्डवेयर का उपयोग कर रहे हैं, तो एक पुराने वर्कस्टेशन का उपयोग करते हुए अटक जाता है, जब आपका सामान्य सिस्टम मरम्मत करता है या एक ऐसे प्रोजेक्ट को पूरा करने की कोशिश कर रहा है जो एक कर आकार में हो जाता है, तो आप कम या लंबे समय के लिए एक उम्मीदवार हैं समाधान जो आपको प्रगति सलाखों को देखने में कम समय बिताने में मदद कर सकते हैं। फ़ोटोशॉप में समायोजन और प्रक्रियाएं शामिल हैं जिनका उपयोग आप रैम के लिए अपनी भूख को सीमित कर सकते हैं।
1।
एडोब फोटोशॉप के "एडिट" मेन्यू को खोलें और यूनिफाइड डायलॉग बॉक्स को लाने के लिए "प्राथमिकताएं" चुनें जिसमें कलर सेटिंग्स के अलावा सभी प्राथमिकताओं तक पहुंच शामिल है। एप्लिकेशन के प्रदर्शन को प्रभावित करने वाली सेटिंग्स को ट्यून करने के लिए "प्रदर्शन" टैब पर क्लिक करें और इसके लिए आवश्यक रैम की मात्रा को सीमित करें या एक्सेस कर सकते हैं। मैमोरी यूसेज सेक्शन में, आप एक राशि दर्ज करके या इसे बढ़ाने या कम करने के लिए एक स्लाइडर को खींचकर फ़ोटोशॉप के रैम आवंटन को कम या बढ़ा सकते हैं। फ़ोटोशॉप आपके उपलब्ध रैम को प्रदर्शित करता है और एक आदर्श रेंज की सिफारिश करता है। इसकी चूक इसकी न्यूनतम सिफारिशों से अधिक है।
2।
फ़ोटोशॉप की स्वामित्व योजना में वर्चुअल मेमोरी प्रदान करने और सूची में शामिल होने के लिए योग्य डिस्क प्रदान करने के लिए सौंपी गई ड्राइव या विभाजन को देखने के लिए प्रदर्शन स्क्रीन के भीतर फ़ोटोशॉप की स्क्रैच डिस्क वरीयताओं का उपयोग करें। RAID सरणियाँ अपने तेज़ प्रदर्शन के कारण अच्छी खरोंच की जगह बनाती हैं। आपका बूट ड्राइव और उस पर कोई भी विभाजन खराब उम्मीदवार बनाता है क्योंकि ड्राइव तंत्र बसें आपके ऑपरेटिंग सिस्टम और एप्लिकेशन को चलाती हैं। फ़ोटोशॉप आपको स्क्रैच स्पेस प्रदान करने के लिए एक नेटवर्क ड्राइव का उपयोग करने की अनुमति नहीं देगा।
3।
प्रदर्शन वरीयता को कम करें जो कि इतिहास की संख्या को नियंत्रित करता है जो फ़ोटोशॉप स्टोर करता है। इतिहास आपके रैम उपयोग को गुब्बारा बना सकता है, खासकर जब आप बड़ी फ़ाइलों पर काम करते हैं या एक साथ कई संपादित दस्तावेज़ खोलते हैं। उसी समय, आप उस प्राथमिकता को कम कर सकते हैं जो यह निर्धारित करती है कि फ़ोटोशॉप स्टोर कितने कैश स्तर और इसे बनाए रखता है। ये प्राथमिकताएँ ज़ूम स्तर को अलग करने के लिए संग्रहीत डेटा को नियंत्रित करती हैं और फ़ाइल का आकार फ़ोटोशॉप मेमोरी में हेरफेर करता है।
4।
"संपादित करें" मेनू खोलें और व्यक्तिगत विकल्पों के लिए अपने पूर्व उप-मेनू में देखें ताकि पूर्ववत करें, इतिहास और क्लिपबोर्ड के लिए मेमोरी का उपयोग कम हो सके। इसके अतिरिक्त, आप एक ही बार में तीनों को खाली करने के लिए "ऑल" चुन सकते हैं। क्योंकि ये प्रक्रियाएँ अपने संबंधित संग्रहण स्थान की सामग्री को स्थायी रूप से खाली कर देती हैं, इन आदेशों में से एक को जारी न करें, जब तक कि आप सुनिश्चित न हों कि आपको ऐसा करने की आवश्यकता नहीं है, जिसे आपने पूर्ववत या कॉपी किया है।
5।
परत कंप और स्नैपशॉट पर अपनी निर्भरता को सीमित करें। ये सुविधाएँ अस्थायी फ़ाइलों और परतों के समकक्षों का समर्थन करने के लिए RAM का उपयोग करती हैं। जब आप उनका उपयोग करना समाप्त कर लें तो उन्हें हटा दें।
6।
उन फ़ाइलों को बंद करें जिन्हें अब आपको खुला रखने की आवश्यकता नहीं है। एक बार जब आप उस फ़ाइल पर ध्यान केंद्रित करते हैं जिसे आप संपादित कर रहे हैं या संकलित कर रहे हैं, तो खुले दस्तावेजों की सूची का ट्रैक खोना आसान है, लेकिन पर्दे के पीछे नजरअंदाज कर दिया गया, विशेष रूप से आपके द्वारा कॉपी की गई फ़ाइलों को खोलने के बाद और आपके द्वारा सामग्री चिपकाने के बाद बंद नहीं हुई जरूरत है।
टिप्स
- अपनी दस्तावेज़ विंडो के निचले भाग में "देखें" विकल्प को दक्षता में सेट करें और उन संकेतों के लिए देखें, जो मूल्य लगातार 100 प्रतिशत से नीचे चला जाता है। आप इंफो पैनल में इस परफॉर्मेंस स्टेटिस्टिक को भी ट्रैक कर सकते हैं। यदि आप अपनी दक्षता के बाद एक तारांकन चिह्न देखते हैं, तो इसका सीधा सा अर्थ है कि आपने अपनी फ़ाइल को आपके द्वारा किए गए अंतिम संपादन के बाद सहेजा नहीं है।
- एक लंबा कार्य पूरा होने पर फ़ोटोशॉप की आवाज़ को सतर्क करने के लिए सामान्य टैब में "बीप व्हेन डन" वरीयता को चालू करें। यह सेटिंग आपको बिना किसी चिंता के अन्य काम करने के लिए स्वतंत्र कर सकती है जो आपको एक लंबा काम पूरा करने में याद करेंगे।
- फ़ोटोशॉप के लिए अधिक रैम मुक्त करने के लिए अन्य एप्लिकेशन और कार्यों को बंद करें।
चेतावनी
- फ़ोटोशॉप के रैम आवंटन को बहुत कम करना वास्तव में इसे धीमा बनाता है।