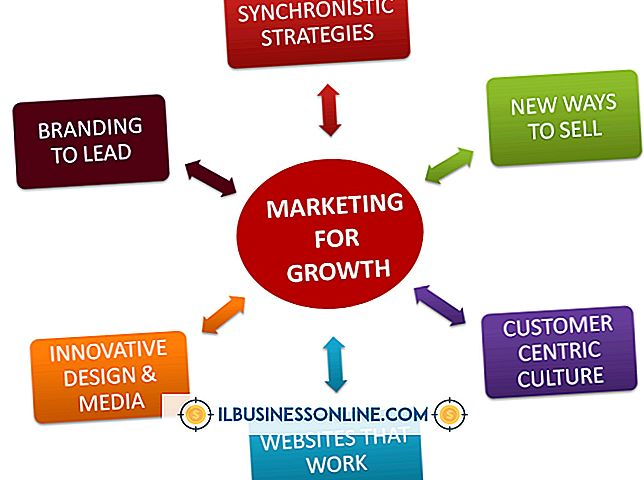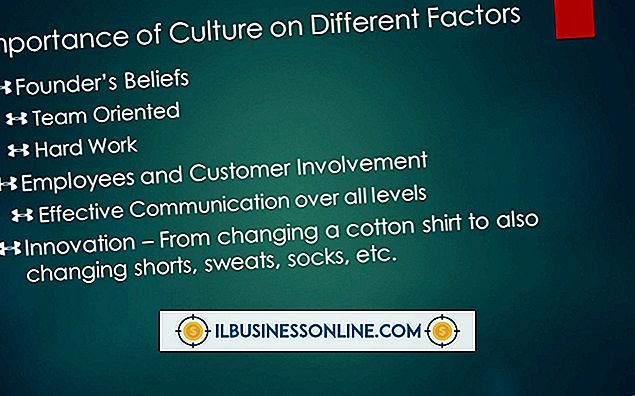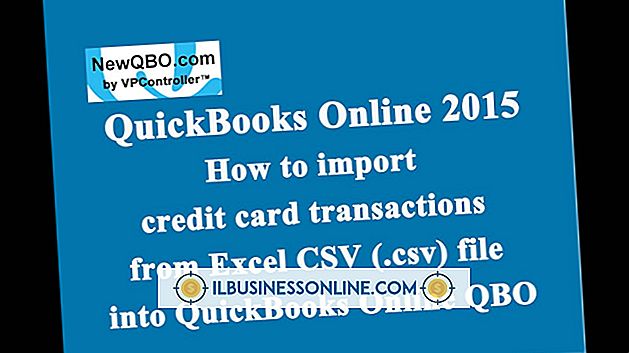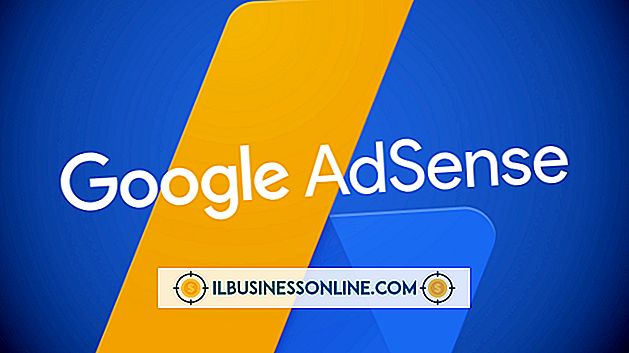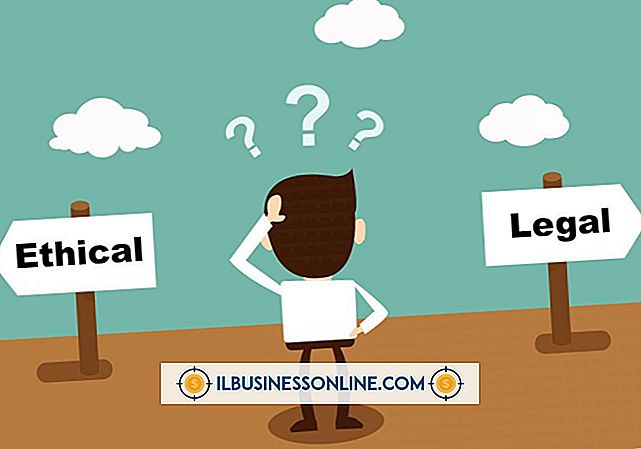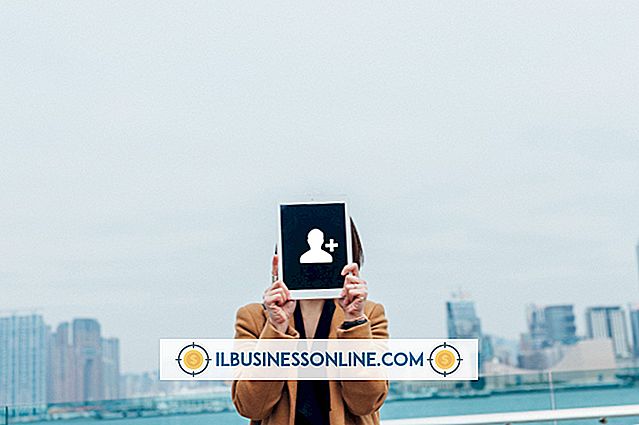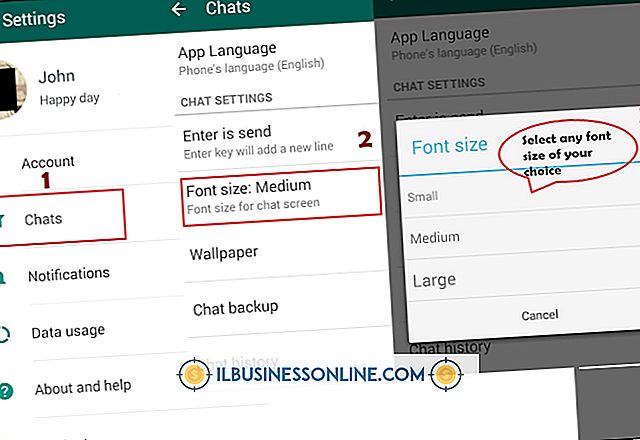शुरुआती के लिए माइक्रोसॉफ्ट फोटो एडिटर का उपयोग कैसे करें

यदि आप अभी भी अपने किसी व्यावसायिक कंप्यूटर पर Office 1997, Office 2000 या Office XP का उपयोग करते हैं, तो Microsoft फ़ोटो एडिटर में बड़ी संख्या में छवि-संपादन उपकरण शामिल हैं जो सरल संवर्द्धन और छवि निर्माण को आसान बनाते हैं। कई तीसरे पक्ष के छवि-संपादन कार्यक्रमों के विपरीत, जैसे कि फ़ोटोशॉप और पेंट शॉप प्रो, माइक्रोसॉफ्ट फोटो एडिटर के लिए सीखने की अवस्था खड़ी नहीं है।
1।
कार्यक्रम को खोलने के लिए "स्टार्ट | ऑल प्रोग्राम्स | माइक्रोसॉफ्ट ऑफिस | माइक्रोसॉफ्ट फोटो एडिटर" पर जाएं। एक छवि खोलने के लिए, "खोलें" बटन पर क्लिक करें और अपने कंप्यूटर पर वांछित छवि फ़ाइल पर डबल-क्लिक करें। एक नई छवि बनाने के लिए, "नया" बटन पर क्लिक करें, एक छवि प्रकार चुनें, एक पृष्ठभूमि रंग (वैकल्पिक) चुनें और फिर वांछित रिज़ॉल्यूशन और आयाम चुनें।
2।
अपनी छवि का हिस्सा चुनें। टूलबार पर "चयन करें" बटन पर क्लिक करें और वांछित क्षेत्र का चयन करने के लिए क्लिक करें और खींचें। चयन को आकार देने के लिए, माउस बटन को छोड़ें और फिर चयन के वांछित किनारे को खींचें। अपने चयन को दूसरे क्षेत्र में ले जाने के लिए, उसे क्लिक करें और खींचें। संपूर्ण छवि का चयन करने के लिए, अपने कीबोर्ड पर "Ctrl-A" दबाएं। अपने चयन की प्रतिलिपि बनाने के लिए, "Ctrl-C" दबाएं। अपने कॉपी किए गए चयन (फोटो एडिटर के अंदर या किसी अन्य प्रोग्राम में) को पेस्ट करने के लिए, "Ctrl-V" दबाएं। अपने चयन को काटने के लिए, "Ctrl-X" दबाएं। एक चयनित क्षेत्र को अचयनित करने के लिए "Esc" दबाएँ।
3।
अपनी छवि घुमाएं। "छवि" मेनू खोलें, "घुमाएं" विकल्प पर क्लिक करें और फिर वांछित घुमाव का चयन करें। वैकल्पिक रूप से, टूलबार में "90 डिग्री घुमाएँ" बटन पर क्लिक करके 90-डिग्री घुमाएँ।
4।
छवि ज़ूम समायोजित करें। "ज़ूम कंट्रोल" तीर पर क्लिक करें और वांछित ज़ूम स्तर चुनें। वैकल्पिक रूप से, "ज़ूम" बटन पर क्लिक करें और उस छवि के क्षेत्र पर क्लिक करें जिसे आप ज़ूम इन करना चाहते हैं। एक क्षेत्र से बाहर ज़ूम करने के लिए, "Shift" बटन दबाए रखें और क्लिक करें।
5।
अपनी छवि को बढ़ाएं। टूलबार पर "तेज करें" बटन पर क्लिक करें और इसे तेज करने के लिए वांछित क्षेत्र पर क्लिक करें और खींचें। "स्मज" बटन पर क्लिक करें और क्लिक करें और इच्छित क्षेत्र को स्मूद करने के लिए खींचें। "छवि संतुलन" बटन पर क्लिक करें, वांछित रंग चैनलों का चयन करें और फिर छवि चमक और / या इसके विपरीत समायोजित करने के लिए स्लाइडर्स का उपयोग करें। छवि पारदर्शिता जोड़ने के लिए, "पारदर्शी रंग सेट करें" बटन पर क्लिक करें और उस रंग पर क्लिक करें जिसे आप छवि में पारदर्शी बनाना चाहते हैं। पारदर्शिता सेट करने के लिए संवाद बॉक्स में संकेतों का पालन करें।
6।
"फ़ाइल" मेनू खोलें और "इस रूप में सहेजें" विकल्प पर क्लिक करें। उस फ़ोल्डर का चयन करें जिसे आप छवि को सहेजना चाहते हैं और "फ़ाइल नाम" फ़ील्ड में इसके लिए एक नाम लिखें। जेपीईजी या जीआईएफ जैसे वांछित फ़ाइल प्रकार का चयन करें, और "अधिक" मेनू में किसी भी वैकल्पिक सेटिंग्स (जैसे रंग मोड और संपीड़न राशि) को सेट करें। तैयार होने पर, अपनी छवि को बचाने के लिए "सहेजें" पर क्लिक करें।
टिप
- Office 2003, 2007 और 2010 Microsoft Office तस्वीर प्रबंधक के साथ Microsoft फ़ोटो संपादक को अधिलेखित करता है और उस सॉफ़्टवेयर को Microsoft ने Office 2013 के लिए रिटायर किया था।