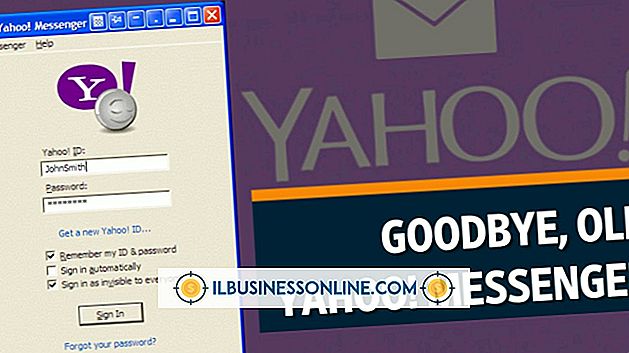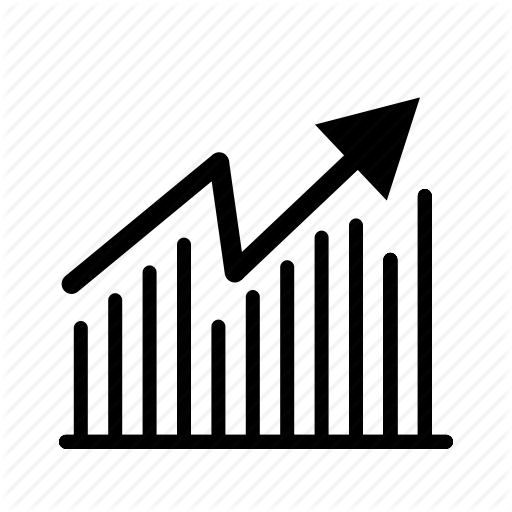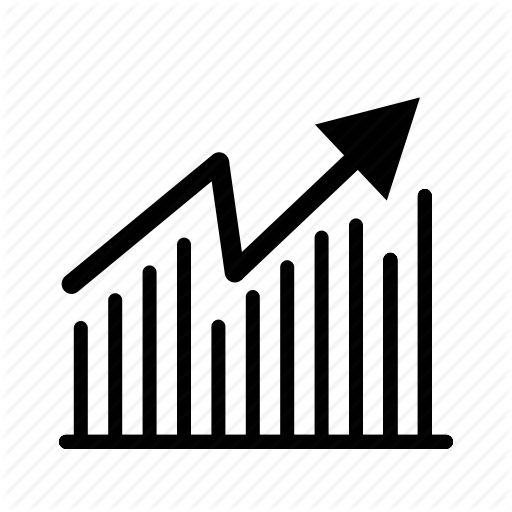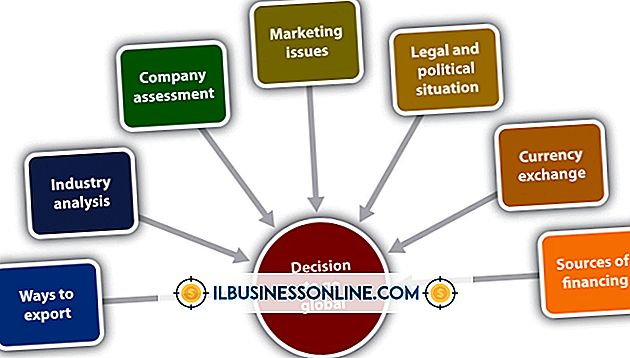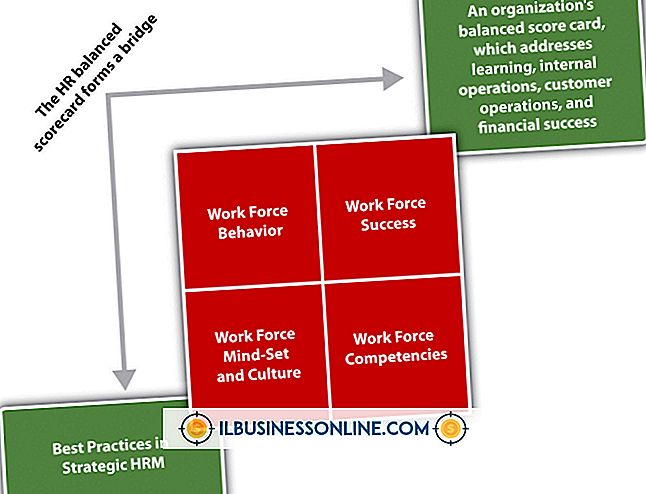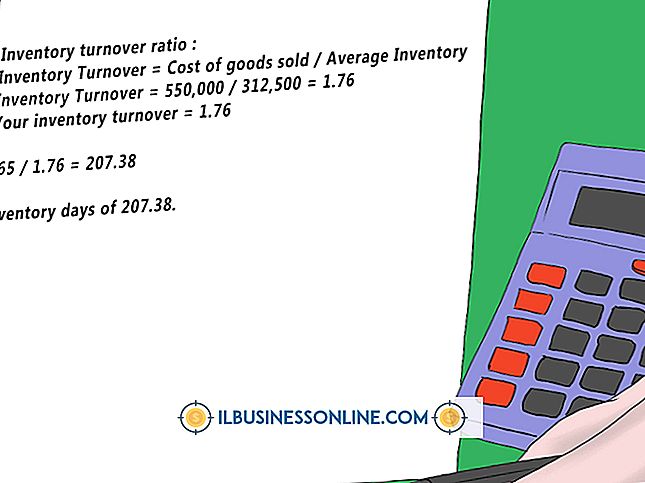कैसे निष्क्रिय शब्द रूपों को खोजने के लिए माइक्रोसॉफ्ट वर्ड का उपयोग करें

सक्रिय आवाज पाठकों को दिलचस्पी और व्यस्त रखती है। जब आप अपने दस्तावेज़ों की रचना करते हैं, तो आप निष्क्रिय क्रियाओं और संपूर्ण निष्क्रिय वाक्यों को खोजने के लिए Microsoft Word सुविधाओं का उपयोग कर सकते हैं। वर्तनी के साथ व्याकरण की जांच करने के लिए वर्ड प्रूफिंग विकल्पों को कॉन्फ़िगर करें। आप निष्क्रिय वाक्य सेटिंग को सक्षम करके टाइप करते समय वाक्यों में निष्क्रिय क्रिया रूपों को खोजने के लिए Microsoft Word में प्रूफिंग सेटिंग्स को भी कॉन्फ़िगर कर सकते हैं। अपनी वर्तनी और व्याकरण विकल्पों को रीसेट करें, और फिर प्रूफिंग सेटिंग्स डायलॉग बॉक्स से अपने दस्तावेज़ को पुन: जाँचें।
1।
Word में संपादित करने के लिए दस्तावेज़ खोलें।
2।
"फ़ाइल" पर क्लिक करें और फिर वर्ड विकल्प संवाद बॉक्स लॉन्च करने के लिए "विकल्प" पर क्लिक करें।
3।
Word विकल्प संवाद बॉक्स में "प्रूफ़िंग" पर क्लिक करें।
4।
जब वर्ड सेक्शन में स्पेलिंग और ग्रामर को सही करने में "सेटिंग" बटन पर क्लिक करें। प्रूफिंग सेटिंग्स डायलॉग बॉक्स खुलता है।
5।
शैलियाँ अनुभाग पर नीचे स्क्रॉल करें, और फिर "निष्क्रिय वाक्य" विकल्प पर क्लिक करें। इच्छानुसार संवाद बॉक्स में अन्य विकल्पों का चयन करें। बॉक्स को बंद करने के लिए "ओके" पर क्लिक करें।
6।
स्वचालित रूप से निष्क्रिय आवाज़ की जाँच करने के लिए प्रूफिंग डायलॉग बॉक्स में "मार्क ग्रामर एरर्स एज़ यू टाइप" पर क्लिक करें। सेटिंग्स को बचाने के लिए "ओके" पर क्लिक करें और प्रूफिंग डायलॉग बॉक्स को बंद करें। जैसा कि आप लिखते हैं, निष्क्रिय क्रियाओं के साथ वाक्यों के नीचे एक नीली धार दिखाई देती है।
7।
"समीक्षा" टैब पर क्लिक करें, और फिर दस्तावेज़ को मैन्युअल रूप से जांचने के लिए "वर्तनी और व्याकरण" पर क्लिक करें।
टिप
- आप अपनी वर्तनी और व्याकरण सेटिंग्स समायोजित कर सकते हैं, और फिर दस्तावेज़ पुन: जाँच सकते हैं। प्रूफिंग बॉक्स खोलने के लिए "फाइल, " फिर "विकल्प" और फिर "प्रूफ़िंग" पर क्लिक करें। फ़ाइल को फिर से खोलने के लिए डायलॉग बॉक्स में "रीचेक डॉक्यूमेंट" बटन पर क्लिक करें।
चेतावनी
- इन चरणों में जानकारी Microsoft Word 2013 पर लागू होती है। निर्देश Word के अन्य संस्करणों के लिए थोड़ा या काफी भिन्न हो सकते हैं।