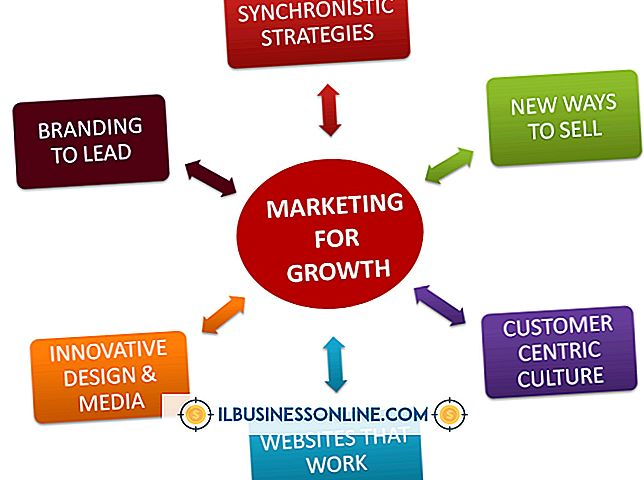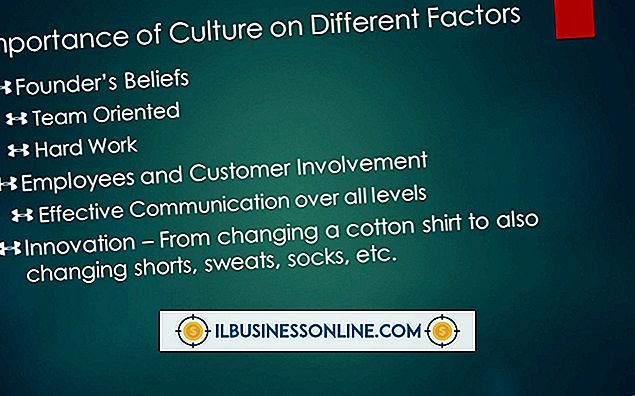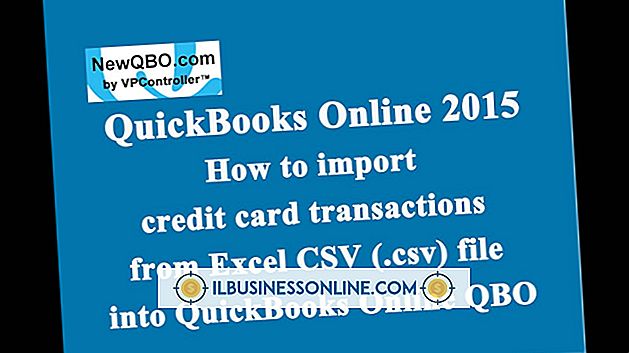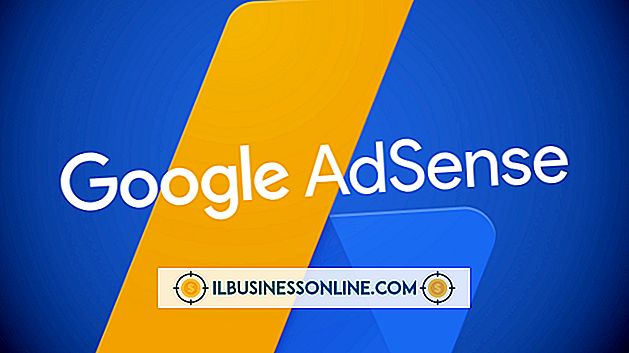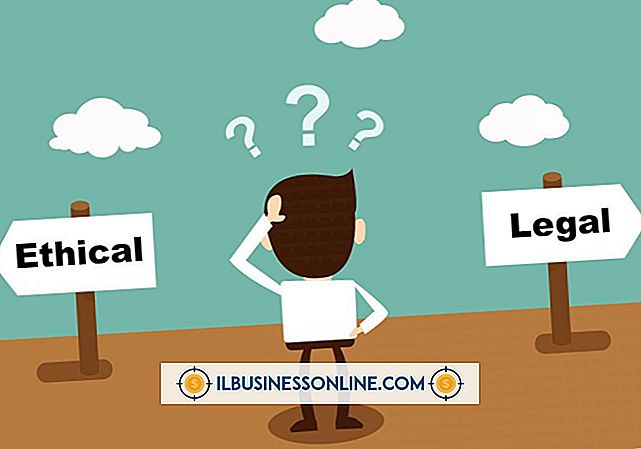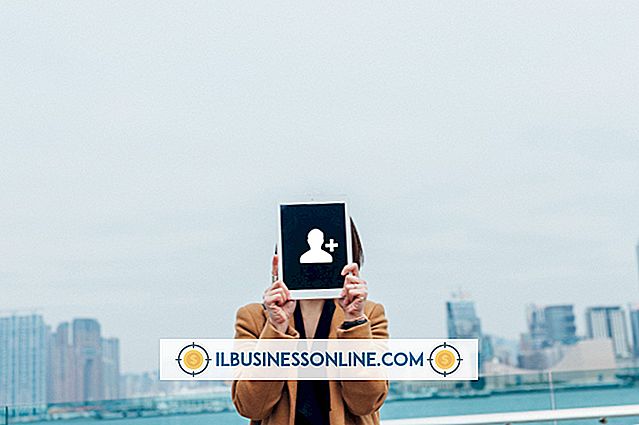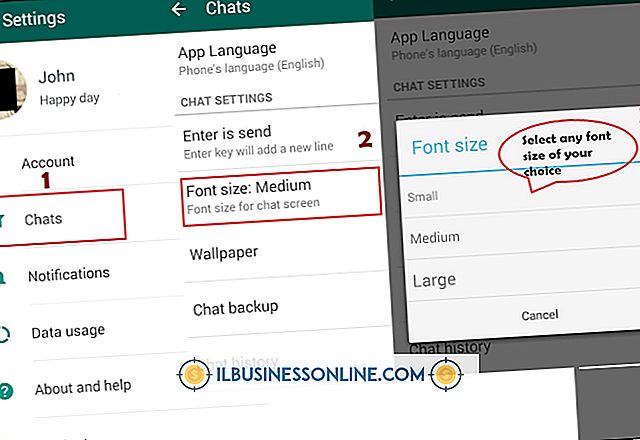मैं अपने कंप्यूटर को मैन्युअल रूप से अपने iPad पर सिंक नहीं कर सकता

यद्यपि आप आमतौर पर अपने iPad को बिना किसी घटना के iTunes के सिंक कर सकते हैं, लेकिन कई बार ऐसा भी हो सकता है कि आप अपने iPad को अपने कंप्यूटर पर iTunes से मैन्युअल रूप से सिंक नहीं कर सकते। यदि ऐसा होता है, तो पहले iTunes के नवीनतम संस्करण को डाउनलोड करें और इंस्टॉल करें (संसाधन देखें)। यदि आईट्यून्स की एक नई स्थापना सिंकिंग समस्या को ठीक नहीं करती है, तो समस्या को अलग करने और हल करने के लिए कुछ समस्या निवारण कार्यों के माध्यम से कदम बढ़ाएं।
iTunes सेटिंग्स
यदि आप अपने आईपैड को आईट्यून्स में मैन्युअल रूप से सिंक नहीं कर सकते हैं, तब भी जब आप नवीनतम आईट्यून्स संस्करण को डाउनलोड और इंस्टॉल कर चुके हैं, तो आईट्यून्स सारांश अनुभाग में अपनी सेटिंग्स की जांच करें। मैन्युअल सिंकिंग के लिए ड्रैग एंड ड्रॉप को सक्षम करने के लिए "मैन्युअल रूप से संगीत और वीडियो प्रबंधित करें" विकल्प की जांच करें, और यह सुनिश्चित करने के लिए कि प्रत्येक सामग्री प्रकार के लिए सिंक विकल्प सक्षम है, मीडिया टैब में से प्रत्येक में सेटिंग्स की जांच करें। उदाहरण के लिए, यह सुनिश्चित करने के लिए संगीत टैब की जांच करें कि सिंक संगीत विकल्प सक्षम है, फिर मैन्युअल सिंक का प्रयास करने के लिए डिवाइस पर आईट्यून्स से मीडिया फ़ाइल खींचें और छोड़ें।
Reauthorize कंप्यूटर
यदि आईपैड सिंक बटन निष्क्रिय है या उपलब्ध नहीं है, जब आपका आईपैड आपके कंप्यूटर से जुड़ा है, या आपका आईपैड केवल आईट्यून्स के साथ सिंक नहीं करेगा - मैन्युअल रूप से या अन्यथा - आपको अपने कंप्यूटर को फिर से व्यवस्थित करने की आवश्यकता हो सकती है। ओएस एक्स डेली वेबसाइट नोट करती है कि यह समस्या iPad और iPhone उपयोगकर्ताओं के बीच बहुत आम है।
अपने कंप्यूटर को सुंदर बनाने के लिए, पहले आईट्यून्स में मशीन को डी-ऑथराइज करें। अपने iPad को अपने कंप्यूटर, और लॉन्च iTunes से कनेक्ट करें। ITunes में शीर्ष टूलबार में "स्टोर" विकल्प पर क्लिक करें, "इस कंप्यूटर को सुशोभित करें" पर क्लिक करें, फिर से "स्टोर" विकल्प पर क्लिक करें, "इस कंप्यूटर को अधिकृत करें" पर क्लिक करें और फिर अपनी ऐप्पल आईडी और पासवर्ड दर्ज करें। ध्यान दें कि आईट्यून्स की प्रत्येक स्थापना में पांच-उपकरण सीमा होती है, इसलिए सुनिश्चित करें कि आपका वर्तमान डिवाइस इस सीमा से अधिक नहीं है। यदि ऐसा है, तो बस अपने अन्य पंजीकृत उपकरणों में से एक को डी-अधिकृत करें।
रीबूट
कभी-कभी, समन्वय समस्या विवादित ड्राइवर या एप्लिकेशन के कारण होती है। उदाहरण के लिए, OS X डेली नोट जो iTunesHelper और AppleMobileDevice हेल्पर सेवाओं को खराबी और सिंकिंग समस्याओं का कारण बताता है। IPad पर एक मजबूर रिबूट करें: एक ही समय में पावर और होम कुंजी दबाएं। टैबलेट बंद हो जाता है, और फिर वापस बूट होता है। आइट्यून्स के साथ डिवाइस को मैन्युअल रूप से सिंक करने के लिए फिर से प्रयास करें।
वैकल्पिक सिंकिंग कनेक्शन
यदि वाई-फाई पर मैन्युअल सिंकिंग विफल हो जाती है, तो iPad को फिर से सिंक करने का प्रयास करें, जबकि iPad कंप्यूटर को USB केबल से कनेक्ट करता है। वाई-फाई सिंकिंग छिटपुट या समस्याग्रस्त कनेक्शन पर विफल हो सकता है। USB सिंक्रनाइज़ेशन अधिक विश्वसनीय है, और समस्या को हल कर सकता है।
वैकल्पिक यूएसबी पोर्ट
यदि USB डेटा केबल का उपयोग करते समय मैन्युअल सिंकिंग विफल हो जाती है, तो कंप्यूटर पर किसी अन्य USB पोर्ट पर स्विच करें। USB पोर्ट समय-समय पर फेल और कर सकते हैं। कंप्यूटर पर iPad के यूएसबी केबल को दूसरे पोर्ट से कनेक्ट करें, आईट्यून्स लॉन्च करें, और फिर डिवाइस को एक बार फिर से मैन्युअल रूप से सिंक करने का प्रयास करें।
अखिरी सहारा
यदि कुछ भी आपके मैनुअल सिंकिंग मुद्दों को ठीक करने के लिए नहीं लगता है, तो आपका अंतिम उपाय अपनी फ़ैक्टरी डिफ़ॉल्ट सेटिंग्स के लिए iPad को पुनर्स्थापित करना है। जब आप इस मास्टर रीसेट को करते हैं, तो आपके सभी जोड़े गए एप्लिकेशन और डेटा डिवाइस से हटा दिए जाते हैं, और आपको अपने iPad को उसी तरह कॉन्फ़िगर करना होगा जैसे आपने पहली बार डिवाइस को प्राप्त किया था। इस रीसेट को करने से पहले अपने कंप्यूटर या किसी बाहरी स्टोरेज डिवाइस को रखने के लिए किसी भी iPad डेटा का बैकअप लेना सुनिश्चित करें।