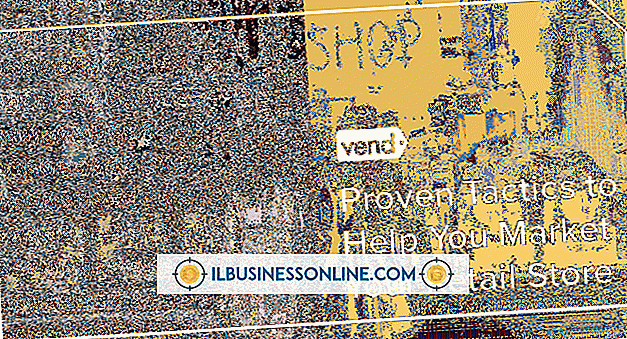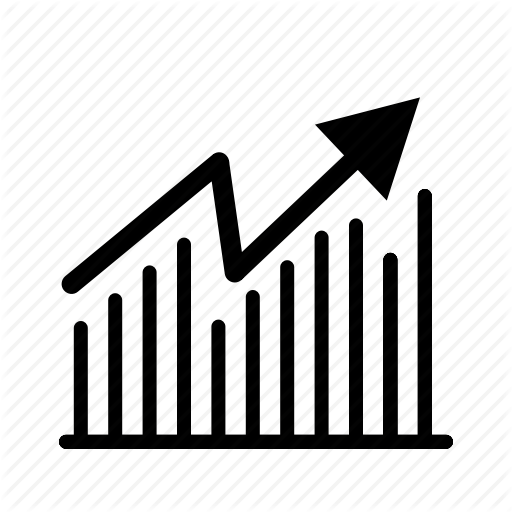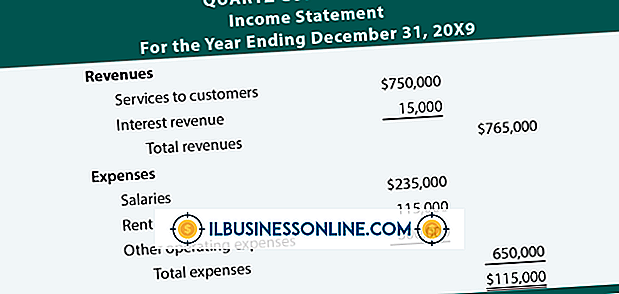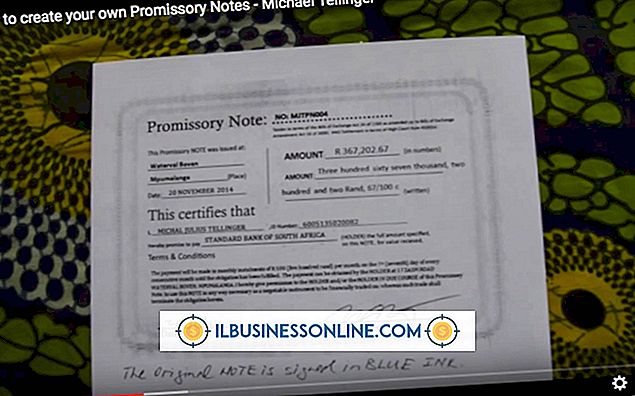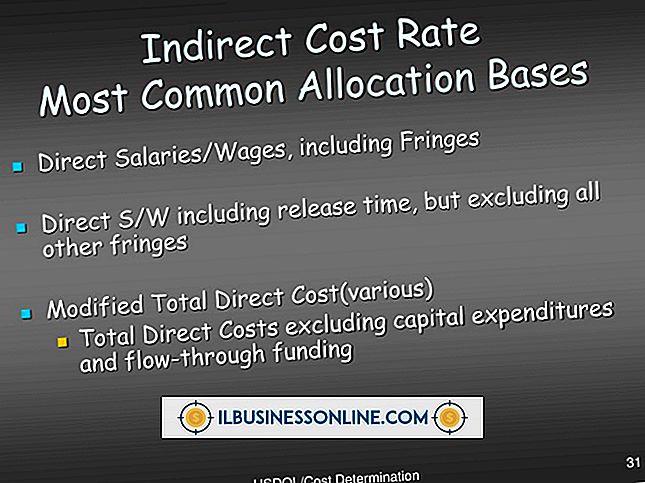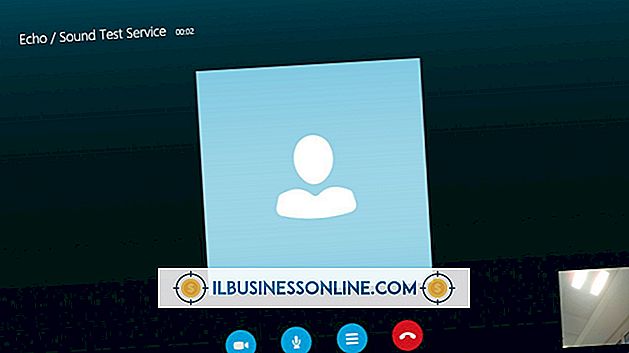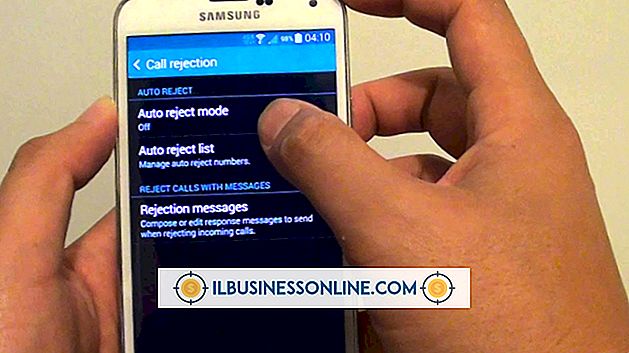मैं बाहरी हार्ड ड्राइव पर डिस्क जाँच नहीं कर सकता

यह सुनिश्चित करना कि आपकी कंपनी की हार्ड ड्राइव त्रुटियों से मुक्त हैं, महत्वपूर्ण डेटा के नुकसान से बचाने में मदद करती हैं। आप हार्ड ड्राइव पर डिस्क चेक करने के बारे में कैसे विंडोज 8 की शुरूआत के साथ कुछ हद तक बदल गए हैं। अब यह कम स्पष्ट है कि चेक कैसे करें, कुछ को निष्कर्ष निकालना कि कार्यक्षमता को हटा दिया गया है। लेकिन आप अभी भी फ़ाइल एक्सप्लोरर के माध्यम से CHKDSK उपयोगिता का उपयोग कर सकते हैं। यदि CHKDSK उपयोगिता काम नहीं करती है, तो आप कमांड प्रॉम्प्ट के माध्यम से अपने बाहरी हार्ड ड्राइव पर डिस्क जांच भी चला सकते हैं।
प्रारंभिक समस्या निवारण
अधिक उन्नत समाधानों पर आगे बढ़ने से पहले, जांचें कि हार्ड ड्राइव कार्य कर रही है और अन्यथा कंप्यूटर के साथ ठीक से संचार कर रही है। हार्ड ड्राइव को बंद करें, इसे कंप्यूटर से अनप्लग करें, इसे वापस प्लग इन करें और इसे वापस चालू करें। कंप्यूटर का पता लगाने के लिए प्रतीक्षा करें कि हार्ड ड्राइव जुड़ा हुआ है। अपने कंप्यूटर पर फ़ाइल एक्सप्लोरर एप्लिकेशन खोलें और हटाने योग्य भंडारण उपकरणों की सूची पर बाहरी हार्ड ड्राइव पर डबल-क्लिक करें। यदि आप फ़ाइल एक्सप्लोरर में हार्ड ड्राइव की सामग्री देख सकते हैं, तो हार्ड ड्राइव और कंप्यूटर ठीक से संचार कर रहे हैं।
CHKDSK सेटिंग्स सत्यापित करें
Microsoft ने पुन: डिज़ाइन किया कि विंडोज़ 8. डिस्क में डिस्क की जाँच कैसे की जाती है। आपके कंप्यूटर की स्वचालित रखरखाव प्रक्रियाओं के दौरान स्वचालित रूप से जाँच की जाती है। फिर भी आप CHKDSK उपयोगिता के माध्यम से एक बाहरी हार्ड ड्राइव पर एक मैनुअल डिस्क जांच चला सकते हैं। इस उपयोगिता को लॉन्च करने के लिए, फ़ाइल एक्सप्लोरर में ड्राइव को राइट-क्लिक करें और "गुण" पर क्लिक करें। "टूल" टैब पर क्लिक करें, और फिर CHKDSK उपयोगिता को लॉन्च करने के लिए "चेक" पर क्लिक करें, जो स्वचालित रूप से त्रुटियों के लिए ड्राइव को स्कैन करना शुरू कर देता है।
कमांड प्रॉम्प्ट से CHKDSK चलाएं
यदि आप मानक CHKDSK उपयोगिता का उपयोग करके डिस्क जांच चलाने में असमर्थ हैं, तो आप इसे इसके बजाय कमांड प्रॉम्प्ट से चला सकते हैं। कमांड प्रॉम्प्ट खोलने के लिए, विंडोज 8 स्टार्ट स्क्रीन पर "cmd" टाइप करें और "कमांड प्रॉम्प्ट" पर क्लिक करें। कमांड प्रॉम्प्ट में निम्नलिखित टाइप करें और डिस्क चेक चलाने के लिए "एंटर" दबाएं:
chkdsk / f E:
अपने बाहरी हार्ड ड्राइव के अनुरूप पत्र के साथ पत्र ई को बदलें। यदि आप ड्राइव से जुड़े पत्र के बारे में अनिश्चित हैं, तो फ़ाइल एक्सप्लोरर खोलें और हटाने योग्य भंडारण उपकरणों की सूची पर ड्राइव की तलाश करें।
कमांड प्रॉम्प्ट से फॉर्मेट डिस्क
यदि आप कमांड प्रॉम्प्ट में चेक डिस्क टूल चलाते हैं और यह तय करते हैं कि आप ड्राइव को प्रारूपित करना चाहते हैं, तो आप कमांड प्रॉम्प्ट के माध्यम से भी ऐसा कर सकते हैं। आगे बढ़ने से पहले आप जो भी डेटा बचाना चाहते हैं, उसका बैकअप लें। एक बार सभी महत्वपूर्ण डेटा का बैकअप लेने के बाद, कमांड प्रॉम्प्ट को फिर से लॉन्च करें, और इस बार निम्न कमांड दर्ज करें:
प्रारूप E: / fs: ntfs
फिर, अक्षर E को अपने बाहरी हार्ड ड्राइव के अनुरूप अक्षर से बदलें। स्वरूपण प्रक्रिया शुरू करने के लिए "एंटर" दबाएं। आपकी बाहरी हार्ड ड्राइव की गति और आकार के आधार पर, स्वरूपण प्रक्रिया में कई मिनट लग सकते हैं।