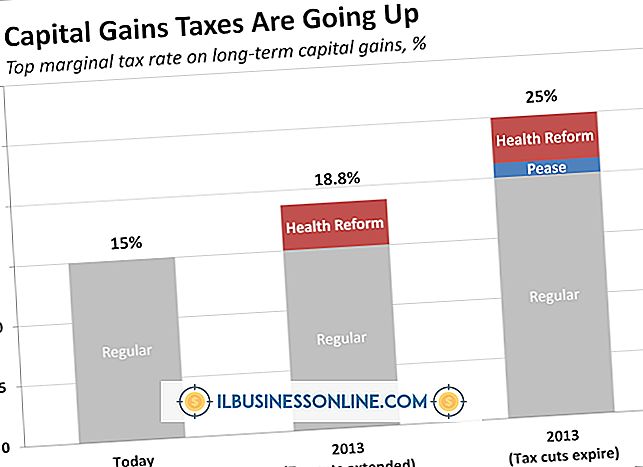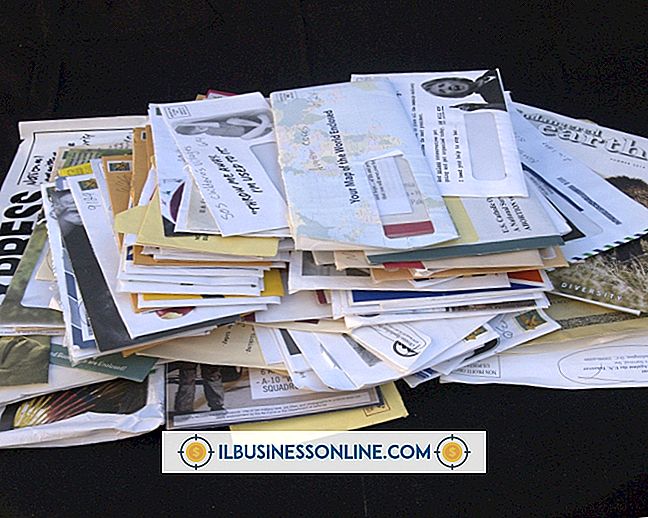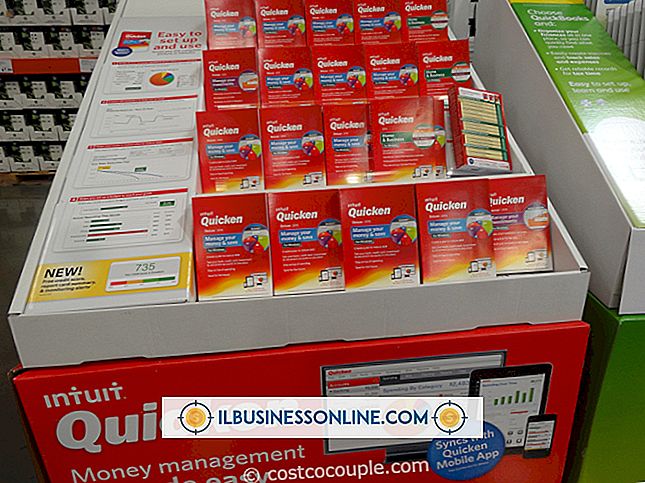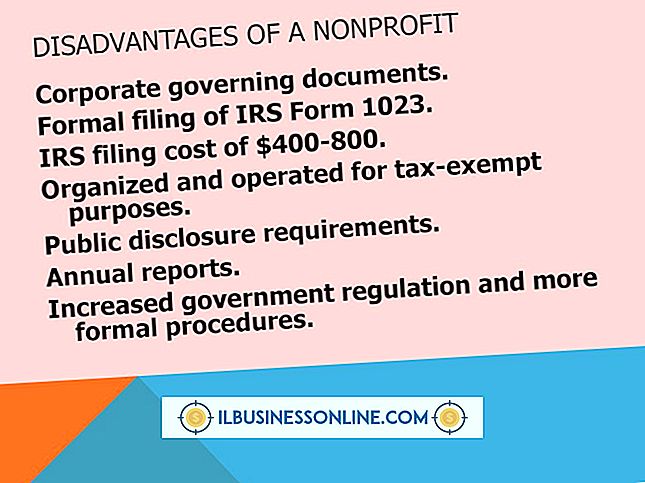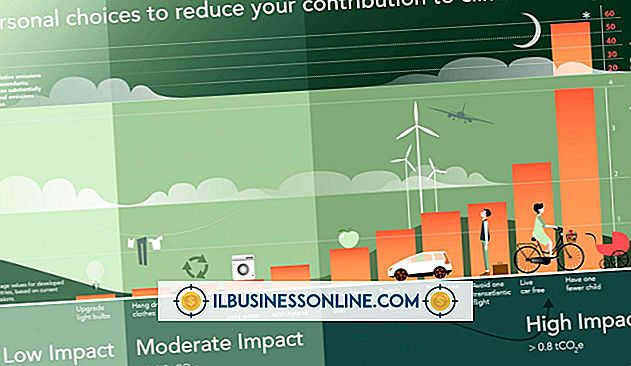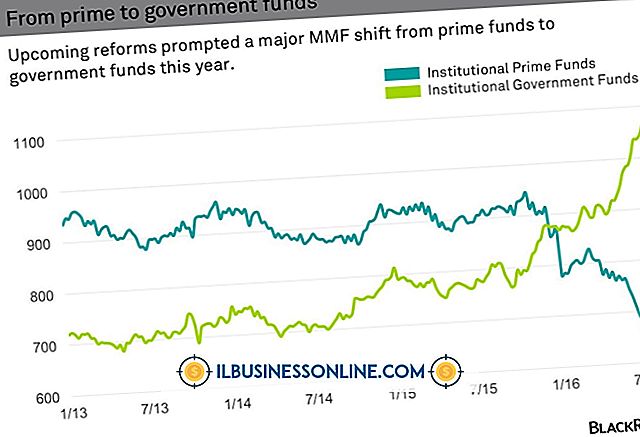मैं अपने iPad में ऐप्स सिंक नहीं कर सकता

जब iPad के अनुप्रयोगों को सिंक्रनाइज़ करना सफल नहीं होता है, तो इसका मतलब यह नहीं है कि आपका iPad, कंप्यूटर या iTunes टूट गया है। अक्सर, एक मामूली सॉफ्टवेयर या हार्डवेयर समस्या सिंक में हस्तक्षेप करती है, और इसे सीधे हल किया जा सकता है। आईट्यून से ऐप को सिंक करने के लिए कई बाधाएं आईक्लाउड से ऐप ट्रांसफर को भी प्रभावित करती हैं। उदाहरण के लिए, यदि आपका iPad अधिक एप्लिकेशन समायोजित नहीं कर सकता है या आपका वायरलेस कनेक्शन परतदार है, तो एप्लिकेशन आपके डिवाइस को किसी भी स्रोत से सिंक नहीं करेगा।
क्षमता के मुद्दे
जगह की कमी अक्सर कुछ या उन सभी ऐप्स को रोकती है जिन्हें आपने iPad तक पहुंचने का आनंद लेने की उम्मीद की थी। जैसा कि आप iTunes Apps टैब के भीतर से इंस्टॉल करने के लिए एप्लिकेशन का चयन करते हैं, स्क्रीन के निचले भाग में क्षमता गेज पर नज़र रखें। यदि कोई स्थान समस्या है, तो चेतावनी देने के लिए इसके बगल में एक चेतावनी चिह्न दिखाई देता है। जब ऐसा होता है, तो अपनी कुछ सामग्री को हटाकर अपने इच्छित एप्लिकेशन के लिए iPad पर जगह बनाएं। इसके वर्तमान में आयोजित ऐप और "सेटिंग्स" में प्रदर्शित उनके आकारों की सूची के अनुसार निर्देशित रहें सामान्य | उपयोग | सभी ऐप्स दिखाएं। "बदले में प्रत्येक खर्च करने योग्य ऐप पर दिशात्मक तीर टैप करें, इसके बाद" हटाएं ऐप। "फिर, फिर से सिंक्रनाइज़ करने का प्रयास करें।
खाता समस्याएँ और सीमाएँ
कभी-कभी, आपको iTunes को अपने iPad पर ऐप्स सिंक करने के लिए अपने कंप्यूटर को फिर से अधिकृत करना होगा। आईट्यून्स मेनू बार पर "स्टोर" पर क्लिक करें, उसके बाद "इस कंप्यूटर को सुशोभित करें" और फिर "इस कंप्यूटर को अधिकृत करें।" फिर, फिर से ऐप्स को सिंक करने का प्रयास करें। ध्यान रखें कि आप एक ही iPad पर पाँच से अधिक आईट्यून्स स्टोर खातों से सामग्री सिंक नहीं कर सकते हैं। छठे ऐप्पल आईडी के साथ खरीदे गए ऐप्स सिंक करने लगेंगे, लेकिन वास्तव में ट्रांसफर नहीं। इस सीमा के आसपास कोई रास्ता नहीं है। IPad आपको पॉप-अप चेतावनी और अतिरिक्त विवरण के साथ मुद्दे की सूचना देगा; सूचना स्वीकार करने और खारिज करने के लिए "ओके" पर क्लिक करें।
सिंक कनेक्शन समस्याएँ
एप्लिकेशन को आपके iTunes लाइब्रेरी से iPad तक सिंक करने के लिए, उनके बीच का कनेक्शन ध्वनि होना चाहिए। यदि आप वायरलेस तरीके से सिंक्रनाइज़ कर रहे हैं, तो सुनिश्चित करें कि आपका कंप्यूटर और iPad दोनों एक ही वायरलेस नेटवर्क साझा करते हैं। यदि आप कर सकते हैं, तो एक वायरलेस डिवाइस राउटर को रिबूट करें ओवरवर्क डिवाइस पर शासन करें और संभव वायरलेस सिग्नल जाम को दूर करने के लिए राउटर के करीब जाएं। इसके विपरीत, एक सक्षम कनेक्शन की अखंडता की जांच करें। सुनिश्चित करें कि आपके USB केबल को कंप्यूटर और iPad दोनों में मजबूती से प्लग किया गया है, और कंप्यूटर पर किसी अन्य USB 2.0 पोर्ट में प्लग करने का प्रयास करें। याद रखें, यूएसबी केबल अंततः मर जाते हैं; यदि आपका पहनावा अच्छा है तो नया पाने पर विचार करें।
हार्डवेयर और सॉफ्टवेयर मुद्दे
अपने वायरलेस राउटर के अलावा, iPad और कंप्यूटर को उनके बीच सुचारू रूप से सिंक करने के लिए ऐप्स और अन्य iTunes सामग्री के लिए अच्छा प्रदर्शन करना चाहिए। शट डाउन और उन्हें फिर से शुरू करने के लिए दोनों उपकरणों को पुनरारंभ करें। इसके अलावा, सुनिश्चित करें कि उनमें से प्रत्येक के पास पर्याप्त बैटरी शक्ति या कार्य शक्ति स्रोत हैं। अगला, iTunes को पुनरारंभ करें। यह सुनिश्चित करने के लिए "सहायता, " के बाद "अपडेट अपडेट" पर क्लिक करें, यह सुनिश्चित करने के लिए कि आप उपलब्ध नवीनतम संस्करण चला रहे हैं। अंत में, अपने आईपैड और आईट्यून्स द्वारा मांग की गई न्यूनतम आवश्यकताओं को दोबारा जांचें, यह सुनिश्चित करने के लिए कि आपका कंप्यूटर उनसे मिलता है।