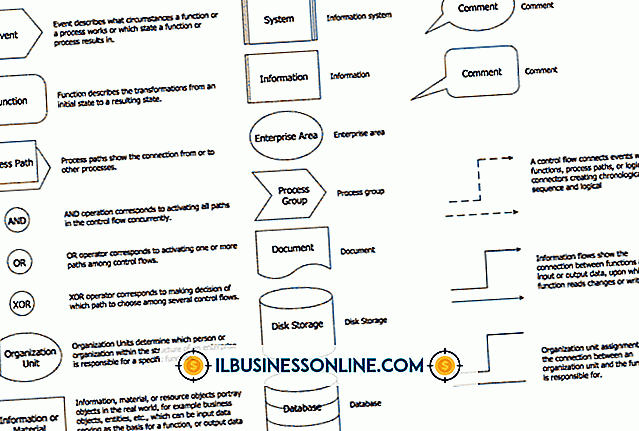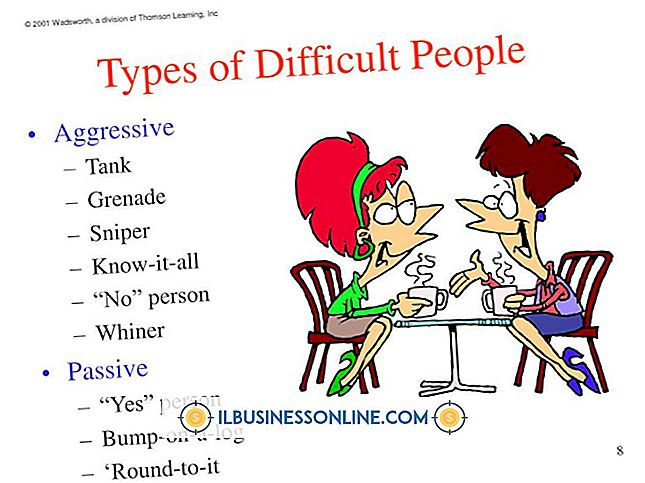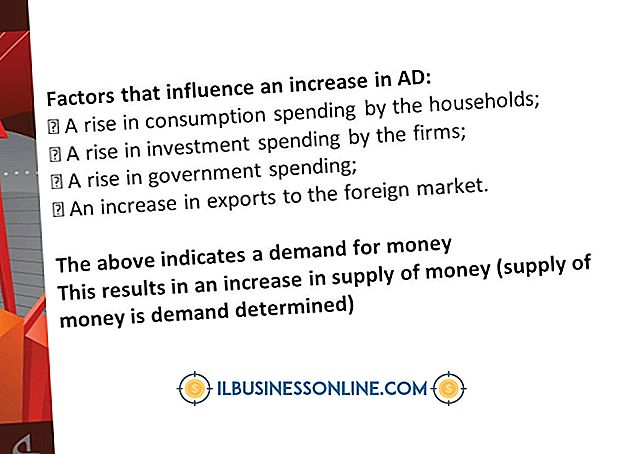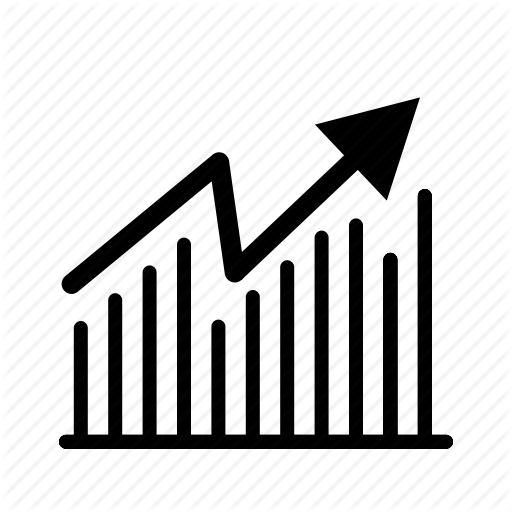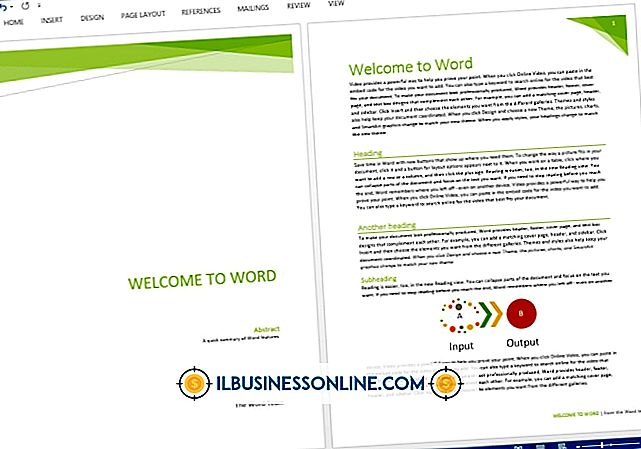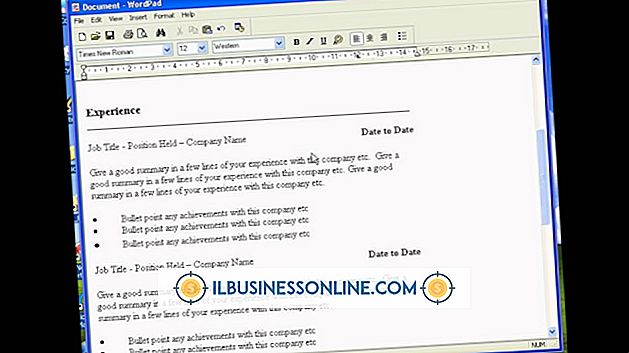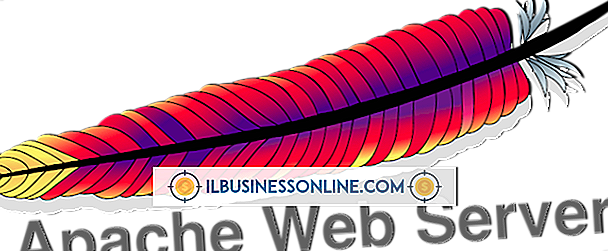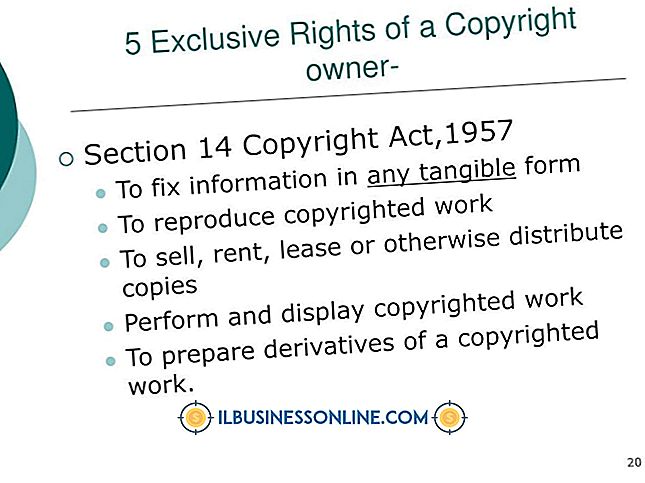बेल्किन राउटर पर कोई वाई-फाई एक्सेस नहीं है

आपके बेल्किन राउटर पर वाई-फाई सिग्नल तक पहुंचने की क्षमता कई स्थितियों पर निर्भर है। राउटर में घुसपैठियों के खिलाफ आपके कनेक्शन को सुरक्षित रखने के लिए उपयोग की जाने वाली सुरक्षा विशेषताएं हैं। यदि ये गलत तरीके से कॉन्फ़िगर किए गए हैं, तो आप अपने राउटर तक पहुंच प्राप्त करने में सक्षम नहीं हो सकते हैं। राउटर का सफल कनेक्शन विंडोज ऑपरेटिंग सिस्टम में ठीक से कॉन्फ़िगर की गई नेटवर्क सेटिंग्स पर भी निर्भर करता है। यदि आपको अपने बेल्किन राउटर तक पहुंचने में समस्या हो रही है, तो इन संभावित कारणों का निवारण करें। ईथरनेट केबल के माध्यम से सीधे राउटर से कनेक्ट करके शुरू करें।
ईथरनेट के माध्यम से समस्या निवारण के लिए कनेक्ट करें
1।
अपने Belkin राऊटर के पीछे ईथरनेट जैक का पता लगाएँ। यह आमतौर पर शीर्ष पर पाया जाता है, और जैक आमतौर पर बेल्किन पर सफेद रंग का होता है।
2।
बेल्किन पर एक ईथरनेट केबल को जैक से कनेक्ट करें, और दूसरे छोर को अपने कंप्यूटर पर पोर्ट में प्लग करें। दो उपकरणों के बीच संबंध स्थापित करने के लिए लगभग तीन मिनट का समय दें।
3।
एक वेब ब्राउज़र खोलें। पता फ़ील्ड के अंदर "192.168.2.1" टाइप करें और "एंटर" दबाएँ। यह स्क्रीन पर एक बेल्किन वेब पेज खोलता है। यदि यह स्क्रीन लोड नहीं हुई, तो विंडोज टीसीपी / आईपी सेटिंग्स को रीसेट करें।
4।
बेल्किन वेब पेज के शीर्ष पर "लॉगिन" लिंक पर क्लिक करें। यह आपके पासवर्ड के लिए पूछने वाली एक स्क्रीन बनाता है। डिफ़ॉल्ट रूप से, बेल्किन एक पासवर्ड के साथ जहाज नहीं करता है। यदि आपने एक नहीं बनाया है, तो फ़ील्ड को खाली छोड़ दें और "लॉगिन" पर क्लिक करें, अन्यथा, पासवर्ड फ़ील्ड बॉक्स में अपना पासवर्ड दर्ज करें।
विंडोज टीसीपी / आईपी सेटिंग्स को रीसेट करें
1।
"प्रारंभ" बटन पर क्लिक करें।
2।
स्टार्ट सर्च बॉक्स में "CMD" टाइप करें। विंडोज सर्च रिजल्ट में "CMD" पर राइट-क्लिक करें, और फिर कमांड प्रॉम्प्ट खोलने के लिए "Run as Administrator" चुनें।
3।
“Netsh int ip reset c: \ resetlog.txt” टाइप करें और “एंटर” दबाएँ।
4।
संकेत दिए जाने पर कंप्यूटर को पुनरारंभ करें।
वाई-फाई सुरक्षा सेटिंग्स की जाँच करें
1।
"एन्क्रिप्शन" विकल्प पर क्लिक करें, जो बाएँ फलक पर "वायरलेस" अनुभाग के अंतर्गत स्थित है। यह एक वायरलेस सुरक्षा विंडो खोलता है। बेल्किन राउटर दो तरीकों के भीतर एन्क्रिप्शन विधियों के विभिन्न रूप प्रदान करते हैं। पहला और सबसे अधिक इस्तेमाल वायर्ड इक्विवेलेंट प्राइवेसी या WEP है। दूसरा मोड वाई-फाई प्रोटेक्टेड एक्सेस या डब्ल्यूपीए है।
2।
सुरक्षा मोड ड्रॉप-डाउन मेनू देखें। यदि यह "अक्षम" कहता है, तो वायरलेस एन्क्रिप्शन आपके नेटवर्क पर सक्षम नहीं है, जिसका अर्थ है कि आपकी समस्या सुरक्षा से संबंधित नहीं है। यदि इस ड्रॉप-डाउन मेनू में चयनित विकल्प "64 बिट WEP, " 128 बिट WEP, "WPA / PA2 - पर्सनल, " "WPA PSK, " या अन्य "WEP" या "WPA" मोड है, तो आप वायरलेस सुरक्षा सक्रिय हैं आपका राउटर। आम तौर पर, यदि "अक्षम" चयनित नहीं है, तो आपके पास सुरक्षा सक्रिय है और यह सुनिश्चित करने की आवश्यकता होगी कि विंडोज ऑपरेटिंग सिस्टम में उपयुक्त कुंजी दर्ज की गई है।
3।
पासफ़्रेज़ फ़ील्ड देखें। सुरक्षा सक्रिय होने पर बेल्किन की वाई-फाई सेवा के माध्यम से जुड़ने के इच्छुक सभी उपकरणों पर यह कुंजी दर्ज की जानी चाहिए। इस कुंजी का रिकॉर्ड रखें, और फिर बेल्किन वेब इंटरफेस को कम से कम करें।
4।
अपने टास्क बार में "वायरलेस" आइकन पर क्लिक करें। उपलब्ध नेटवर्क सूची से अपने बेल्किन राउटर का चयन करने के लिए क्लिक करें, और "कनेक्ट" पर क्लिक करें, जब संकेत दिया जाए, तो पास वाक्यांश दर्ज करें। पढ़ना जारी रखें यदि यह आपकी समस्या को हल नहीं करता है या आप उपलब्ध नेटवर्क की सूची में अपना बेल्किन राउटर नहीं देख सकते हैं। आपकी समस्या सुरक्षा-संबंधी नहीं है।
वायरलेस प्रसारण सेटिंग्स की जाँच करें
1।
बेल्किन वेब इंटरफ़ेस को अधिकतम करें।
2।
बाएँ फलक पर "वायरलेस" अनुभाग के शीर्ष पर "चैनल और SSID" लिंक पर क्लिक करें।
3।
"प्रसारण SSID" बॉक्स का पता लगाएँ। सुनिश्चित करें कि यह फ़ील्ड चयनित है। यदि नहीं, तो बॉक्स में चेक लगाने के लिए क्लिक करें, और "परिवर्तन लागू करें" बटन पर क्लिक करें। आगे पढ़ें यदि यह विकल्प पहले से ही चुना गया था या समस्या जारी है।
राउटर को रीसेट करें
1।
बाएँ फलक के निचले भाग के पास "उपयोगिताएँ" अनुभाग की स्थिति जानें।
2।
"रिस्टोर फैक्टरी डिफॉल्ट" लिंक पर क्लिक करें। यह इस प्रक्रिया के दौरान रीसेट किए जाने के बारे में जानकारी की एक स्क्रीन को पॉप्युलेट करता है और एक पुष्टिकरण के लिए पूछता है। इस स्क्रीन पर “रिस्टोर डिफॉल्ट्स” बटन पर क्लिक करें। यह आपको वेब पेज संवाद बॉक्स के संदेश के साथ संकेत देता है।
3।
पुष्टि करने के लिए इस संवाद बॉक्स पर "ओके" बटन पर क्लिक करें। राउटर एक स्वचालित पुनर्स्थापना करेगा और फिर स्वचालित रूप से रीबूट करेगा। राउटर के रिबूट होने के बाद अपने कंप्यूटर को पुनरारंभ करें।