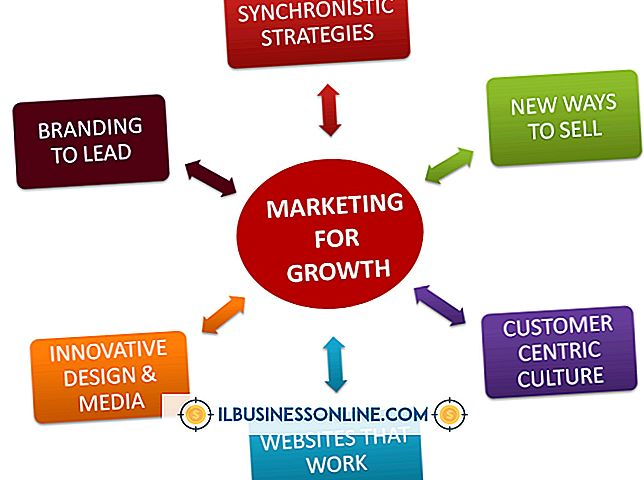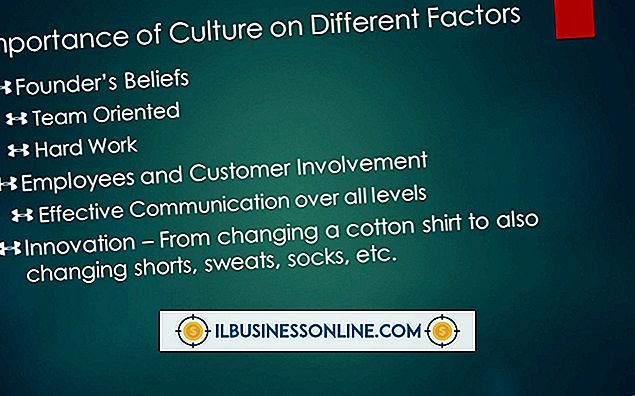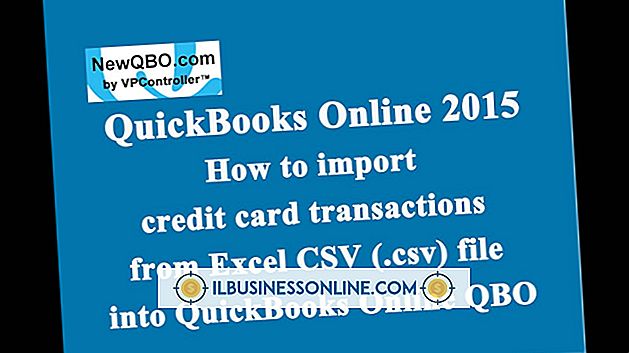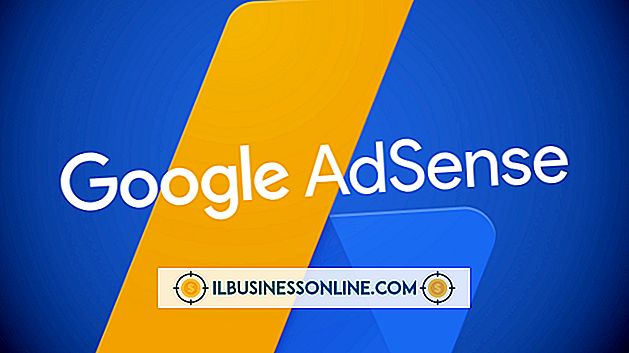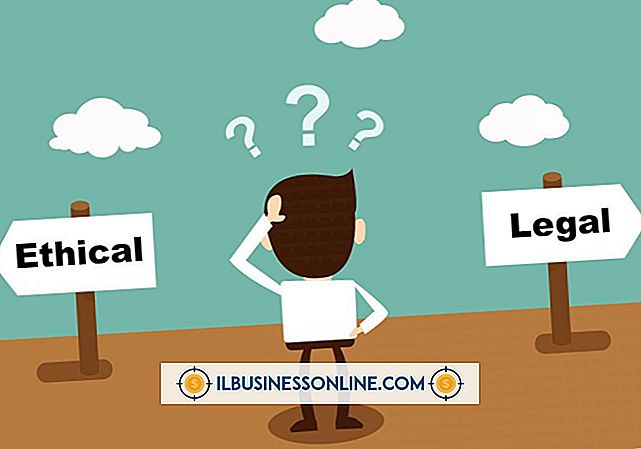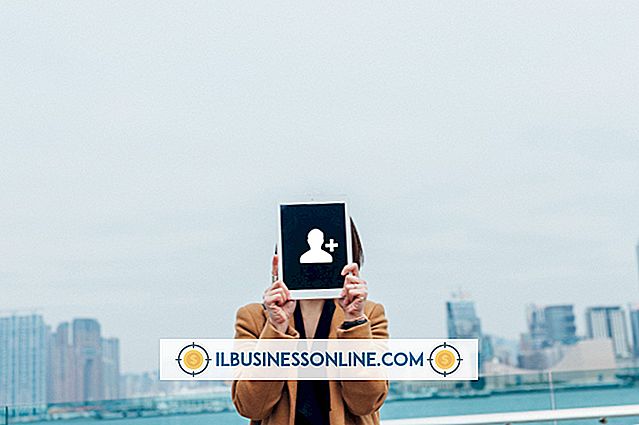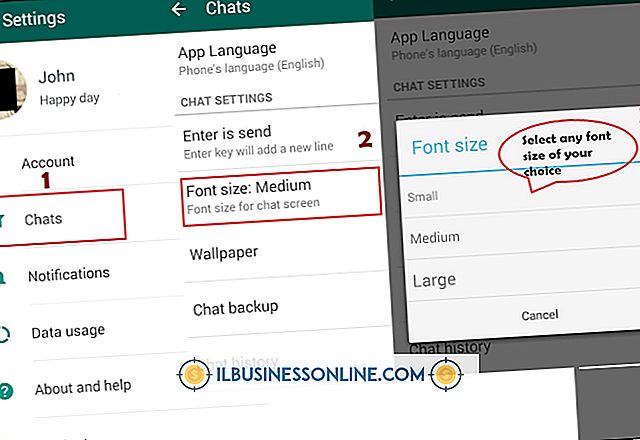ऑपरेशन पूरा करने में असमर्थ: आउटलुक में एक घातक त्रुटि हुई है

यदि Microsoft Outlook किसी विशिष्ट कार्य को करने का प्रयास करते समय क्रैश हो जाता है, तो समस्या के स्रोत को इंगित करने में कुछ समय लग सकता है, क्योंकि कई अलग-अलग कारक त्रुटि में योगदान कर सकते हैं। उदाहरण के लिए, आपकी प्रोग्राम फाइलें गुम या क्षतिग्रस्त हो सकती हैं, या आपकी प्रोफ़ाइल दूषित हो सकती है। यदि आपने ऐड-इन्स स्थापित किया है, तो एक या अधिक एक्सटेंशन आउटलुक के संचालन में हस्तक्षेप कर सकते हैं। दुर्भाग्य से, समस्या को ठीक करने का एकमात्र तरीका आवेदन का निवारण करना है जब तक कि त्रुटि संदेश दिखाई देना बंद न हो जाए।
आउटलुक की मरम्मत या फिर से स्थापना करें
Microsoft Outlook की मरम्मत आपके व्यक्तिगत डेटा या सेटिंग्स को प्रभावित किए बिना महत्वपूर्ण फ़ाइलों को प्रतिस्थापित या ठीक करेगी। यदि आप Office 2013 चला रहे हैं, तो आप त्वरित मरम्मत या ऑनलाइन मरम्मत कर सकते हैं। सर्वोत्तम परिणामों के लिए, त्वरित मरम्मत के बजाय ऑनलाइन मरम्मत चलाएँ। हालाँकि यह उत्तरार्द्ध अधिक तेज़ है और इसके लिए इंटरनेट से कनेक्शन की आवश्यकता नहीं है, यह प्रक्रिया ऑनलाइन मरम्मत की तुलना में कम है और कुछ मुद्दों को ठीक करने में विफल हो सकती है। यदि आप एप्लिकेशन को सुधारने का प्रयास करने के बाद Outlook को क्रैश करना जारी रखते हैं, तो ईमेल क्लाइंट को अनइंस्टॉल करने और फिर पुनः इंस्टॉल करने का प्रयास करें। आप नियंत्रण कक्ष में प्रोग्राम और सुविधाओं के माध्यम से आउटलुक की मरम्मत या हटा सकते हैं।
अपनी Outlook डेटा फ़ाइल को ठीक करें
यदि त्रुटि केवल तब होती है जब आप किसी विशिष्ट खाते से कोई क्रिया करते हैं, तो आपकी Outlook डेटा फ़ाइल दूषित हो सकती है। डिफ़ॉल्ट रूप से, आपकी जानकारी विंडोज 8 और 8.1 में% userprofile% \ AppData \ Local \ Microsoft \ Outlook फ़ोल्डर में संग्रहीत की जानी चाहिए। अपनी डेटा फ़ाइल में समस्याओं की जांच और मरम्मत करने के लिए, ईमेल क्लाइंट को बंद करें और एप्लिकेशन स्क्रीन ("विंडोज-क्यू") से Microsoft आउटलुक इनबॉक्स मरम्मत टूल खोलें। "आउटलुक" फ़ोल्डर से अपनी पीएसटी फ़ाइल के लिए ब्राउज़ करें और चुनें। "प्रारंभ" पर क्लिक करें और उपयोगिता किसी भी समस्या का पता लगाने और उसे सुधारने के लिए स्कैन करेगी। अगली बार जब आप आउटलुक खोलते हैं, तो आप अपनी फ़ोल्डर सूची में "पुनर्प्राप्त व्यक्तिगत फ़ोल्डर" नामक एक फ़ोल्डर देख सकते हैं। फ़ोल्डर में आपके मरम्मत किए गए आइटम हैं।
आउटलुक अपडेट करें और ऐड-इन्स निकालें
यदि आपने स्वचालित अपडेट बंद कर दिए हैं, तो आपको नए अपडेट के लिए सप्ताह में एक बार विंडोज अपडेट स्कैन करना चाहिए, क्योंकि कुछ पैच सामान्य रूप से या आउटलुक में एमएस ऑफिस को प्रभावित करने वाली समस्याओं को ठीक कर सकते हैं। सेटिंग्स आकर्षण ("विंडोज-आई") से पीसी सेटिंग्स खोलें और फिर विंडोज 8 में विंडोज अपडेट टैब पर या विंडोज 8.1 में अपडेट और रिकवरी टैब पर "अब चेक करें" पर क्लिक करें। अद्यतनों को डाउनलोड करने और अपने सिस्टम को पैच करने के लिए "अभी स्थापित करें" पर क्लिक करें। आपको यह देखने के लिए ईमेल क्लाइंट को सेफ़ मोड में चलाना चाहिए कि क्या ऐड-इन्स आउटलुक प्रक्रियाओं के साथ हस्तक्षेप कर सकता है। एप्लिकेशन स्क्रीन से Outlook.exe / सुरक्षित चलाएँ और समस्या को पुनः बनाने का प्रयास करें। यदि एप्लिकेशन इच्छित के अनुसार काम करता है, तो दोषपूर्ण एक्सटेंशन को अलग करने के लिए प्रत्येक ऐड-ऑन को Outlook विकल्प में ऐड-इन टैब से अक्षम करें।
सिस्टम रिस्टोर करना
यदि आपके सिस्टम में हाल ही में परिवर्तन के बाद समस्या हुई और समस्या का निवारण करने में विफल रहा, तो अपने कंप्यूटर को पिछले बिंदु पर पुनर्स्थापित करें। विंडोज 8 में (सिस्टम रिस्टोर विंडोज 8.1 में उपलब्ध नहीं है), कंट्रोल पैनल ("विंडोज-एक्स") में "रिकवरी" की खोज करें। "ओपन सिस्टम रिस्टोर" पर क्लिक करें और पुनर्स्थापना बिंदु से चयन और लोड करने के लिए ऑनस्क्रीन निर्देशों का पालन करें। यदि आपको पता नहीं है कि किस बिंदु को चुनना है, तो आप सिस्टम दिनांक के आधार पर बिंदुओं को व्यवस्थित करने के लिए "दिनांक और समय" पर क्लिक कर सकते हैं।