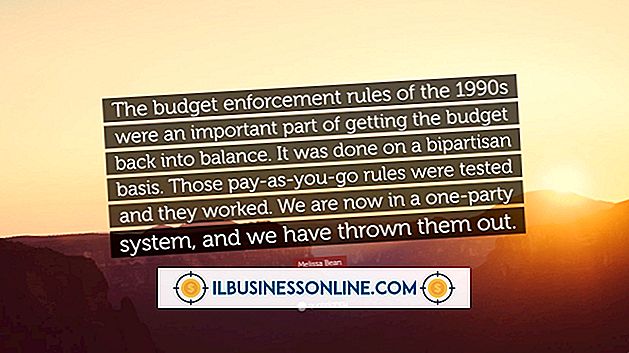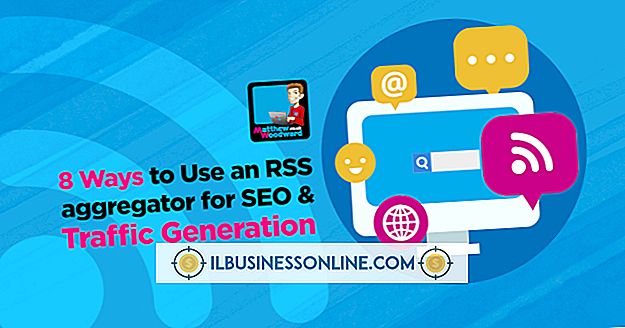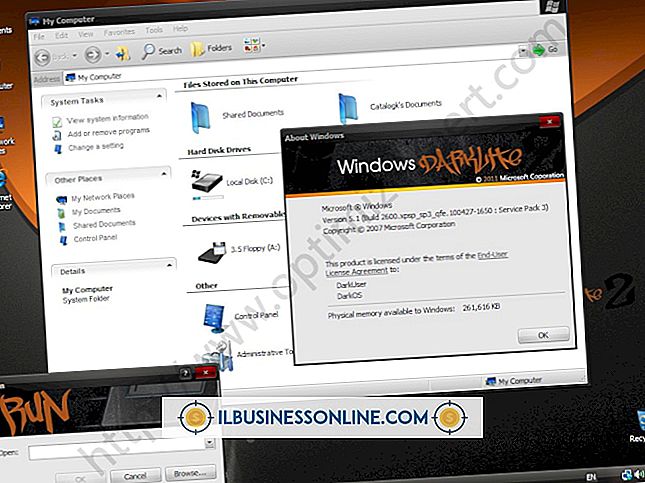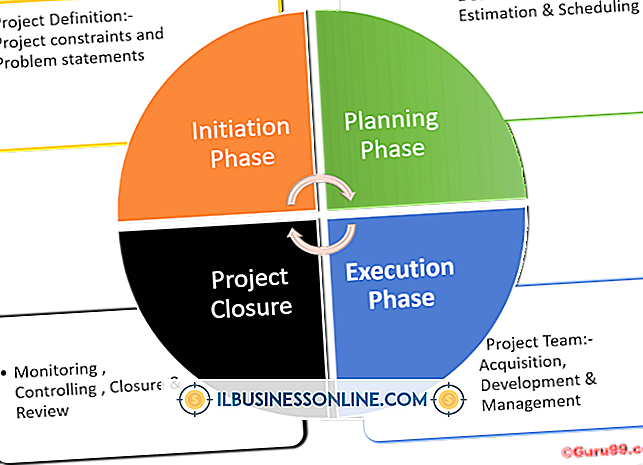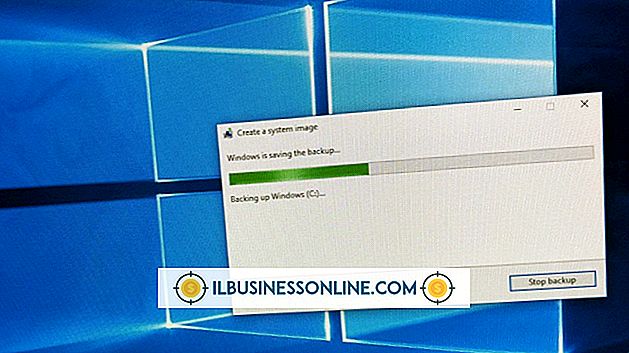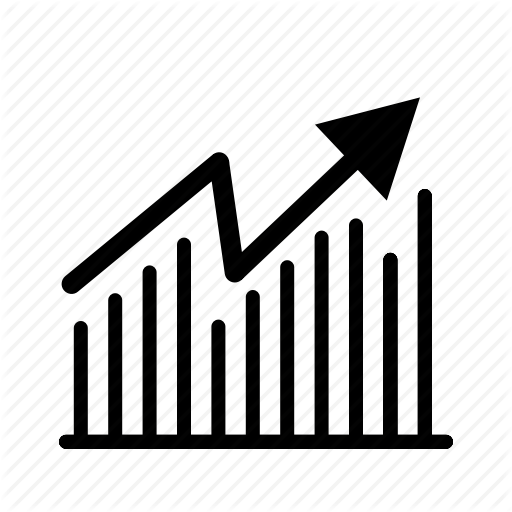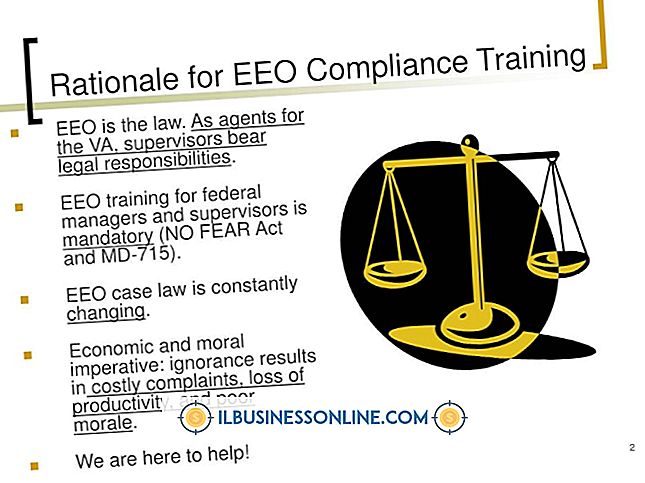GIMP का उपयोग करके अपस्कलिंग करना

जीआईएमपी में अपस्कूलिंग आपको रिपोर्ट्स जैसी बड़ी मीडिया के लिए, छोटे कार्ड की छवियों को बिजनेस कार्ड पर स्थानांतरित करने में सक्षम बनाता है। GIMP में आपकी छवि को रखने वाले कैनवास को बढ़ाने के लिए उपकरण, उस छवि की एक परत, एक चयन क्षेत्र और एक पथ शामिल हैं। इनमें से प्रत्येक के लिए आप चार प्रक्षेप विधियों में से एक चुन सकते हैं, जो कि विस्तारित छवि क्षेत्र को भरने के लिए एल्गोरिदम जीआईएमपी का उपयोग करता है। पहली विधि, कोई प्रक्षेप नहीं, सबसे तेज़ है और सबसे खराब छवि गुणवत्ता है। शेष तीन - लीनियर, क्यूबिक और सिनक - लंबे समय तक प्रसंस्करण समय की लागत पर उच्च गुणवत्ता वाली छवियों का उत्पादन करते हैं।
Upscale संपूर्ण छवि
1।
Upscaling के लिए एक छवि लोड करें, फिर छवि मेनू के "स्केल" कमांड पर क्लिक करें। "इंटरपोलेशन" नियंत्रण से एक प्रक्षेप विधि पर क्लिक करें।
2।
"चौड़ाई" नियंत्रण में अपकर्षित छवि की चौड़ाई के लिए इच्छित पिक्सेल की संख्या टाइप करें, और "ऊंचाई" नियंत्रण में ऊंचाई आयाम टाइप करें। "रिज़ॉल्यूशन" नियंत्रण में इच्छित रिज़ॉल्यूशन टाइप करें। सत्तर-दो पिक्सेल प्रति इंच वेब छवियों के लिए आम है और 300 प्रस्तुति-गुणवत्ता वाले दस्तावेजों के लिए आम है।
3।
अपस्कूल करने के लिए "स्केल" बटन पर क्लिक करें।
ऊपर एक परत
1।
एक छवि फ़ाइल खोलें, फिर स्केल टूल को चलाने के लिए एक बड़े वर्ग के आकार वाले टूलबॉक्स आइकन पर क्लिक करें। टूलबॉक्स विकल्प पैनल में आइकन पर क्लिक करें जो स्केलिंग परतों के विकल्प को सक्षम करने के लिए दो ओवरलैपिंग वर्गों की तरह आकार का है।
2।
परत के चारों ओर स्थित बॉक्स के एक कोने के हैंडल पर क्लिक करें, फिर परत को स्केल करने के लिए दूर खींचें। लेयर की चौड़ाई-ऊंचाई अनुपात को स्थिर रखने के लिए खींचें के रूप में "Ctrl" दबाएं।
3।
अपस्कूलिंग को पूरा करने के लिए "स्केल" बटन पर क्लिक करें। जीआईएमपी एक धराशायी पीली रेखा के साथ परत को रेखांकित करता है जो कैनवास से बड़ा है।
चयन चुनें
1।
छवि को GIMP में लोड करें, फिर आयताकार चयन उपकरण को चलाने के लिए टूलबॉक्स पर धराशायी आयत पर क्लिक करें।
2।
आप जिस छवि क्षेत्र का चयन करना चाहते हैं उसके आसपास के आयत को परिभाषित करने के लिए कैनवास पर खींचें, फिर चयन के लिए "एंटर" दबाएं।
3।
टूलबॉक्स पर "स्केल" बटन पर क्लिक करें, फिर चयन स्केलिंग विकल्प को निर्दिष्ट करने के लिए टूलबॉक्स विकल्प पैनल में लाल वर्ग पर क्लिक करें।
4।
चयन क्षेत्र पर क्लिक करें, फिर इसे अपस्केल करने के लिए दूर खींचें। केवल चयन की सीमा आकार में बढ़ती है। उस सीमा के भीतर की छवि नहीं बदलती है। यह व्यवहार स्केल टूल के चयन विकल्प को परिभाषित करता है। चयन बढ़ाने के लिए "स्केल" बटन पर क्लिक करें।
ऊपर एक पथ
1।
किसी भी आकार का एक नया दस्तावेज़ बनाएँ, फिर पाथ्स टूल को चलाने के लिए एक निब पेन की तरह टूलबॉक्स आइकन पर क्लिक करें, जो वैक्टर नामक स्केलेबल इकाइयाँ बनाता है।
2।
एक वेक्टर बिंदु की साजिश रचने के लिए माउस पर क्लिक करें, फिर माउस को थोड़ी दूरी पर खींचें और दूसरे वेक्टर बिंदु को खींचने के लिए फिर से क्लिक करें। जीआईएमपी दो बिंदुओं को एक किनारे से जोड़ता है। एक परिचित आकृति बनाने के लिए इस निर्देश को कई बार दोहराएं, जैसे कि स्माइली चेहरा।
3।
पाथ्स पैनल प्रदर्शित करने के लिए टूलबॉक्स पर "पथ" टैब पर क्लिक करें, फिर पथ डायलॉग बॉक्स प्रदर्शित करने के लिए पथ पैनल के नीचे तूलिका आइकन पर क्लिक करें। डिफ़ॉल्ट पैरामीटर स्वीकार करने के लिए "एंटर" दबाएं। GIMP पथ या उपकरण के साथ आपके द्वारा बनाए गए चेहरे या अन्य आकृति को पेंट करता है।
4।
टूलबॉक्स के "स्केल" टूल पर क्लिक करें, फिर टूलबॉक्स विकल्प पैनल में आइकन पर क्लिक करें जो स्केल पथ विकल्प को सक्षम करने के लिए एक उल्टा "यू" दिखाता है।
5।
उस मार्ग पर खींचें जिसे आप इसे अपस्केल करते हैं, फिर अपस्कूलिंग को पूरा करने के लिए "स्केल" बटन दबाएं। जैसा कि आपने मूल एक किया था, उतने पथ को तोड़ दिया।