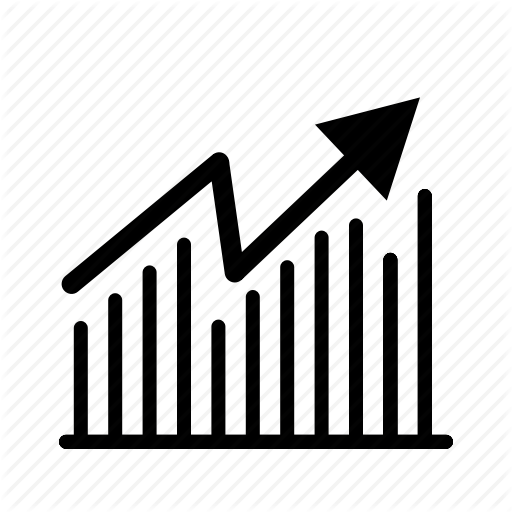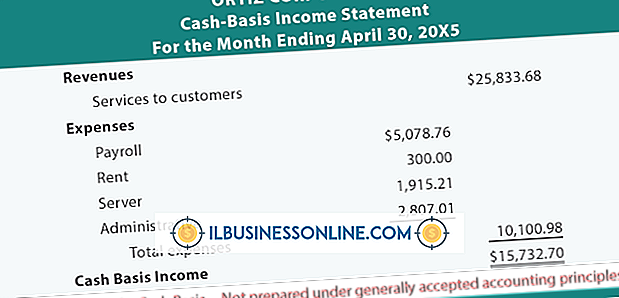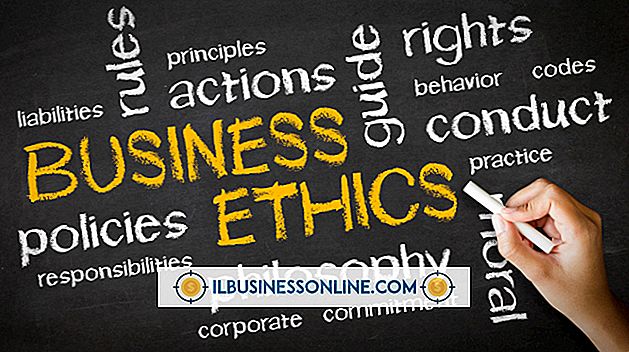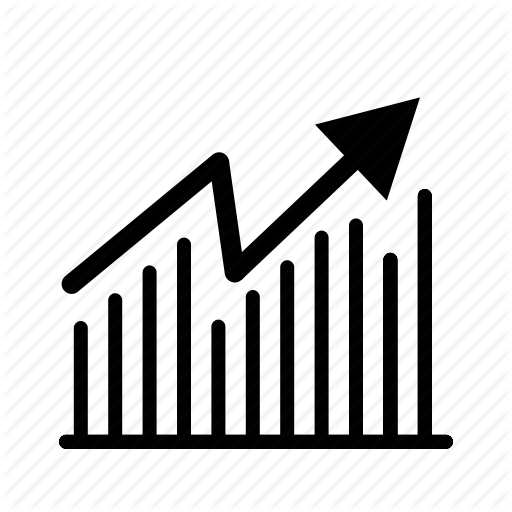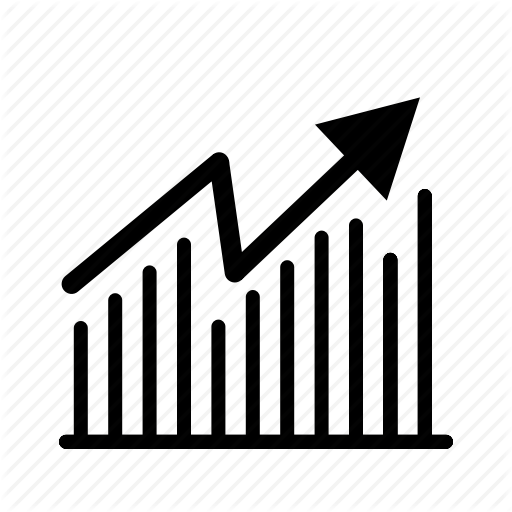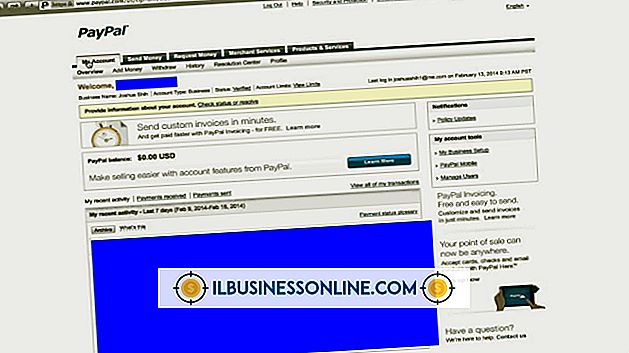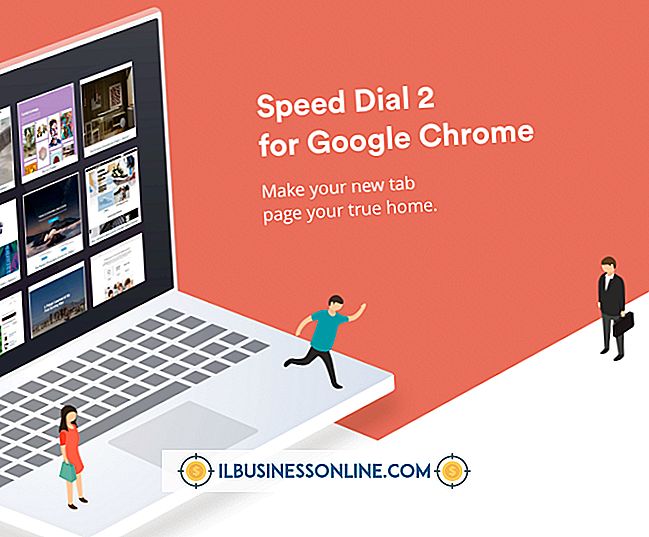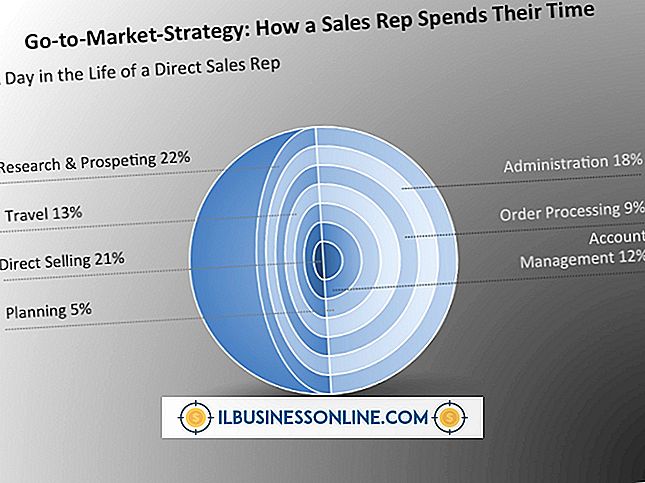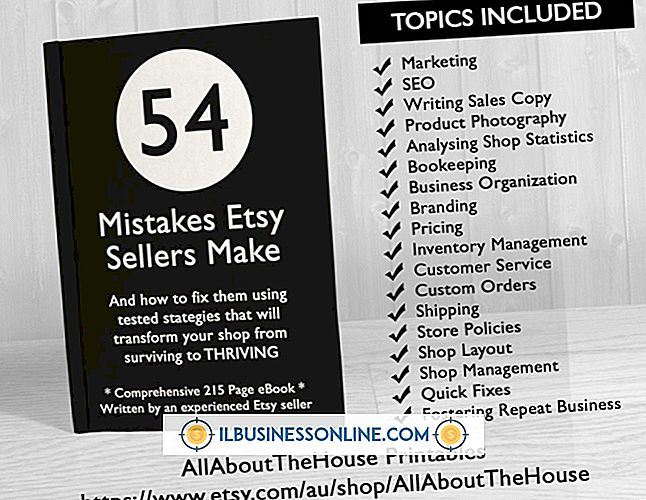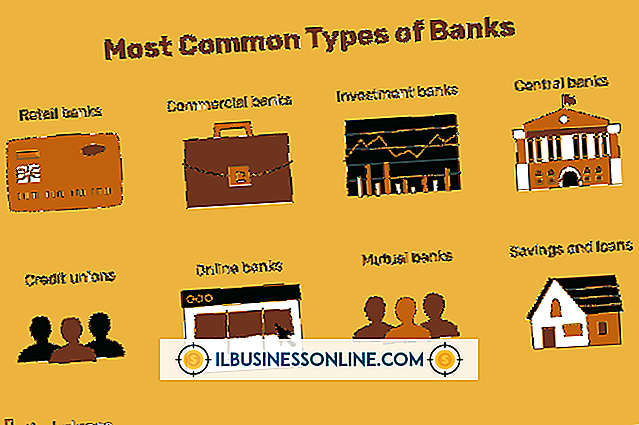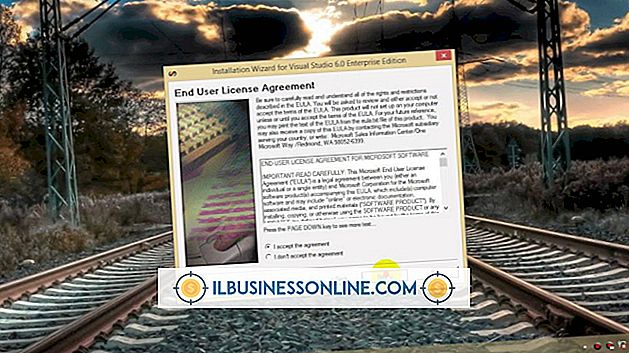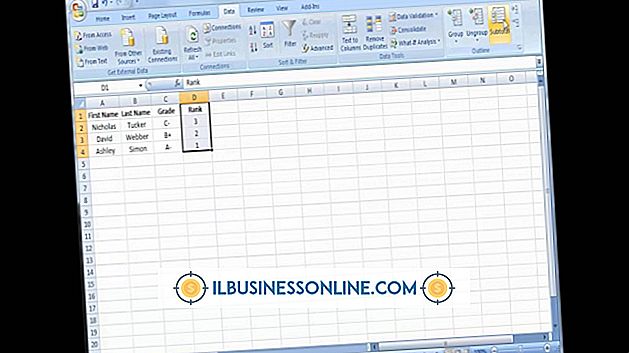क्षैतिज से ऊर्ध्वाधर तक स्विच करने के लिए मॉनिटर स्क्रीन का क्या कारण है?

आपका कंप्यूटर स्क्रीन कई कारणों से क्षैतिज से ऊर्ध्वाधर में बदल सकता है, जिसमें एक नया प्रोग्राम स्थापित करना, एक प्रस्तुति का उपयोग करना शामिल है जो आपकी स्क्रीन की सेटिंग्स में बदलाव करता है या माध्यमिक मॉनिटर का उपयोग करते समय गलती से आपकी स्क्रीन की सेटिंग्स को बदल देता है। आपके स्क्रीन के अभिविन्यास को स्विच करना आपके सिस्टम की वीडियो कार्ड सेटिंग्स के भीतर उपलब्ध कई विकल्पों में से एक है। क्षैतिज-से-ऊर्ध्वाधर नियंत्रण को "रोटेशन सेटिंग" के रूप में जाना जाता है, और यह एक ऊर्ध्वाधर सेटिंग का प्रतिनिधित्व करने के लिए एक क्षैतिज सेटिंग और "पोर्ट्रेट" का प्रतिनिधित्व करने के लिए "लैंडस्केप" का उपयोग करता है। आप "डिस्प्ले" उपयोगिता के माध्यम से अपनी स्क्रीन की सेटिंग्स बदल सकते हैं।
वीडियो कार्ड
आपके कंप्यूटर के वीडियो कार्ड और उसके डिवाइस ड्राइवर, जिसे वीडियो कार्ड ड्राइवर के रूप में भी जाना जाता है, आपके सिस्टम के स्क्रीन रिज़ॉल्यूशन सेटिंग्स, वीडियो मेमोरी आवंटन और स्क्रीन ओरिएंटेशन को बदलने की क्षमता का प्रबंधन करता है। सभी कंप्यूटर वीडियो कार्ड क्षैतिज से ऊर्ध्वाधर तक आपके मॉनिटर के स्क्रीन अभिविन्यास को बदलने का समर्थन नहीं करते हैं, हालांकि। एनवीडिया, अति और इंटेल वीडियो कार्ड स्क्रीन रोटेशन का समर्थन करते हैं, जैसा कि कुछ अन्य वीडियो कार्ड ब्रांड करते हैं।
ओरिएंटेशन स्विचिंग
अपने मॉनिटर की स्क्रीन को क्षैतिज से ऊर्ध्वाधर में बदलने के लिए, डेस्कटॉप लॉन्च करने के लिए विंडोज 8 की स्टार्ट स्क्रीन पर "डेस्कटॉप" ऐप पर क्लिक करें और फिर स्क्रीन पर किसी भी रिक्त स्थान पर राइट-क्लिक करें। "प्रदर्शन" और "प्रदर्शन सेटिंग बदलें" के बाद "वैयक्तिकृत करें" पर क्लिक करें "ओरिएंटेशन" के बगल में नीचे तीर पर क्लिक करें और फिर "पोर्ट्रेट" पर क्लिक करें। अपने मॉनिटर की सेटिंग को बदलने के लिए "लागू करें" पर क्लिक करें। परिवर्तन को अंतिम रूप देने के लिए "क्या आप इन प्रदर्शन सेटिंग्स को रखना चाहते हैं" संवाद बॉक्स पर "परिवर्तन रखें" बटन पर क्लिक करें।
वापस लाया जा रहा
जब "क्या आप इन डिस्प्ले सेटिंग्स को रखना चाहते हैं" डायलॉग बॉक्स दिखाई देता है, तो आप अपनी स्क्रीन को क्षैतिज से ऊर्ध्वाधर में बदलने के लिए "रिवर्ट" बटन पर क्लिक कर सकते हैं। एक बार जब आप ओरिएंटेशन परिवर्तन को अंतिम रूप दे देते हैं, तो आपको अपनी स्क्रीन को वापस क्षैतिज में बदलने के लिए स्विचिंग ओरिएंटेशन चरणों को दोहराना होगा। आप अपनी स्क्रीन के अभिविन्यास को जितनी बार चाहें और किसी भी कारण से बदल सकते हैं, जिसमें डेस्कटॉप प्रकाशन लेआउट को लंबवत रूप से देखना या प्रस्तुतियों को लंबवत रूप से खेलना शामिल है।
फ़्लिप ओरिएंटेशन
कुछ वीडियो कार्डों में आपके कंप्यूटर की स्क्रीन को क्षैतिज रूप से या दाईं ओर लंबवत रूप से फ्लिप करने की क्षमता भी शामिल है। इसके बजाय "पोर्ट्रेट" पर क्लिक करने के बजाय "पोर्ट्रेट (फ़्लिप)" पर क्लिक करें। "लागू करें" पर क्लिक करें और आपकी स्क्रीन बाईं ओर के बजाय दाईं ओर खड़ी सामग्री के साथ दिखाई देती है। यदि आप चाहें तो परिवर्तन को अंतिम रूप देने के लिए "क्या आप इन प्रदर्शन सेटिंग्स को बनाए रखना चाहते हैं" संवाद बॉक्स पर "परिवर्तन रखें" बटन पर क्लिक करें। यदि आप "लैंडस्केप (फ़्लिप्ड)" पर क्लिक करते हैं, तो सामग्री आपकी स्क्रीन पर उलटी दिखाई देती है।