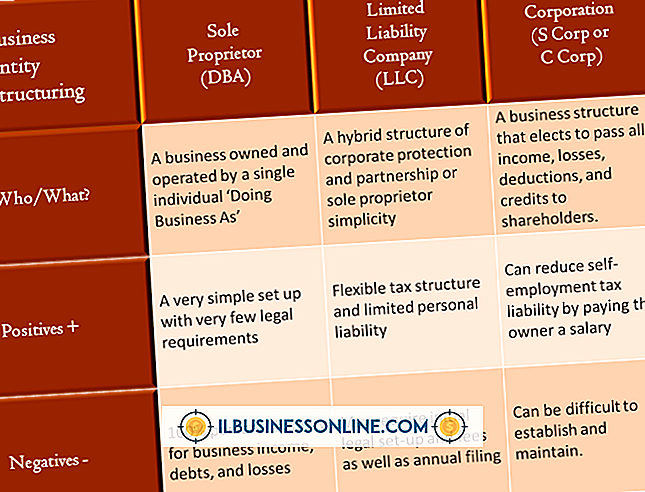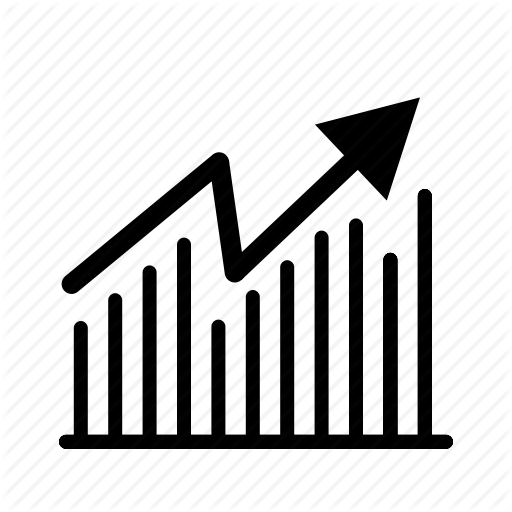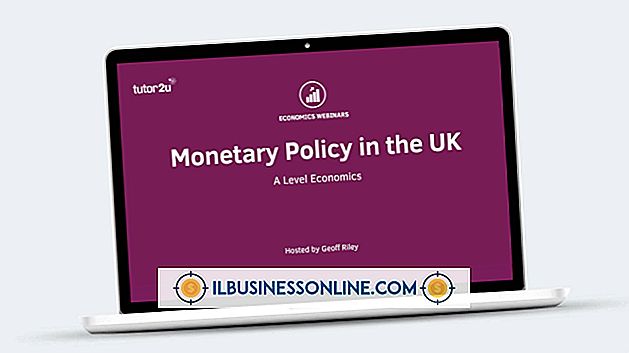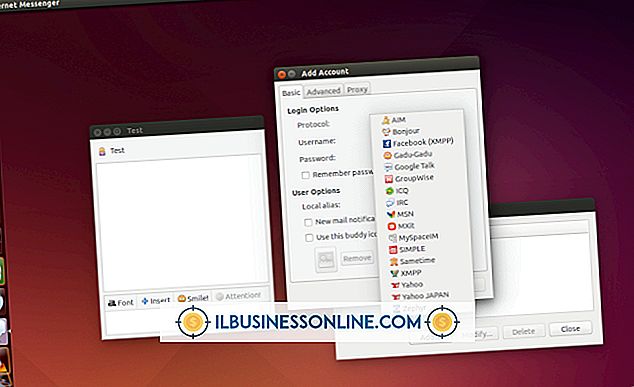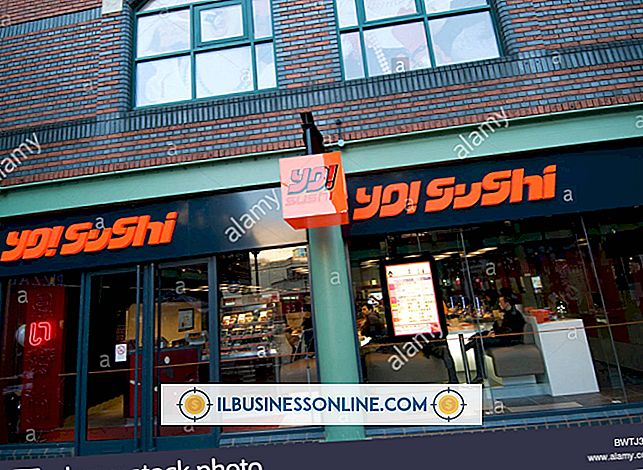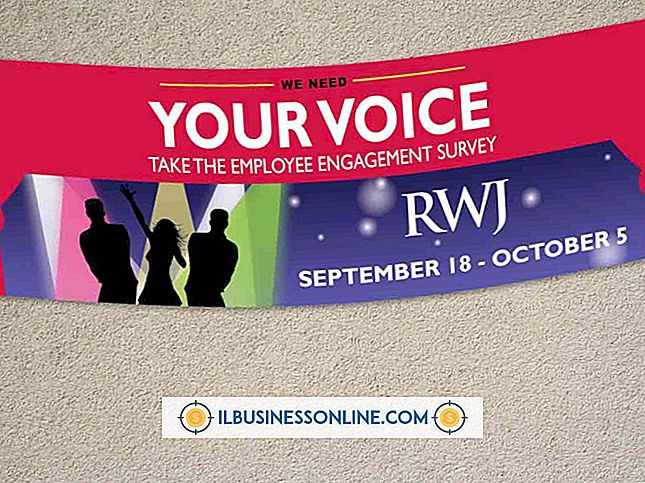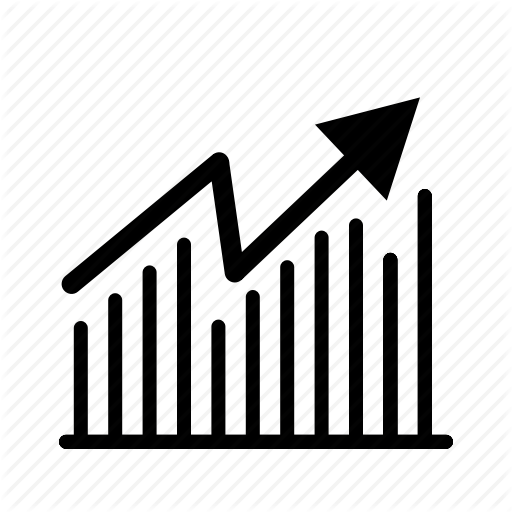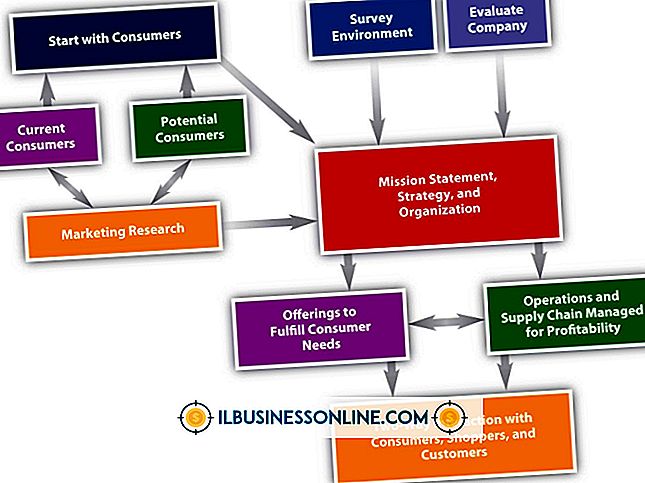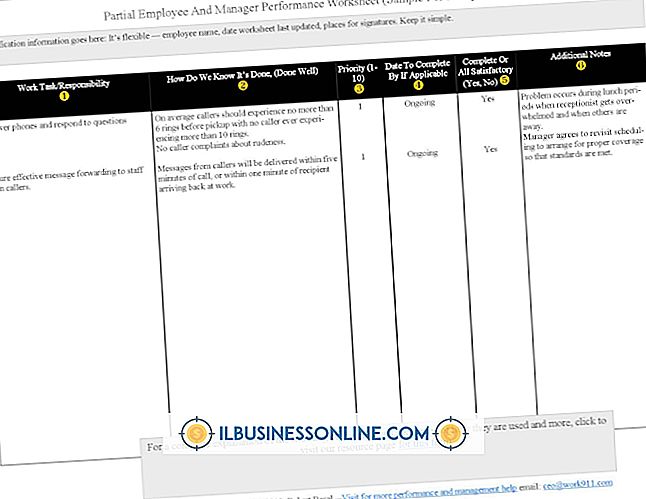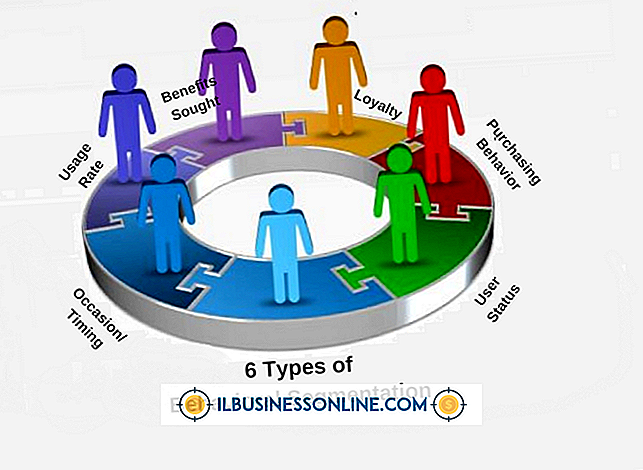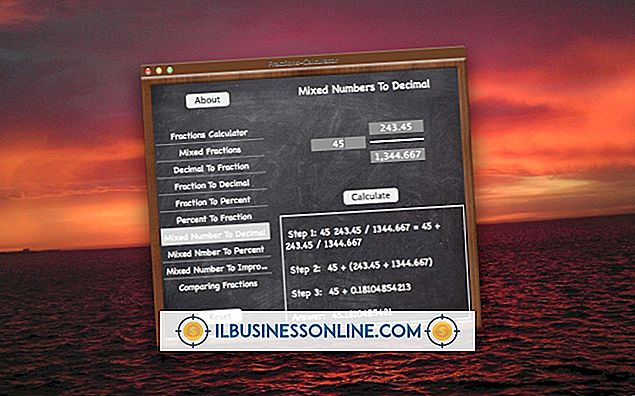जब आप फ़ैक्टरी सेटिंग में पीसी रीसेट करते हैं तो क्या होता है?
अपने पीसी को फ़ैक्टरी सेटिंग्स पर रीसेट करना पीसी की हार्ड ड्राइव या विंडोज ऑपरेटिंग सिस्टम के साथ होने वाली समस्याओं को ठीक करने के लिए आसान है। नए उपयोगकर्ता को देने या उसे बेचने से पहले पीसी को रीसेट करना भी स्मार्ट है। रीसेट करने की प्रक्रिया सिस्टम पर स्थापित अनुप्रयोगों और फाइलों को हटा देती है, फिर विंडोज और किसी भी एप्लिकेशन को मूल रूप से आपके पीसी के निर्माता द्वारा स्थापित किया जाता है, जिसमें परीक्षण कार्यक्रम और उपयोगिताओं शामिल हैं।
टिप
अपने कार्यालय पीसी को फ़ैक्टरी सेटिंग्स पर रीसेट करने से सिस्टम पर स्थापित किसी भी एप्लिकेशन और फ़ाइलों के साथ-साथ किसी भी तृतीय-पक्ष डिवाइस ड्राइवर और व्यक्तिगत सेटिंग्स को हटा दिया जाता है।
आपकी फाइलों का बैक अप लें
क्योंकि रीसेट प्रक्रिया कंप्यूटर के हार्ड ड्राइव से सभी व्यक्तिगत दस्तावेजों को मिटा देती है, इसलिए आपको अपनी फ़ाइलों का बैकअप लेना चाहिए। कंट्रोल पैनल या थर्ड-पार्टी ऐप जैसे कि ईज़ीयूएस टोडो बैकअप फ्री, पैरागॉन बैकअप और रिकवरी, या Google बैकअप और सिंक के माध्यम से अंतर्निहित विंडोज बैकअप उपयोगिता का उपयोग करें। ध्यान दें कि यदि आपके पीसी में एक गंभीर मैलवेयर संक्रमण है, तो बैकअप इसे फैल सकता है; अन्यथा, यह सुनिश्चित करना महत्वपूर्ण है कि आपका महत्वपूर्ण व्यवसाय डेटा सुरक्षित रूप से बैकअप है।
फ़ैक्टरी सेटिंग्स पर रीसेट करना
फ़ैक्टरी रीसेटिंग प्रक्रिया के दौरान, आपके पीसी की हार्ड ड्राइव पूरी तरह से मिट जाती है और आप कंप्यूटर पर मौजूद किसी भी व्यवसाय, वित्तीय और व्यक्तिगत फ़ाइलों को खो सकते हैं। एक बार रीसेट करने की प्रक्रिया शुरू होने के बाद, आप इसे बाधित नहीं कर सकते । यदि आप इस प्रक्रिया को बाधित करते हैं, तो आपका कंप्यूटर एक ऑपरेटिंग सिस्टम या अनुप्रयोगों के बिना एक अस्थिर स्थिति में छोड़ दिया जाएगा जो मूल रूप से आपके पीसी निर्माता द्वारा स्थापित किए गए थे, जिनमें डिवाइस ड्राइवर शामिल हैं।
मीडिया से वसूली
अपने पीसी को फ़ैक्टरी सेटिंग्स पर रीसेट करना पुनर्प्राप्ति सीडी-रोम या एक रिकवरी विभाजन के माध्यम से किया जाता है। यदि CD-ROM का उपयोग किया जाता है, तो आपको प्रत्येक डिस्क को क्रम में डालने के लिए कहा जाएगा। डिस्क सीधे आपके कंप्यूटर के निर्माता से हो सकती हैं या जब आपने पहली बार अपना पीसी खरीदा था, तो रिकवरी डिस्क बनाने के लिए आपको निर्देशित किया जा सकता है। यदि आपके पास पुनर्प्राप्ति डिस्क का एक सेट नहीं है, तो आप अपने कंप्यूटर के निर्माता से सेट का ऑर्डर कर सकते हैं। सीडी-रोम के माध्यम से रीसेट करने की प्रक्रिया शुरू हो जाने के बाद, यह प्रक्रिया आपको प्रत्येक चरण के माध्यम से संकेत देगी जिसमें आपके पीसी की हार्ड ड्राइव को प्रारूपित करना, विंडोज को फिर से इंस्टॉल करना और पहली बार विंडोज स्थापित करना शामिल है।
एक रिकवरी विभाजन का उपयोग करना
यदि आपके पीसी को रिकवरी पार्टीशन से रीसेट किया जा रहा है, तो यह प्रक्रिया बिना डिस्क के और फंक्शन कुंजी जैसे " F12 " या किसी अन्य कुंजी के माध्यम से की जाती है। वसूली विभाजन आपके पीसी के निर्माता द्वारा बनाया गया था और विभाजन को लॉन्च करने के लिए सीडी-रॉम या अन्य माध्यम का उपयोग करने की आवश्यकता नहीं है। रीसेट करने की प्रक्रिया शुरू करने के लिए विशिष्ट कुंजी के लिए अपने पीसी के मैनुअल से परामर्श करें। एक बार रीसेट करने की प्रक्रिया शुरू हो जाने के बाद, यह प्रक्रिया पुनर्प्राप्ति CD-ROM का उपयोग करने के समान काम करती है, जिसमें आपको अपने पीसी की हार्ड ड्राइव को पहली बार विंडोज सेट करने से प्रारूपित करने से प्रत्येक चरण के माध्यम से संकेत मिलता है।
विंडोज 10 से रीसेट करना
पीसी चल रहे विंडोज 10 वाले उपयोगकर्ता निम्नलिखित चरणों का उपयोग करके पुनर्प्राप्ति डिस्क या एक रिकवरी विभाजन का उपयोग करने के बजाय ऑपरेटिंग सिस्टम के माध्यम से फ़ैक्टरी सेटिंग्स को रीसेट कर सकते हैं:
- स्टार्ट बटन पर क्लिक करें और सेटिंग्स पर क्लिक करें।
- अपडेट और सुरक्षा पर क्लिक करें, फिर रिकवरी पर क्लिक करें।
- "इस पीसी को रीसेट करें" के तहत आरंभ करें पर क्लिक करें ।
- अपने पीसी के सभी डेटा को मिटाने के लिए सब कुछ निकालें विकल्प पर क्लिक करें। अन्यथा अपनी फ़ाइलें और सेटिंग्स संरक्षित करने के लिए मेरी फ़ाइलें रखें पर क्लिक करें।
- यदि आप पीसी रख रहे हैं तो एक साधारण, त्वरित रीसेट के लिए बस मेरी फ़ाइलों को हटा दें पर क्लिक करें। या फ़ाइलें निकालें क्लिक करें और सभी डेटा को पूरी तरह से सुरक्षित रूप से मिटाने के लिए ड्राइव को साफ करें । दूसरा विकल्प अधिक समय लेता है।
- अगला क्लिक करें अगर आपको एक चेतावनी दिखाई देती है कि आपका पीसी हाल ही में विंडोज 10 में अपग्रेड किया गया था और आप विंडोज के पूर्व संस्करण में वापस नहीं आ पाएंगे।
- जब आपको प्रॉम्प्ट दिखाई दे तो रीसेट बटन पर क्लिक करें, "इस पीसी को रीसेट करने के लिए तैयार।" विंडोज को कंप्यूटर को रीसेट करने के लिए कई मिनट की अनुमति दें।
- जब आप संकेत देखते हैं, तो जारी रखें बटन पर क्लिक करें, "एक विकल्प चुनें।"