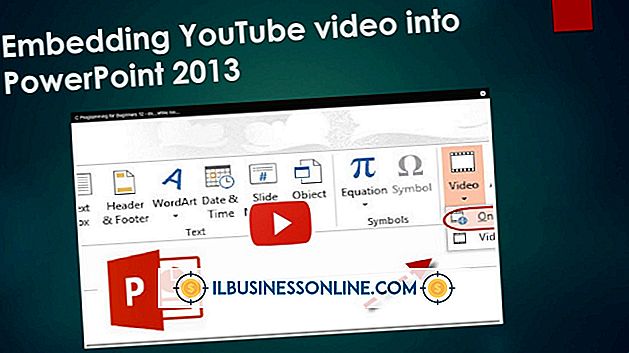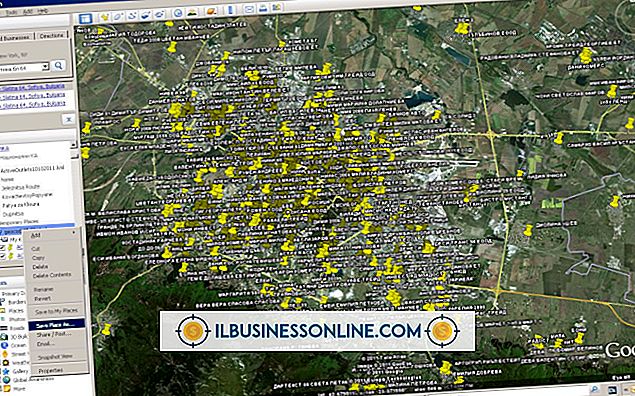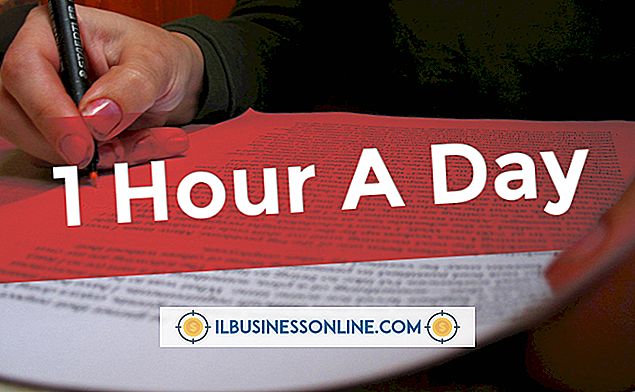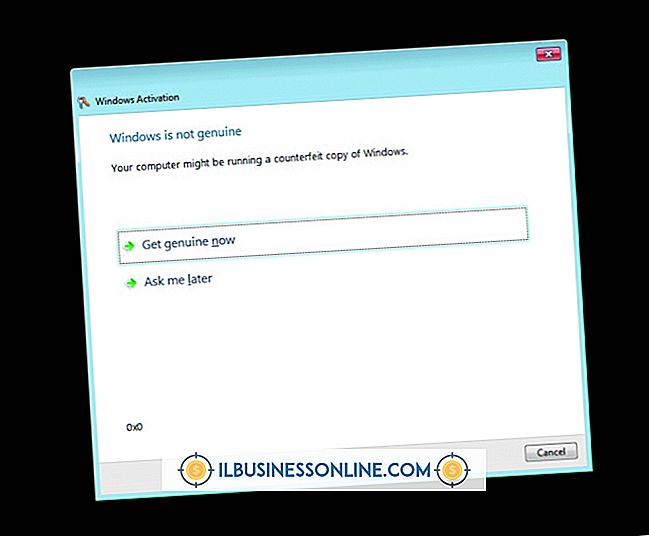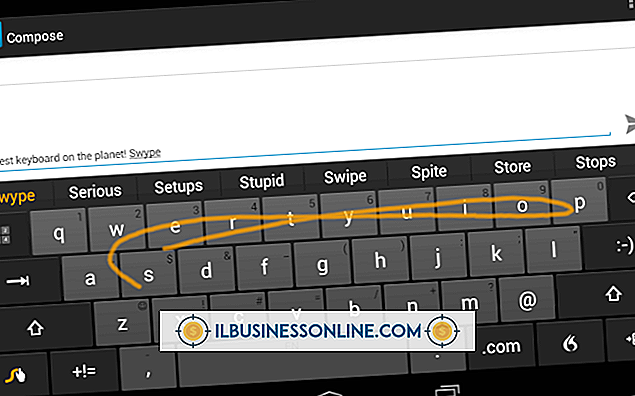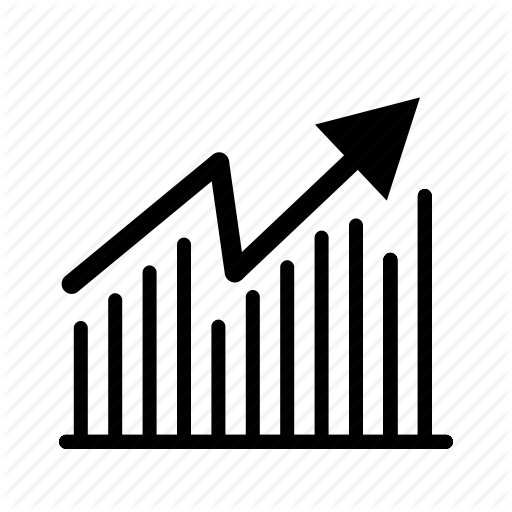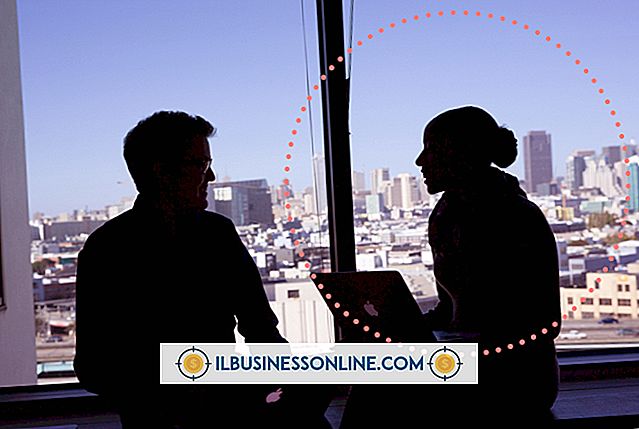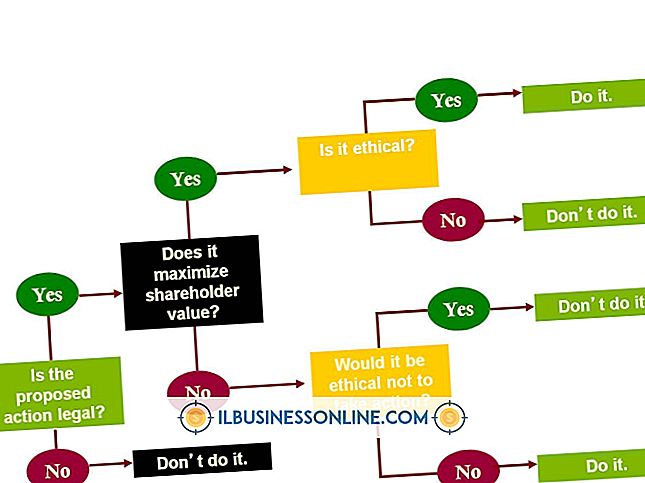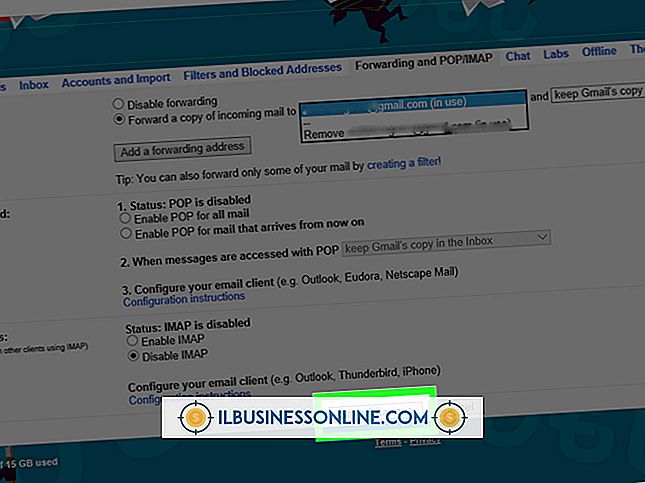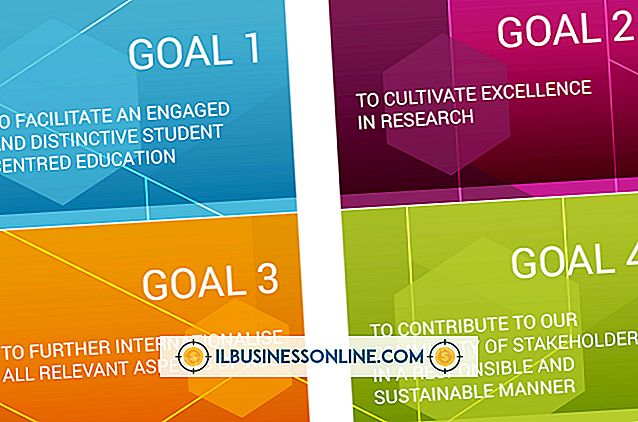एक्सेल में कई रंगों द्वारा फ़िल्टर

फ़िल्टरिंग Microsoft Excel के स्प्रेडशीट सॉफ़्टवेयर, Office Excel 2010 में एक बहुत ही महत्वपूर्ण विशेषता है, क्योंकि यह आपको केवल उन पंक्तियों को देखने में सक्षम करता है जिनमें विशिष्ट रंग सहित विशिष्ट आवश्यकताओं को पूरा करने वाले डेटा होते हैं। Excel 2010 में कई रंगों को फ़िल्टर करना असंभव है। हालांकि, आप एक ही परिणाम प्राप्त करने के लिए एक चाल का उपयोग कर सकते हैं। आप कई रंगों द्वारा सॉर्ट कर सकते हैं और फिर उन पंक्तियों को छिपा सकते हैं जिन्हें प्रदर्शित नहीं किया जाना चाहिए, जैसे कि एक फ़िल्टर होता है।
1।
Microsoft Excel लॉन्च करें और उस स्प्रैडशीट को खोलें जिसे आप कई रंगों द्वारा फ़िल्टर करना चाहते हैं।
2।
उस कॉलम का चयन करें जिसे आप फ़िल्टर करना चाहते हैं। कई कॉलम चुनने के लिए, कॉलम हेडर पर क्लिक करें और खींचें।
3।
एक्सेल विंडो के शीर्ष पर "डेटा" टैब पर क्लिक करें।
4।
शीर्ष पर "फ़िल्टर" पर क्लिक करें और प्रत्येक कॉलम के शीर्ष पर एक तीर के साथ एक छोटे ड्रॉप-डाउन बॉक्स के रूप में फिल्टर डाले जाते हैं।
5।
एरोहेड पर क्लिक करें, "रंग के आधार पर छाँटें" चुनें और "कस्टम क्रमबद्ध करें" पर क्लिक करें। सॉर्ट विंडो पॉप अप होती है।
6।
ड्रॉप-डाउन बॉक्स में सॉर्ट करें कॉलम चुनें।
7।
ड्रॉप-डाउन बॉक्स में "फ़ॉन्ट रंग" का चयन करें।
8।
ऑर्डर ड्रॉप-डाउन बॉक्स में सॉर्ट करने के लिए रंग का चयन करें। आपकी स्प्रैडशीट में उपयोग किए गए सभी रंग प्रदर्शित किए जाते हैं।
9।
फ़िल्टर को डुप्लिकेट करने के लिए सॉर्ट विंडो के शीर्ष पर "कॉपी स्तर" पर क्लिक करें।
10।
दूसरे फिल्टर के ऑर्डर ड्रॉप-डाउन बॉक्स में दूसरे रंग का चयन करें।
1 1।
"ओके" पर क्लिक करें और कॉलम दो रंगों के बाद हल किए गए हैं।
12।
उन सभी पंक्तियों का चयन करें जिनमें रंग शामिल नहीं हैं, उनमें से किसी पर राइट-क्लिक करें और "छुपाएं" चुनें। आपकी एक्सेल स्प्रेडशीट अब कई रंगों द्वारा ठीक से फ़िल्टर की गई है।
टिप्स
- आप पंक्ति हेडर पर क्लिक करके और खींचकर कई पंक्तियों का चयन करते हैं।
- स्प्रेडशीट में कहीं भी "Ctrl-A" दबाएं, और छिपी पंक्तियों को प्रदर्शित करने के लिए "अनहाइड" चुनें।