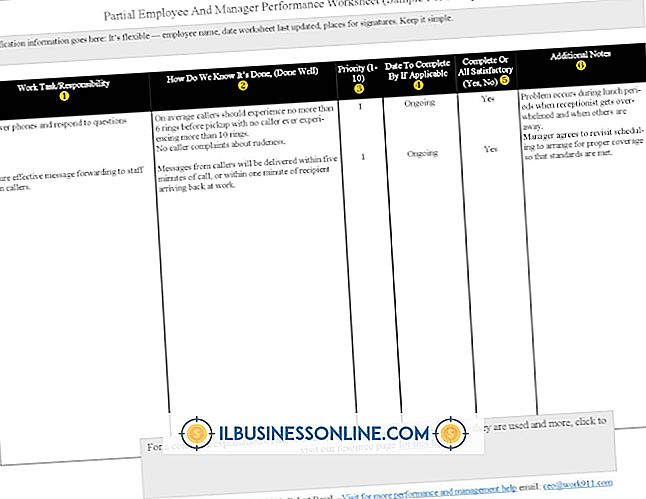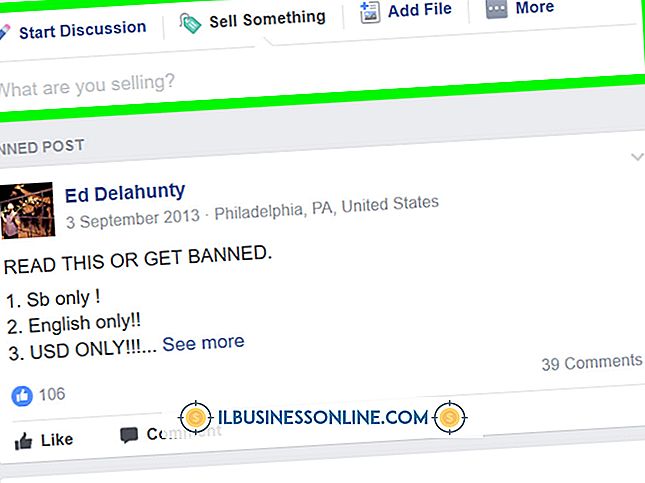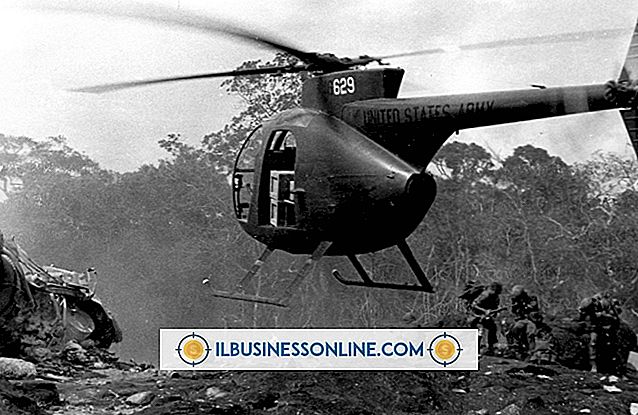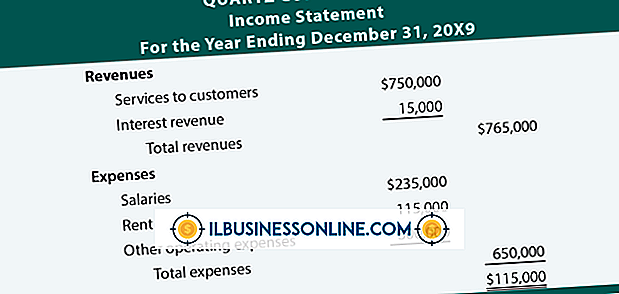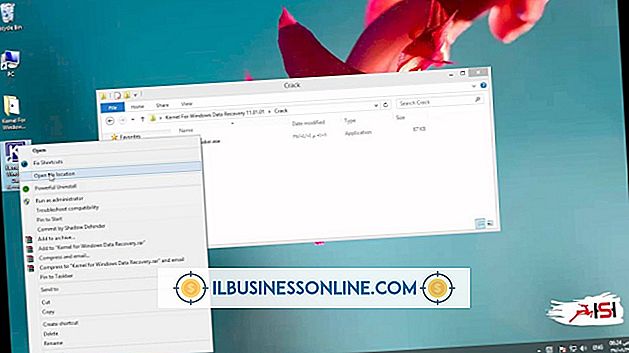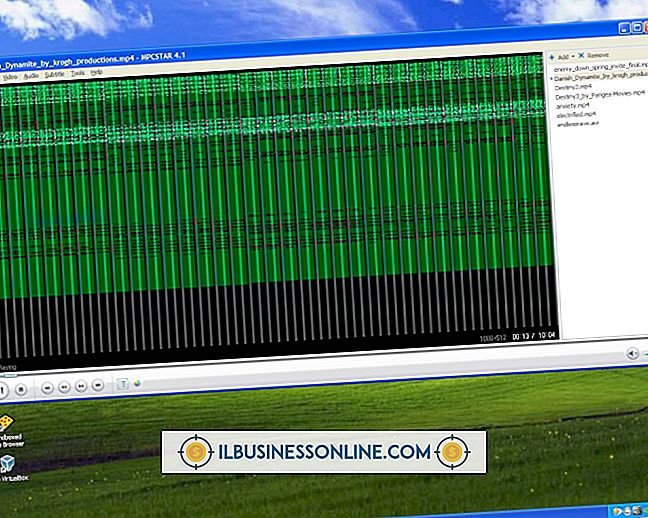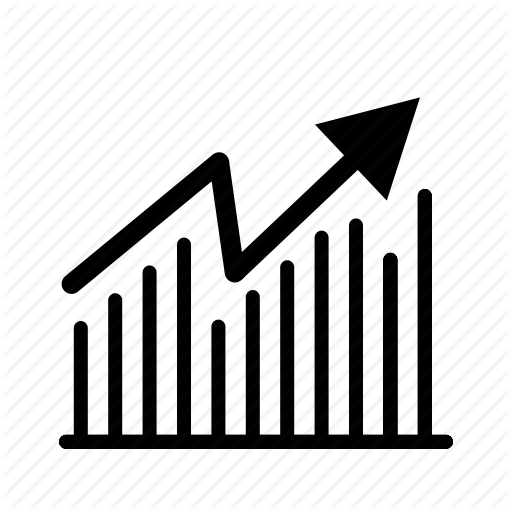PowerPoint में पेज पर Footer अटक गया है

एक PowerPoint स्लाइड का मुख्य क्षेत्र आमतौर पर होता है जहां अधिकांश पाठ, बुलेट बिंदु, चित्र और अन्य जानकारी दिखाई देती हैं, लेकिन एक स्लाइड पाद लेख आवश्यक जानकारी प्रदान कर सकता है, जैसे कि स्लाइड नंबरिंग, दिनांक, लेखक का नाम और बहुत कुछ। भले ही PowerPoint Microsoft Office सुइट का एक घटक है, लेकिन इसका पाद-सम्मिलन विधि अन्य Office कार्यक्रमों से थोड़ा भिन्न होता है। एक बार जब आप एक पाद बनाते हैं, तो मानक टैब और रिबन इसे संपादित करने के लिए उपयोग करने के लिए प्रकट नहीं होते हैं। इसका मतलब यह नहीं है कि आपको एक अटके हुए पाद को स्वीकार करना होगा - आप इसे PowerPoint के पाद संपादक के माध्यम से आसानी से बदल सकते हैं।
1।
PowerPoint लॉन्च करें और "फ़ाइल" टैब पर क्लिक करें। "ओपन" पर क्लिक करें। अटके हुए पाद लेख के साथ प्रस्तुति पर नेविगेट करें। यदि पहली स्लाइड पर पाद लेख दिखाई नहीं देता है, जो प्रस्तुति को खोलते समय डिफ़ॉल्ट रूप से प्रदर्शित होता है, तो "PgDn" कुंजी को तब तक दबाएं जब तक कि अटक गए पाद के साथ पहली स्लाइड खिड़की के मुख्य भाग में न हो।
2।
पाद पर डबल-क्लिक करें। जब तक आप नीली बिंदीदार रेखा को पाद के चारों ओर दिखाई नहीं देते, तब तक आपको कुछ बार स्लाइड के नीचे क्लिक करना होगा।
3।
अपने माउस पॉइंटर को फ़ुटर के ऊपर तब तक मँडराएँ, जब तक कि पॉइंटर चार-तीर वाले हैच मार्क में न बदल जाए।
4।
किसी भी वांछित स्थान, जैसे कि केंद्र के बजाय नीचे बाएँ कोने से पाद को क्लिक करें और खींचें।
5।
पाद के अंदर क्लिक करें। "अटके" पाठ को हाइलाइट करें और अपने नए पाठ के साथ इस पर टाइप करें। इस स्लाइड के पाद लेख से पाठ को हटाने के लिए, पाठ को हाइलाइट करें और "हटाएं" कुंजी दबाएं। हालाँकि पाद लेख स्लाइड पर उस जगह पर रहेगा जिसमें कोई पाठ नहीं है, यह अदृश्य होगा।
टिप
- पूरी तरह से स्लाइड डेक से पाद हटाने के लिए, "सम्मिलित करें" टैब पर क्लिक करें। रिबन के बीच में "हैडर और फूटर" बटन पर क्लिक करें। "पाद" के बाईं ओर स्थित बॉक्स को अनचेक करें। "सभी पर लागू करें" पर क्लिक करें। आप "पाद" को अनचेक करके और प्रत्येक पाद पर "लागू करें" बटन पर क्लिक करके भी पाद को हटा सकते हैं जिसमें पाद नहीं होना चाहिए । यह आपको उन स्थापित पाद लेखों को रखने की सुविधा देता है, जहाँ आप उन्हें नहीं चाहते हुए भी निकालते हैं।