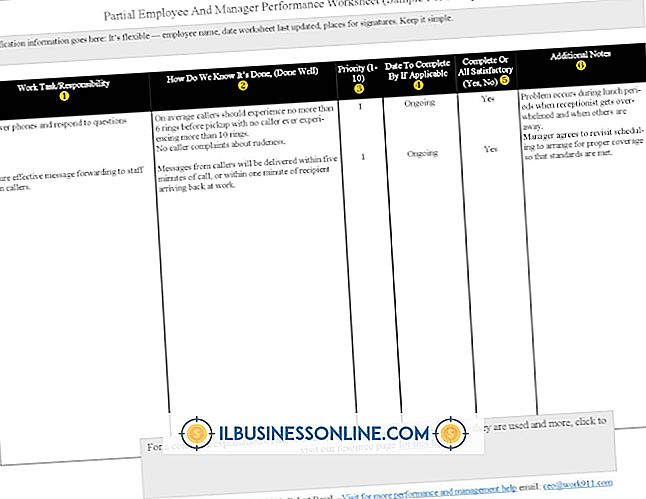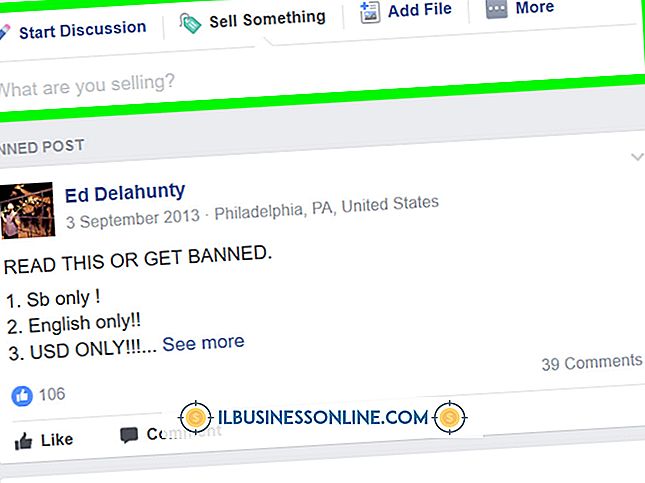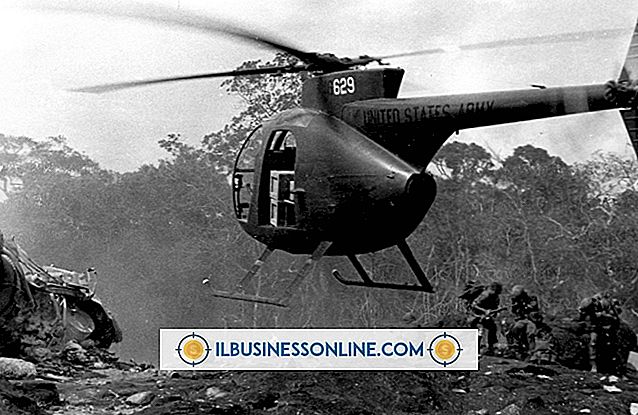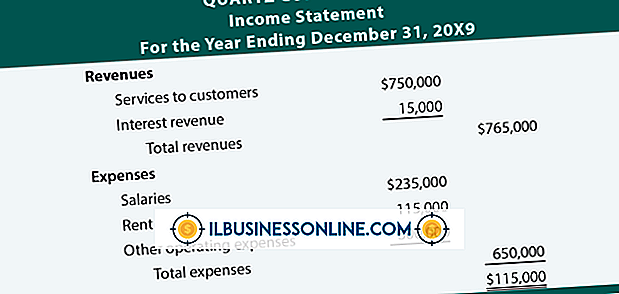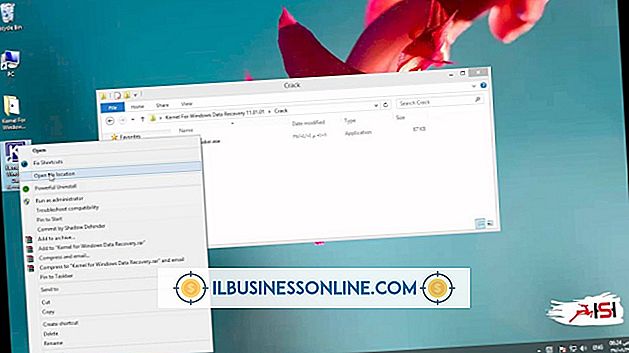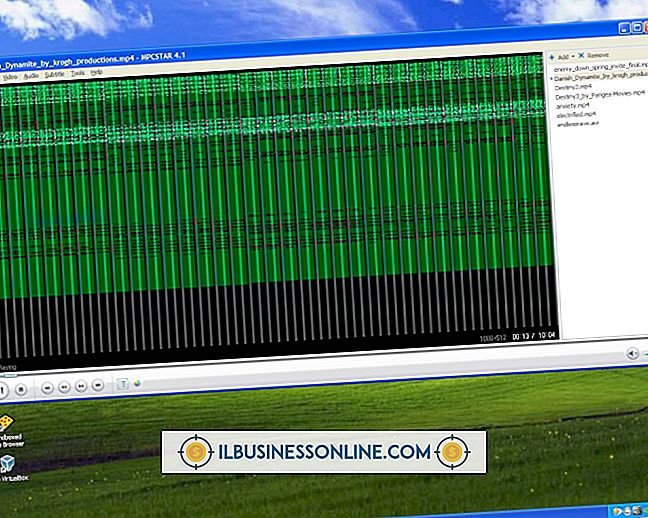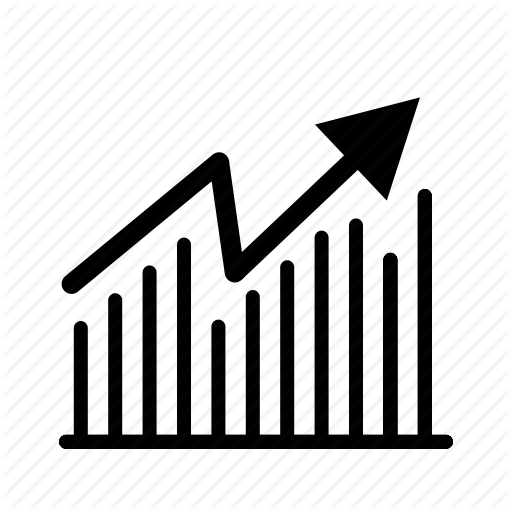कैसे एक .XLA फ़ाइल को इकट्ठा करने के लिए

Microsoft Excel स्प्रेडशीट फ़ाइलें, या XLS फ़ाइलें, एक्सेल इंस्टॉलेशन से संलग्न करने और एक्सेल इंटरफ़ेस में मूल रूप से जानकारी या कार्यक्षमता जोड़ने के लिए डिज़ाइन की गई XLA ऐड-इन फ़ाइलों में परिवर्तित की जा सकती हैं। यदि आपके पास एक XLA फ़ाइल है और इसे बनाने वाले मूल XLS वर्कशीट तक पहुँच की आवश्यकता है, तो आप XLA को असम्बद्ध करने के लिए Excel के भीतर Visual Basic Editor का उपयोग कर सकते हैं और एक नई XLS फ़ाइल सहेज सकते हैं, जिसे आप खोल सकते हैं और संपादित कर सकते हैं जैसा कि आप कोई एक्सेल नहीं कर सकते स्प्रेडशीट।
1।
एक्सेल में XLA फ़ाइल खोलें।
2।
यदि आप पहले से ही नहीं देखते हैं, तो डेवलपर फ़ाइल को सक्षम करने के लिए "फ़ाइल | विकल्प | अनुकूलित रिबन | लोकप्रिय कमांड | मुख्य टैब | डेवलपर" और "ओके" पर क्लिक करें। विजुअल बेसिक एडिटर तक पहुँचने के लिए डेवलपर टैब पर "विज़ुअल बेसिक" बटन पर क्लिक करें।
3।
ऐड-इन के विस्तार के लिए लिस्टिंग के बगल में स्थित प्लस चिह्न पर क्लिक करें। यहां आपको पासवर्ड के लिए संकेत दिया जा सकता है। यदि आप इसे जानते हैं तो इसे दर्ज करें; अन्यथा आपको इसे XLA फ़ाइल के निर्माता से प्राप्त करना होगा। एक बार जब आप ऐड-इन लिस्टिंग का विस्तार कर लेते हैं, तो "Microsoft Excel ऑब्जेक्ट्स" के बगल में स्थित प्लस चिह्न पर क्लिक करें, फिर "ThisWorkbook" पर क्लिक करें।
4।
"टूल" मेनू खोलें और "गुण" विकल्प पर क्लिक करें। दिखाई देने वाले संवाद बॉक्स में, "सुरक्षा" टैब चुनें और सुनिश्चित करें कि "देखने के लिए लॉक प्रोजेक्ट, " पासवर्ड, और पासवर्ड की पुष्टि करें चेक बॉक्स सभी साफ हो गए हैं। उन्हें भरने के लिए उन्हें साफ़ करने के लिए क्लिक करें, और फिर "ठीक है" पर क्लिक करें।
5।
"IsAddIn" संपत्ति के लिए Visual Basic Editor के गुण विंडो में देखें और इसे क्लिक करें। इसके आगे के बॉक्स में दिए गए मान को True से False में बदलें।
6।
संपादक का "फ़ाइल" मेनू खोलें और "बंद करें और Microsoft Excel पर लौटें।"
7।
एड-इन की नई XLS कॉपी को बचाने के लिए एक्सेल के "Save As" कमांड - या तो "फाइल" मेनू में या Microsoft ऑर्ब के तहत उपयोग करें। "Save as type" सूची से, "Microsoft Excel कार्यपुस्तिका" चुनें, नई फ़ाइल के लिए एक नाम दर्ज करें और "सहेजें" पर क्लिक करें।