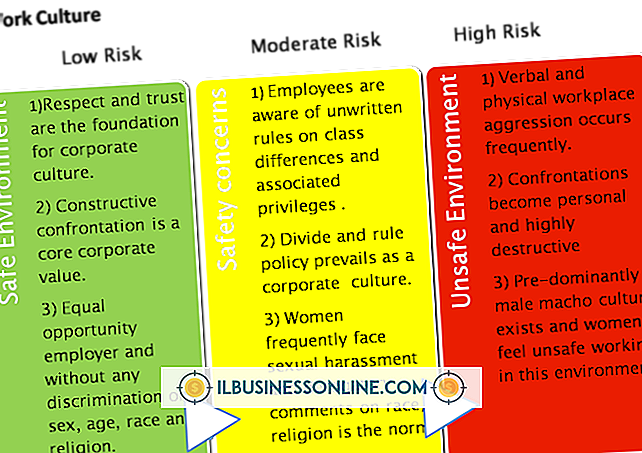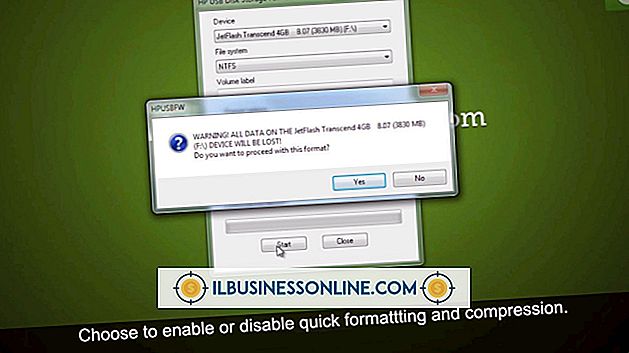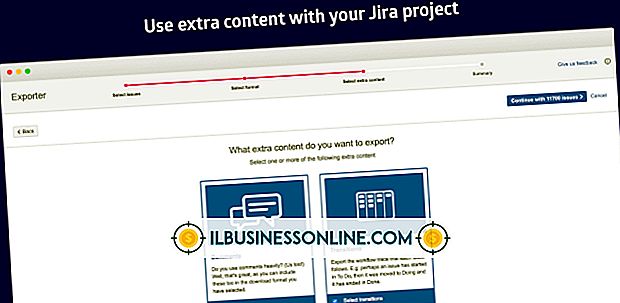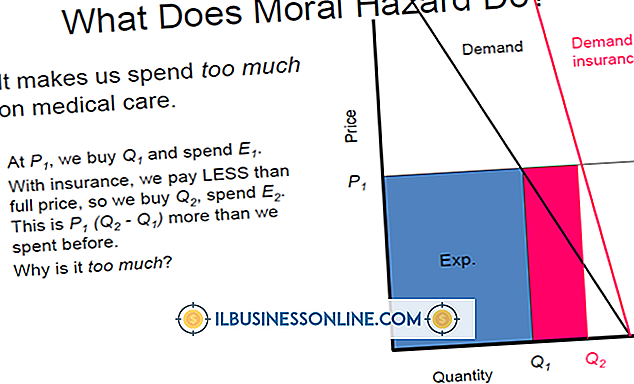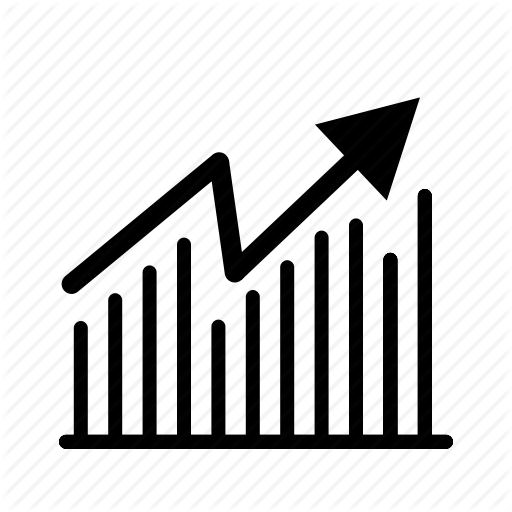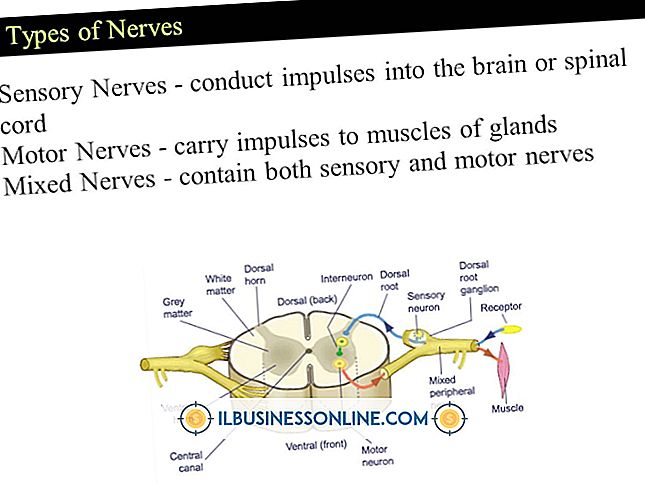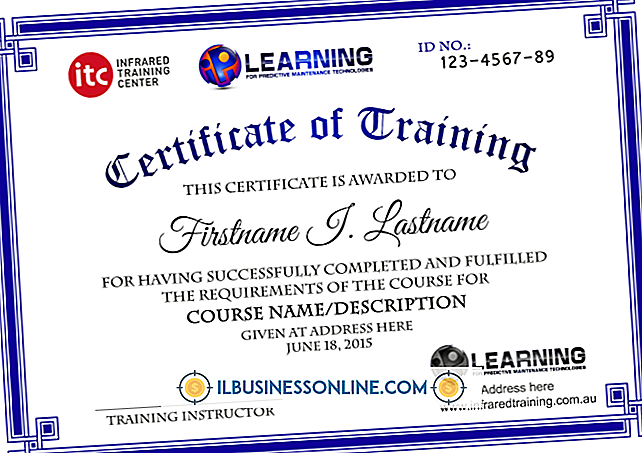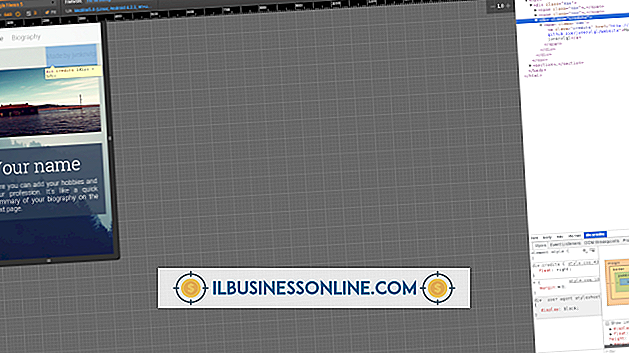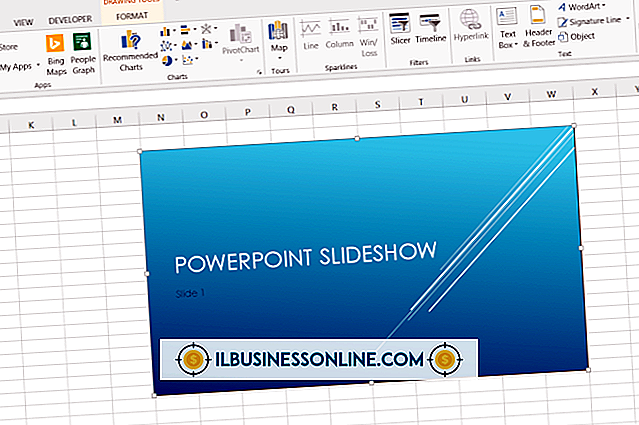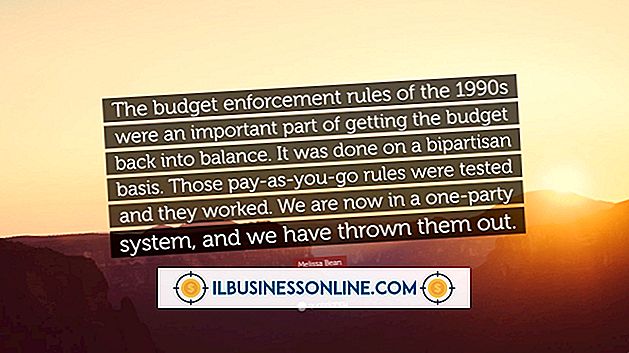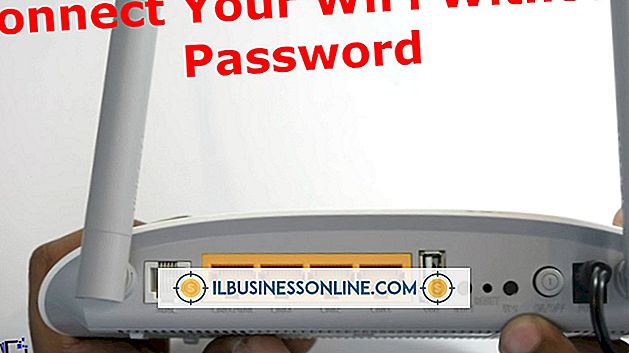इलस्ट्रेटर में पॉप करने के लिए टेक्स्ट प्राप्त करना

Adobe Illustrator प्रकार के प्रभावों के लिए डिजाइनरों के बीच एक पसंदीदा कार्यक्रम है। स्केलिंग और तिरछा करने की अनुमति देने वाले लचीले वैक्टर के अलावा, इलस्ट्रेटर 3 डी रेंडरिंग, वॉरप्स और विकृतियों के लिए उपकरणों को एकीकृत करता है। हालांकि इलस्ट्रेटर का उपयोग करके टेक्स्ट पॉप बनाने के कई रचनात्मक तरीके हैं, 3 डी एक्सट्रूज़न फ़िल्टर का उपयोग करना सबसे अच्छा में से एक है क्योंकि पेशेवर दिखने वाले परिणाम आप थोड़े प्रयास से प्राप्त कर सकते हैं। 3 डी फिल्टर को अच्छे रंग विकल्पों के साथ लागू करें और आपका पाठ स्क्रीन से और कुछ भी आप इसे प्रिंट करेंगे।
सेटअप प्रकार और रंग
1।
इम्पैक्ट, फ़्यूचूरा या गिल संस जैसे मोटे, भारी सेन्स-सेरिफ़ फ़ॉन्ट का उपयोग करके एक आर्टबोर्ड पर अपना टेक्स्ट टाइप करें। तय करें कि क्या आप सभी राजधानियों, सभी निचले मामलों, वाक्य मामले या शीर्षक मामले का उपयोग करना चाहते हैं। "विंडो" मेनू से टाइप पैलेट खोलें और फ़ॉन्ट आकार, कर्निंग, ट्रैकिंग और अग्रणी में अपनी व्यक्तिगत प्राथमिकताओं में समायोजन करने के लिए चरित्र टैब का उपयोग करें। अपने प्रकार को आर्टबोर्ड के ऊपर गोदी में स्ट्रोक सेटिंग का उपयोग करके लगभग 1 या 2 अंक का स्ट्रोक वज़न दें।
2।
"विंडो" मेनू से "स्विचेस" चुनें और स्विचेस विकल्प मेनू को नीचे खींचें, जो पैलेट के दाहिने हाथ के कोने में स्थित है। अपने पाठ के लिए एक रंग योजना का चयन करने के लिए "ओपन स्वैच लाइब्रेरी ..." पर स्क्रॉल करें; उदाहरण के लिए, "कला इतिहास" मेनू से "पॉप आर्ट"।
3।
अपने प्रकार का चयन करने के लिए एरो टूल का उपयोग करें। नियंत्रण और "C" का उपयोग करके इसकी एक प्रतिलिपि बनाएँ और फिर नियंत्रण और "V." के साथ आर्टबोर्ड पर प्रतिलिपि चिपकाएँ। मूल से कॉपी किए गए पाठ को स्थानांतरित करें; आप इसे बाद में उपयोग नहीं करेंगे। अपने मूल प्रकार के समान भराव और स्ट्रोक रंगों को असाइन करने के लिए स्वैच का उपयोग करें। सुनिश्चित करें कि यह एक ही रंग है।
3D फ़िल्टर और व्यवस्था प्रकार लागू करें
1।
आपके अब-रंग प्रकार के चयन के साथ, शीर्ष टूलबार में "प्रभाव" मेनू से एक्सेस किए गए "3 डी" विकल्प से "एक्सट्रूड एंड बेवल" चुनें। एक्स और वाई अक्ष रोटेशन दोनों के लिए "5" के मूल्य के साथ शीर्ष चार सेटिंग्स भरें और जेड रोटेशन और परिप्रेक्ष्य दोनों के लिए "0" का मूल्य। फिर निचले बाएं कोने में "पूर्वावलोकन" बॉक्स की जांच करें।
2।
एक्सट्रूड और बेवेल विकल्पों में, एक्सट्रूड की गहराई के लिए "100" का मान असाइन करें। "बेवल" के लिए, "कोई नहीं" चुनें। बाकी पैनल को खोलने के लिए "अधिक विकल्प" पर क्लिक करें। बाएं हाथ की ओर छायांकित गोले का पता लगाएँ, फिर उसके भीतर के छोटे सफेद वृत्त को गोलाकार के बीच में क्लिक करें और खींचें। यह आपके प्रकाश को प्रकार के केंद्र में ले जाएगा और इसके रंग को रोशन करेगा। 3D विकल्पों से बाहर निकलने के लिए "ओके" पर क्लिक करें। आपका प्रकार अब बाहर निकालना और छायांकित होना चाहिए।
3।
एक्सट्रूज़न के शीर्ष पर टाइप के कॉपी किए गए संस्करण को रखकर अपने प्रकार को और भी अधिक खड़ा करें। अधिक प्रभाव के लिए इसे सिर्फ एक डिग्री या दो ऑफसेट की स्थिति में रखें। अपने स्वैच पैलेट का उपयोग विभिन्न भराव और स्टोक रंगों के साथ प्रयोग करने के लिए करें जब तक कि आपके पास एक संयोजन न हो जो बिल में फिट बैठता है।
टिप्स
- आप अपनी ऑब्जेक्ट का चयन करके और किसी भी प्रकार से अपनी सेटिंग को बदल सकते हैं और शीर्ष टूलबार में "विंडो" विकल्प से "उपस्थिति" पैलेट तक पहुंच सकते हैं। संशोधन करने के लिए पैलेट के अंदर सूची से प्रभाव पर क्लिक करें।
- और भी अधिक प्रभाव के लिए, आप अपने एक्सट्रूडेड टेक्स्ट में एक ड्रॉप शैडो जोड़ सकते हैं। इसे चुनें और शीर्ष टूलबार पर प्रभाव मेनू से "स्टाइलाइज़" और "ड्रॉप शैडो" चुनें।
चेतावनी
- 3D विकल्पों में "बेवेल" विकल्प से सावधान रहें। "कोई नहीं" के अलावा एक बेवल का चयन करने के परिणामस्वरूप लंबे समय तक इंतजार किया जा सकता है, जबकि बेवल रेंडर करता है।
- यदि आप अपने प्रकार को एक प्रिंटर पर भेज रहे हैं, तो ऐसा करने से पहले दोनों टेक्स्ट ऑब्जेक्ट को आउटलाइन में बदलना सुनिश्चित करें। ऐसा करने के लिए शीर्ष टूलबार पर प्रकार मेनू से "क्रिएट आउटलाइन" चुनें।