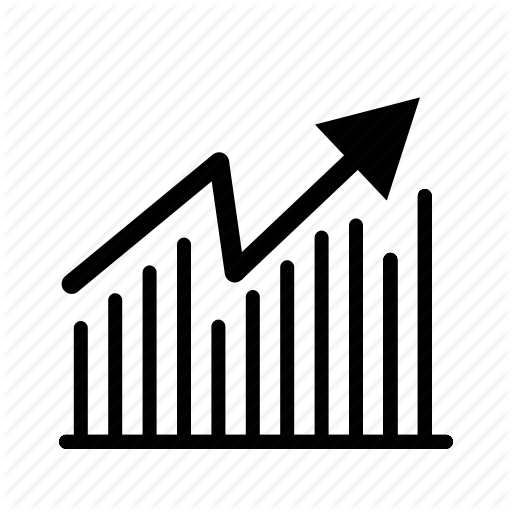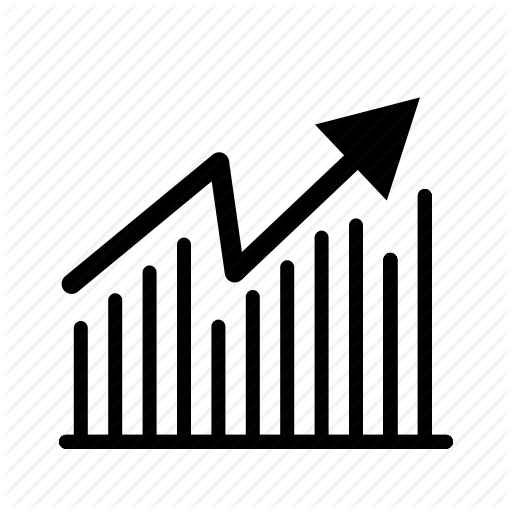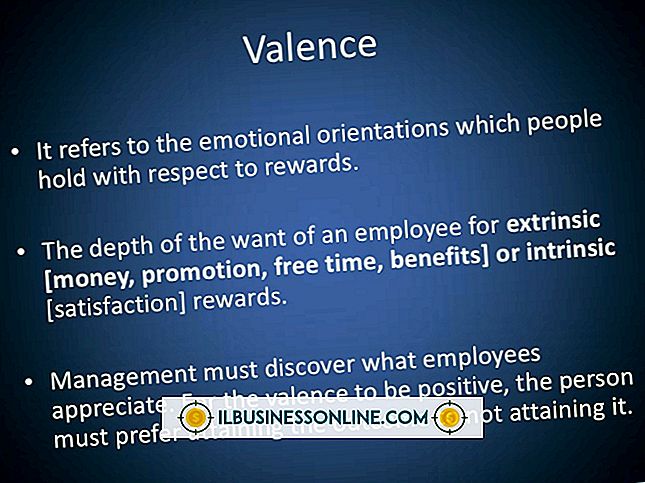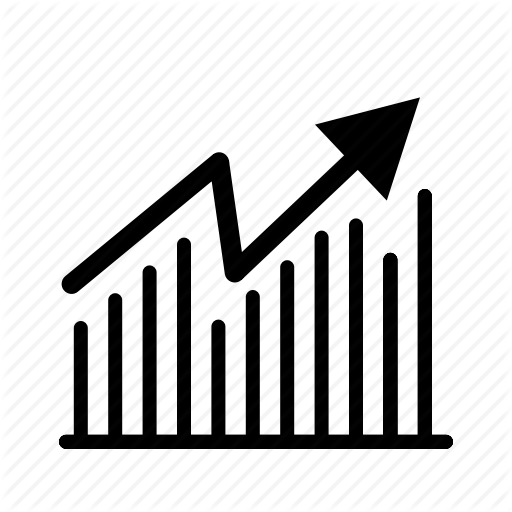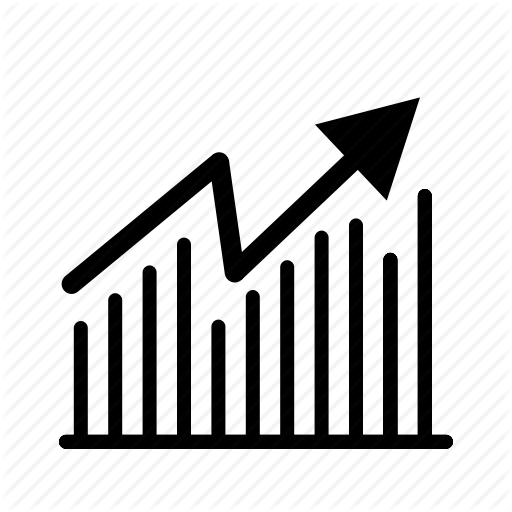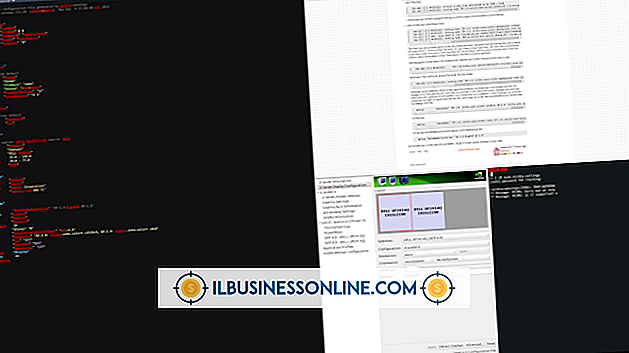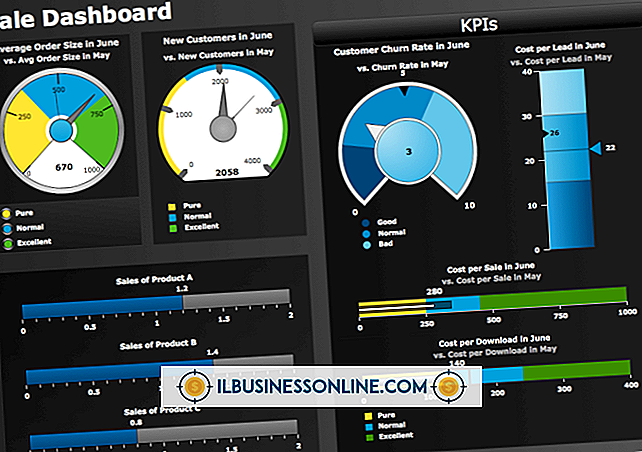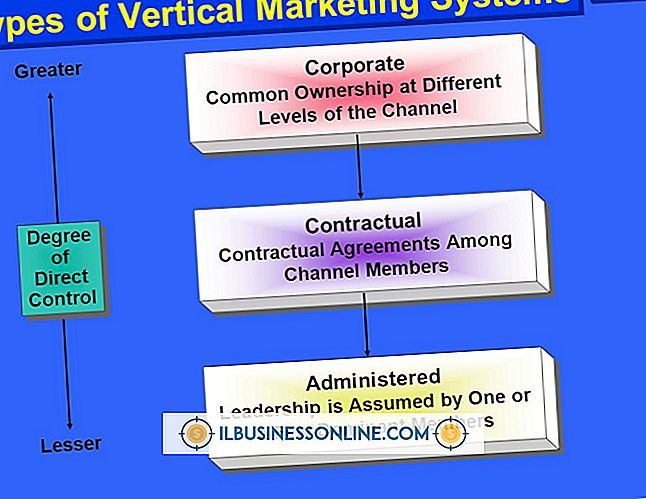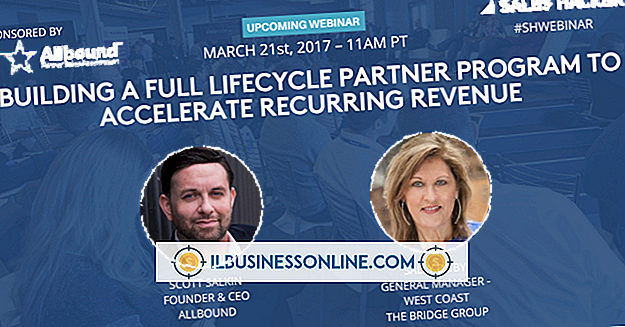कैसे अपने मैक पर चित्रों में एक वॉटरमार्क एम्बेड करने के लिए

यदि आपके पास एक मैक कंप्यूटर है, तो आपको एक छवि में वॉटरमार्क जोड़ने के लिए फ़ोटोशॉप या किसी अन्य छवि संपादन सॉफ़्टवेयर की आवश्यकता नहीं है। पूर्वावलोकन में एनोटेट विकल्प में वह सब कुछ है जो आपको अपनी कंपनी के नाम या कॉपीराइट जानकारी के साथ फोटो को चिह्नित करने के लिए चाहिए। बस अपने वॉटरमार्क को एक टेक्स्ट बॉक्स में टाइप करें और फिर इमेज में वॉटरमार्क को एम्बेड करने के लिए आवश्यकतानुसार कलर और अपारदर्शिता को समायोजित करें। 10 प्रतिशत की अस्पष्टता आमतौर पर इसके पीछे की छवि को नष्ट किए बिना एक पहचान योग्य वॉटरमार्क बनाने के लिए पर्याप्त है।
1।
खोजक का उपयोग करके अपने मैक पर एक चित्र का पता लगाएँ। फ़ाइल को राइट-क्लिक करें या "कंट्रोल" दबाएं और इसे क्लिक करें। मूल छवि की एक प्रति बनाने के लिए "डुप्लिकेट" का चयन करें। पूर्वावलोकन में इसे खोलने के लिए प्रतिलिपि पर डबल-क्लिक करें। यदि आपने छवि फ़ाइलों को खोलने के लिए कोई अन्य प्रोग्राम सेट किया है, तो फ़ाइल मेनू से "ओपन विथ" चुनें और "प्रीव्यू" चुनें।
2।
"टूल" मेनू पर क्लिक करें, "एनोटेट" चुनें और "टेक्स्ट" पर क्लिक करें। कर्सर एक क्रॉस सिंबल में बदल जाता है। उस छवि पर कर्सर खींचें जहां आप वॉटरमार्क प्रकट करना चाहते हैं। एक आयताकार पाठ बॉक्स स्क्रीन पर दिखाई देता है।
3।
उस पाठ को टाइप करें जिसे आप वॉटरमार्क के रूप में उपयोग करना चाहते हैं, जैसे "कॉपीराइट" या आपकी कंपनी का नाम। आपके द्वारा लिखे गए पाठ को हाइलाइट करने के लिए "कमांड-ए" दबाएं।
4।
फोटो के ऊपर दिखाई देने वाले "फ़ॉन्ट" बटन पर क्लिक करें, जो "ए" जैसा दिखता है फ़ॉन्ट्स विंडो खुलती है। वांछित के रूप में फ़ॉन्ट और फ़ॉन्ट आकार बदलें। फ़ॉन्ट्स विंडो के शीर्ष पर "टेक्स्ट कलर" बटन पर क्लिक करें, जो "टी।" अक्षर के पास स्थित एक रंगीन वर्ग है। कलर्स विंडो खुलती है।
5।
रंग विंडो में एक रंग का चयन करें। ज्यादातर मामलों में, वॉटरमार्क सबसे अच्छे होते हैं जब वे सफेद होते हैं, लेकिन आप अपनी पसंद का कोई भी रंग चुन सकते हैं।
6।
रंग विंडो के निचले भाग के पास अपारदर्शिता स्लाइडर का पता लगाएँ। स्लाइडर को बाईं ओर खींचें जब तक स्लाइडर के पास की संख्या 10 प्रतिशत न हो।
7।
हाइलाइट किए गए टेक्स्ट को अचयनित करने के लिए छवि पर कहीं भी क्लिक करें ताकि आप देखें कि फ़ाइल सहेजने के बाद वॉटरमार्क कैसे दिखाई देगा। यदि पाठ बहुत अधिक फीका दिखता है या यदि यह पर्याप्त नहीं है, तो पाठ को हाइलाइट करें और आवश्यकतानुसार अपारदर्शिता स्तर बदलें।
8।
"फ़ाइल" मेनू पर क्लिक करें और "सहेजें" चुनें। वॉटरमार्क छवि में एम्बेडेड है।
टिप
- अगर फोटो iPhoto में है, तो आप फाइंडर में फाइल ढूंढ सकते हैं। IPhoto में फोटो का चयन करें, "फ़ाइल" मेनू पर क्लिक करें और "फाइंडर में खुलासा करें" चुनें। फिर आप एक नई खोजक विंडो में मूल फ़ाइल या संशोधित iPhoto फ़ाइल का पता लगा सकते हैं।
चेतावनी
- इस लेख में दी गई जानकारी OS X Mountain Lion पर लागू होती है। यह अन्य संस्करणों या उत्पादों के साथ थोड़ा या काफी भिन्न हो सकता है।