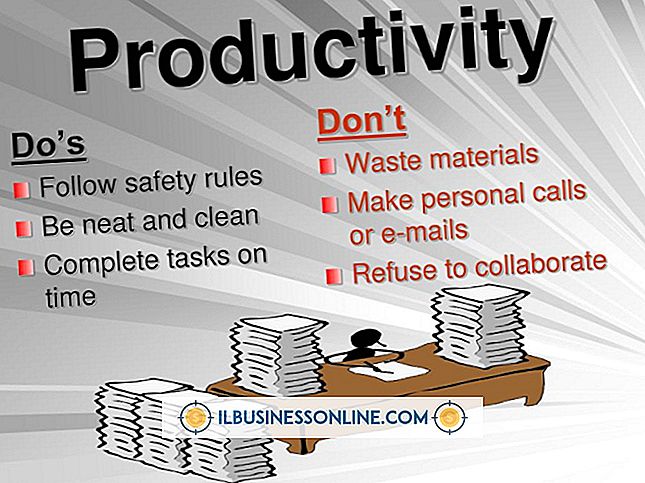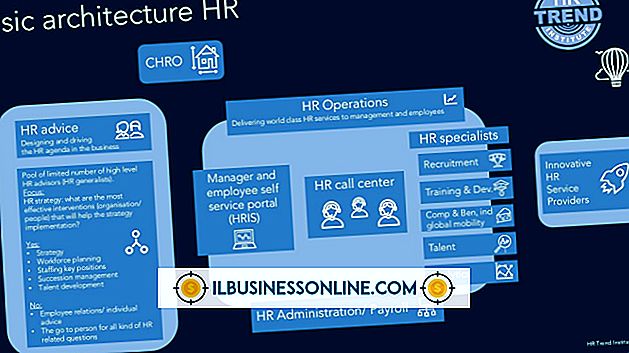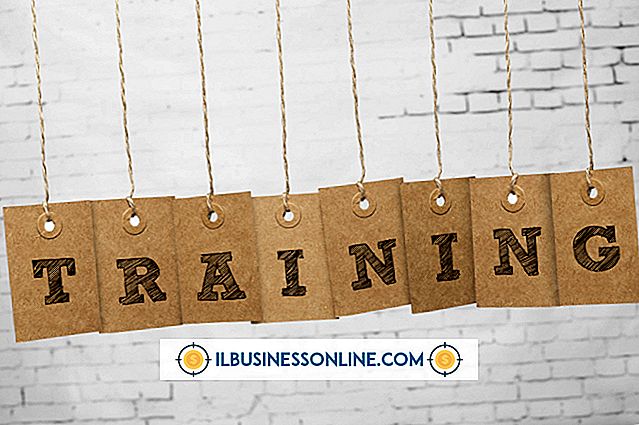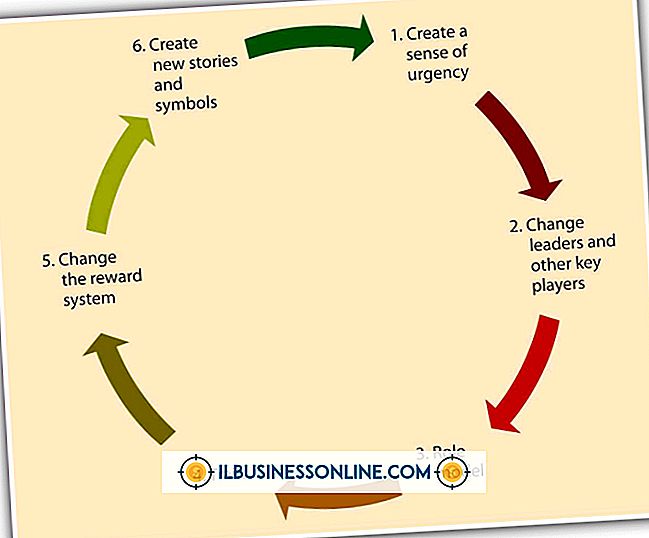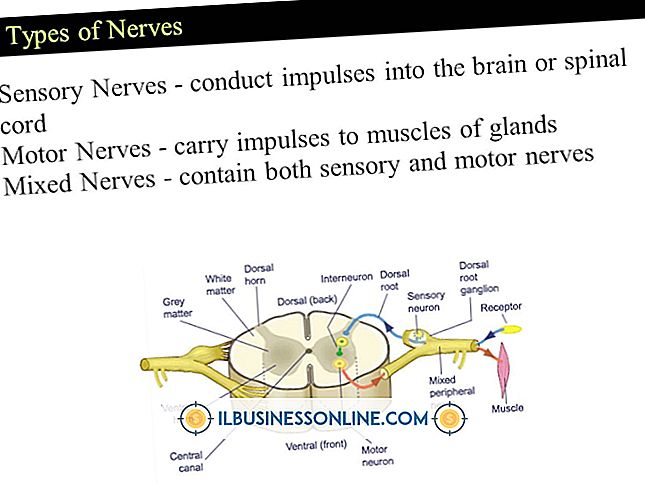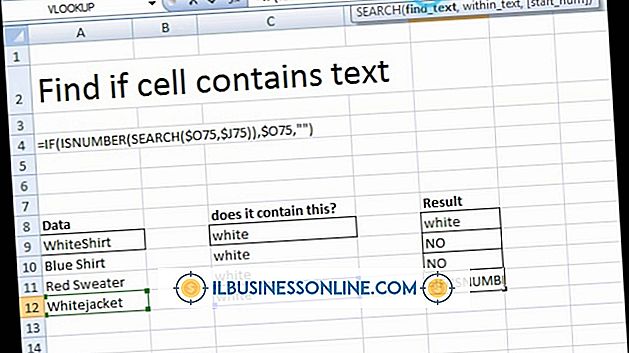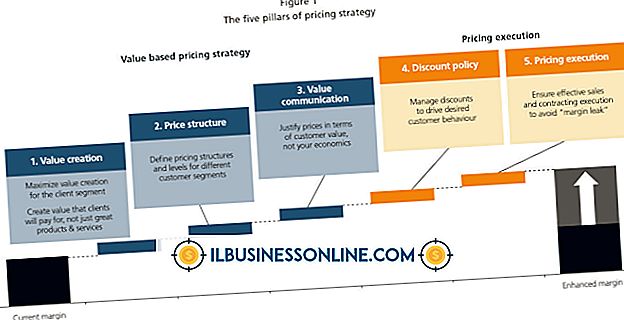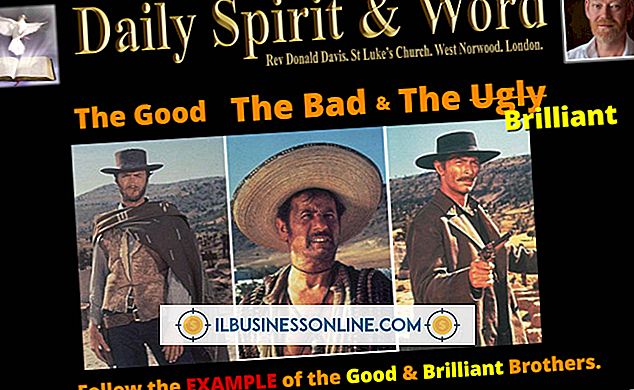स्काइप को कैसे डाउनलोड करें और सेट करें

व्यवसाय अपनी बहुमुखी प्रतिभा के कारण अपनी टेलीफोन की जरूरतों को पूरा करने के लिए Skype की ओर रुख कर रहे हैं, क्योंकि Skype मुफ्त डाउनलोड करने योग्य कार्यक्रम में ऑडियो और वीडियो चैट दोनों प्रदान करता है। एक छोटे से व्यवसाय के स्वामी के रूप में, आपको आवश्यक रूप से अपने कंप्यूटर के मुद्दों को संभालने के साथ काम करने वाले कर्मचारी नहीं हो सकते हैं, जैसे कि नए प्रोग्राम डाउनलोड और इंस्टॉल करना। हालाँकि, यदि आप एक कंप्यूटर नौसिखिया हैं, तो भी आप Skype डाउनलोड कर सकते हैं और मिनटों के भीतर सेट कर सकते हैं, एक कर्मचारी को कॉल करने के लिए तैयार है जो घर से काम कर रहा है या एक ग्राहक के साथ वीडियो चैट कर रहा है जो दुनिया भर में है।
1।
Skype पंजीकरण वेबसाइट (संसाधन देखें) पर नेविगेट करें। पंजीकरण प्रपत्र एक पृष्ठ-लंबा रूप है जिसमें कई खंड होते हैं।
2।
ऑन-स्क्रीन दिखाए गए फ़ील्ड में अपना पहला नाम, अंतिम नाम और ईमेल पता टाइप करें। Skype को Skype खाता बनाने के लिए इस जानकारी की आवश्यकता होती है। प्रवेश करने के बाद फॉर्म के अगले भाग तक स्क्रॉल करें।
3।
जन्मतिथि, लिंग, देश, भाषा, शहर और मोबाइल फोन नंबर फ़ील्ड में अपने बारे में कोई भी अतिरिक्त प्रोफ़ाइल जानकारी दर्ज करें। यह जानकारी आवश्यक नहीं है, लेकिन Skype पर लोगों को आपके लिए ढूंढना आसान बनाता है। इस जानकारी को दर्ज करने के बाद फॉर्म के अगले भाग तक स्क्रॉल करें।
4।
"आप Skype का उपयोग कैसे करना चाहते हैं?" में एक विकल्प चुनें। ड्रॉप डाउन मेनू। आपके द्वारा यहां चुना गया विकल्प स्काइप टेलर को आपकी आवश्यकताओं के अनुसार मदद करता है। इस जानकारी को दर्ज करने के बाद फॉर्म के अगले भाग तक स्क्रॉल करें।
5।
"Skype नाम" और "पासवर्ड" फ़ील्ड में Skype उपयोगकर्ता नाम और पासवर्ड बनाएँ। आपका Skype उपयोगकर्ता नाम छह और 32 वर्णों के बीच होना चाहिए, एक अक्षर से शुरू होना चाहिए और इसमें केवल अक्षर और संख्याएं होनी चाहिए। आपका Skype पासवर्ड छह और 20 वर्णों के बीच होना चाहिए, एक अक्षर या संख्या से शुरू हो सकता है और इसमें केवल अक्षर और संख्याएँ होनी चाहिए। इस जानकारी को दर्ज करने के बाद फॉर्म के अगले भाग तक स्क्रॉल करें।
6।
स्क्रीन पर सुरक्षा शब्द दर्ज करें। Skype उन दो यादृच्छिक संख्याओं और अक्षरों को प्रदर्शित करता है जिन्हें आपको पंजीकरण समाप्त करने के लिए दर्ज करना होगा। Skype के लिए यह निर्धारित करना आवश्यक है कि आप खाते के लिए पंजीकरण कर रहे एक मानव उपयोगकर्ता हैं। इस जानकारी को दर्ज करने के बाद फॉर्म के अगले भाग तक स्क्रॉल करें।
7।
बड़े, हरे "मैं सहमत हूं - जारी रखें" बटन पर क्लिक करें। यह उस क्षेत्र के नीचे पृष्ठ के निचले भाग पर है जहां आपने सुरक्षा शर्तों को दर्ज किया है। इस बटन पर क्लिक करने के बाद, पंजीकरण पूरा हो गया है और आपको वापस Skype होमपेज पर ले जाया जाता है।
8।
वेबसाइट के शीर्ष पर "Get Skype" बटन पर अपने माउस को घुमाएं। जब आप "Get Skype" बटन पर होवर करते हैं, तो एक पॉप-अप मेनू दिखाई देता है।
9।
पॉप-अप मेनू के "कंप्यूटर" अनुभाग में "विंडोज" लिंक पर क्लिक करें। "विंडोज के लिए स्काइप प्राप्त करें" वेबसाइट लोड होती है।
10।
वेबसाइट के बाईं ओर स्थित "डाउनलोड स्काइप" शब्दों के साथ नीले बटन पर क्लिक करें। स्क्रीन में Skype साइन दिखाई देता है।
1 1।
"साइन इन करें" शीर्षक के नीचे स्थित टैब पर क्लिक करें "खाता बनाएं या साइन इन करें।"
12।
"स्काइप नाम" और "पासवर्ड" फ़ील्ड में अपना उपयोगकर्ता नाम और पासवर्ड दर्ज करें। सीधे "पासवर्ड" फ़ील्ड के नीचे स्थित "साइन मी इन" लेबल वाले हरे बटन पर क्लिक करें। "डाउनलोडिंग स्काइप" वेबसाइट लोड होती है और डाउनलोड स्वचालित रूप से शुरू होता है।
13।
दिखाई देने वाले संवाद बॉक्स में "SkypeSetup" फ़ाइल डाउनलोड करने के लिए एक स्थान का चयन करें। इस फ़ाइल को सहेजने की सटीक बारीकियाँ आपके इंटरनेट ब्राउज़र पर निर्भर करती हैं। यदि आपको इस फ़ाइल को सहेजने में कठिनाई हो तो अपने ब्राउज़र की सहायता वेबसाइट से परामर्श करें
14।
डाउनलोड होने के बाद "SkypeSetup" फ़ाइल को डबल-क्लिक करें। "SkypeSetup" फ़ाइल आपके द्वारा पिछले चरण में निर्दिष्ट स्थान पर है। एक बार आपकी फ़ाइल पर डबल-क्लिक करने के बाद, इंस्टॉलेशन स्वचालित रूप से शुरू हो जाता है और "हेलो! स्काइप डाउनलोड करने के लिए धन्यवाद!" संवाद बॉक्स प्रकट होता है।
15।
संवाद बॉक्स के बाईं ओर "अपनी भाषा चुनें" ड्रॉप-डाउन मेनू से अपनी भाषा चुनें। संवाद बॉक्स के निचले बाएँ कोने में स्थित "I सहमत - अगला" पर क्लिक करें। स्थापना स्वचालित रूप से शुरू होती है; जब स्थापना पूर्ण हो जाती है, तो "Skype में आपका स्वागत है" विंडो स्वचालित रूप से प्रकट होती है।
16।
विंडो के बाईं ओर स्थित "स्काइप नाम" और "पासवर्ड" फ़ील्ड में अपना उपयोगकर्ता नाम और पासवर्ड दर्ज करें। खिड़की के बाईं ओर सीधे "पासवर्ड" फ़ील्ड के नीचे स्थित नीले "साइन मी इन" बटन पर क्लिक करें। "मेरे द्वारा साइन इन करें" पर क्लिक करने के बाद "लगभग पूरा हो चुका है, बस कुछ चीज़ें" विंडो दिखाई देती है।
17।
"जारी रखें" पर क्लिक करें, "लगभग किया गया, बस चीजों की एक जोड़ी" विंडो के निचले दाएं कोने में स्थित है। "अपनी ध्वनि और वीडियो जांचें" स्क्रीन प्रकट होती है।
18।
विंडो के ऊपरी बाएं कोने में "स्पीकर" ड्रॉप-डाउन मेनू का उपयोग करके अपने कंप्यूटर के स्पीकर का चयन करें। कार्यक्षमता के लिए अपने वक्ताओं का परीक्षण करने के लिए, "स्पीकर" ड्रॉप-डाउन मेनू के नीचे स्थित "टेस्ट साउंड" बटन पर क्लिक करें। यदि आप कोई ध्वनि सुनते हैं, तो आपके स्पीकर ठीक से सेट हो जाते हैं। यदि आपको कोई आवाज़ नहीं सुनाई देती है, तो अपने वक्ताओं के मैनुअल से यह सत्यापित करने के लिए परामर्श करें कि वे आपके कंप्यूटर पर ठीक से झुके हुए हैं।
19।
विंडो के निचले बाएं कोने में "माइक्रोफ़ोन" ड्रॉप-डाउन मेनू का उपयोग करके अपने कंप्यूटर के माइक्रोफ़ोन का चयन करें। सीधे "माइक्रोफ़ोन" ड्रॉप-डाउन मेनू के नीचे "वॉल्यूम" स्लाइडर का उपयोग करके अपने माइक्रोफ़ोन की मात्रा का चयन करें।
20।
विंडो के निचले बाएँ कोने में "वेब कैमरा" ड्रॉप-डाउन मेनू का उपयोग करके अपने कंप्यूटर के वेबकैम का चयन करें। यदि आपके पास वर्तमान में आपके कंप्यूटर से जुड़ा वेबकैम नहीं है, तो चयन करने का कोई विकल्प नहीं है।
21।
अपने स्पीकर, माइक्रोफ़ोन और वेब कैमरा ठीक से सेट होने के बाद विंडो के निचले दाएं कोने में "जारी रखें" बटन पर क्लिक करें। "एक प्रोफ़ाइल चित्र जोड़ें" स्क्रीन लोड।
22।
अपने स्काइप खाते में एक प्रोफ़ाइल चित्र जोड़ने के लिए, स्क्रीन के निचले दाएं कोने में स्थित "जारी रखें" बटन पर क्लिक करें। "एक प्रोफ़ाइल चित्र जोड़ें" सुविधा लोड के लिए अगली स्क्रीन।
23।
स्क्रीन के निचले दाएं कोने में स्थित "टेक ए पिक्चर" बटन पर क्लिक करें, अपने वेबकैम का उपयोग करते हुए खुद की तस्वीर लेने के लिए। यदि आपके पास एक वेब कैमरा स्थापित नहीं है, तो चित्र के लिए अपनी हार्ड ड्राइव को ब्राउज़ करने के लिए "टेक ए पिक्चर" बटन के बाईं ओर स्थित "ब्राउज" बटन पर क्लिक करें। किसी भी उपलब्ध चित्र को अपने प्रोफ़ाइल चित्र के रूप में सेट करने के लिए उस पर डबल-क्लिक करें।
24।
खिड़की के निचले दाएं कोने में स्थित "इस चित्र का उपयोग करें" बटन पर क्लिक करें, यदि आप उस चित्र का उपयोग करना चाहते हैं जिसे आपने अपने प्रोफ़ाइल चित्र के रूप में चुना है। यदि आप इस तस्वीर से नाखुश हैं, तो अपनी तस्वीर को फिर से लेने या एक नया चयन करने के लिए "इस चित्र का उपयोग करें" बटन के बाईं ओर स्थित "फिर से कोशिश करें" बटन पर क्लिक करें। Skype सेटअप स्क्रीन लोड का अंतिम पृष्ठ।
25।
सेटअप प्रक्रिया पूरी करने और Skype लॉन्च करने के लिए विंडो के निचले दाएं कोने में "Skype का उपयोग करना शुरू करें" पर क्लिक करें।
टिप
- Skype क्रेडिट, गैर-इंटरनेट फोन नंबरों पर कॉल करने के लिए आवश्यक, Skype वेबसाइट से खरीदने के लिए उपलब्ध हैं।
चेतावनी
- इसे बनाते ही आप अपना Skype उपयोगकर्ता नाम नहीं बदल सकते।