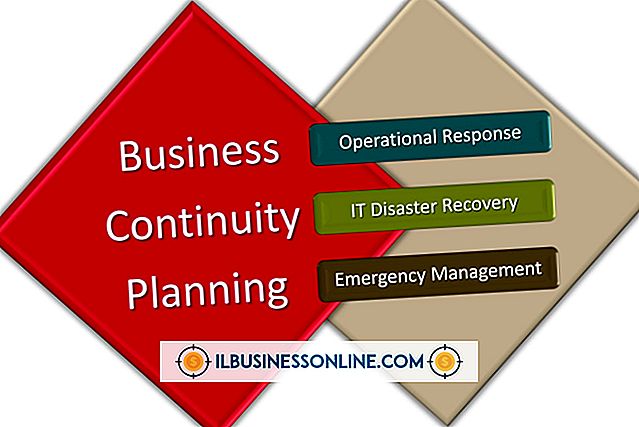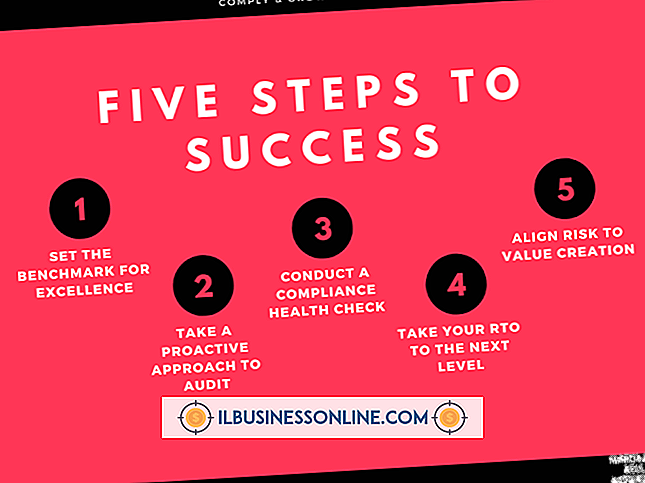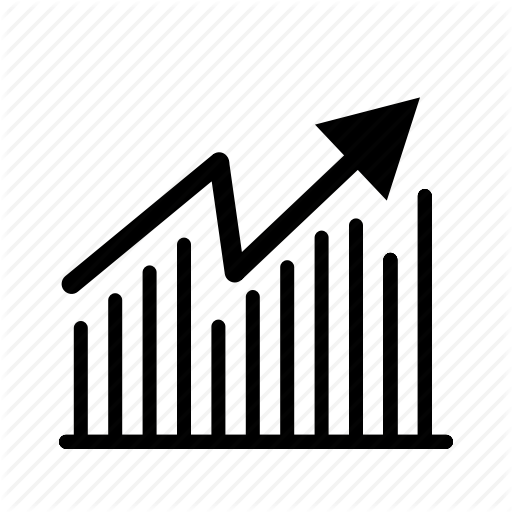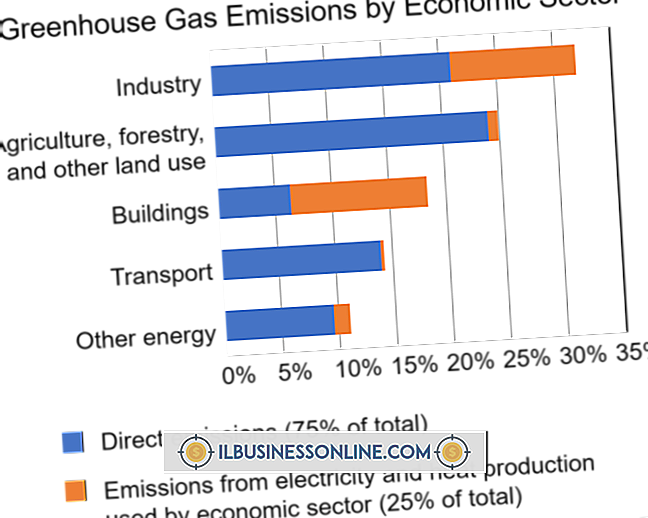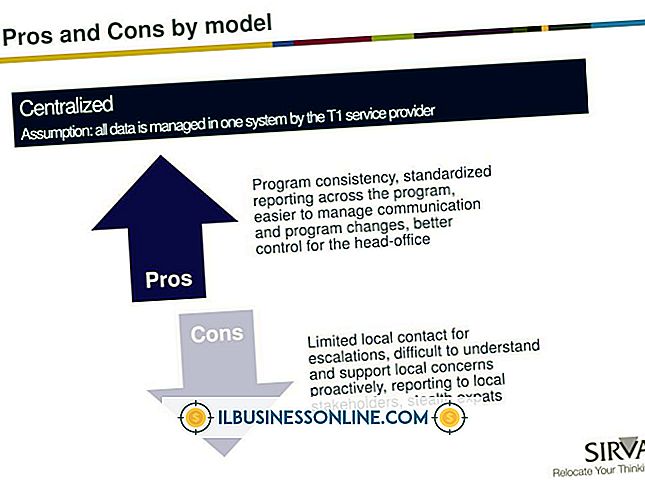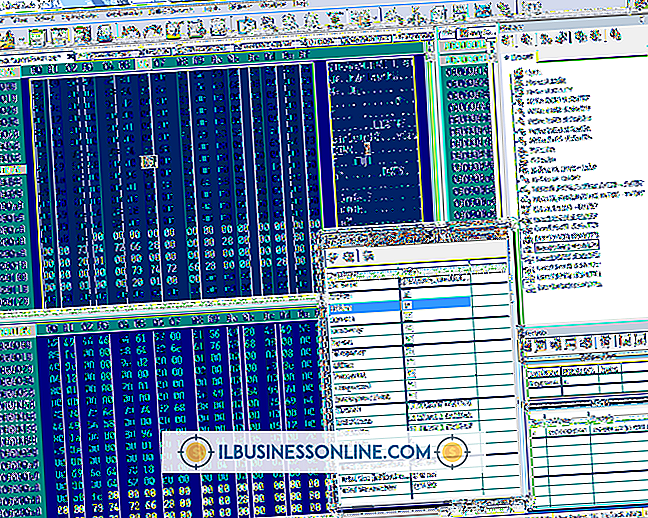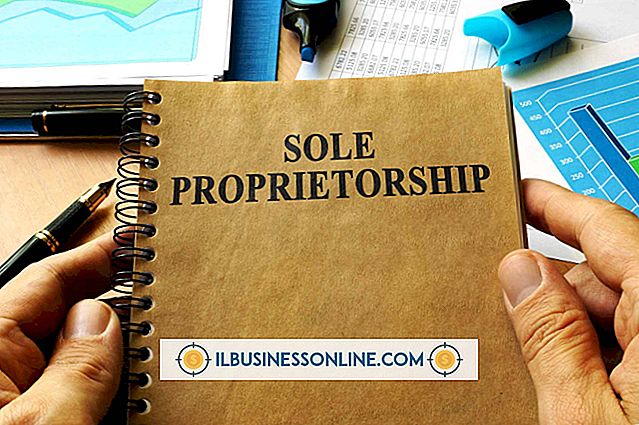एक्सेल में स्केल कैसे ड्रा करें

Microsoft Excel में "सम्मिलित करें" मेनू के तहत ड्राइंग टूल का उपयोग करके उस छवि को ट्रेस करके एक छवि को पैमाने पर आकर्षित करें। पेंट या फोटोशॉप जैसे ग्राफिक्स प्रोग्राम के बजाय इस प्रोजेक्ट के लिए एक्सेल के ड्राइंग टूल्स का उपयोग करने का एक फायदा यह है कि एक्सेल के ड्राइंग टूल्स वैक्टर का उत्पादन करते हैं, जो कि ग्राफिक्स हैं जो आप छवि गुणवत्ता को खोए बिना बड़ा कर सकते हैं। बड़ी छवियों को ट्रेस करते समय सावधानी बरतें, क्योंकि परिणामस्वरूप ड्राइंग आपकी एक्सेल वर्कबुक की फ़ाइल का आकार बढ़ा सकती है।
1।
एक्सेल खोलें और "फ़ाइल" मेनू पर क्लिक करें। नई कार्यपुस्तिका बनाने के लिए "नया" कमांड पर क्लिक करें।
2।
"इन्सर्ट" मेनू पर क्लिक करें और फिर "पिक्चर" बटन पर क्लिक करें। उस छवि पर नेविगेट करें जिसे आप अपने स्केल ड्राइंग के लिए उपयोग करना चाहते हैं और उस पर डबल-क्लिक करें। एक्सेल वर्तमान वर्कशीट में तस्वीर को लोड करेगा। यदि आप जिस ऑब्जेक्ट को स्केल करना चाहते हैं, वह एक भौतिक ऑब्जेक्ट है, तो इसका एक डिजिटल फ़ोटो लें और फिर अपने कंप्यूटर के उपयोगकर्ता गाइड में दिए गए निर्देशों का पालन करते हुए, अपने कंप्यूटर पर फ़ोटो लोड करें। एक बार आपके पीसी पर फोटो लोड हो जाने के बाद इस चरण को शुरू करें।
3।
"इन्सर्ट" टैब पर क्लिक करें और फिर आकृतियों की गैलरी प्रदर्शित करने के लिए "आकृतियाँ" बटन पर क्लिक करें जिसका उपयोग आप सम्मिलित चित्र को ट्रेस करने के लिए कर सकते हैं। एक सीधी रेखा के खंड की तरह दिखने वाले आइकन पर क्लिक करें, फिर सम्मिलित छवि में एक सीधी रेखा के शुरुआती बिंदु पर क्लिक करें। उदाहरण के लिए, यदि आप स्केल करने के लिए घर की योजना बना रहे हैं, तो घर की बाहरी दीवार का प्रतिनिधित्व करने वाली लाइनों में से एक पर क्लिक करें। माउस को लाइन के समापन बिंदु तक खींचें और फिर लाइन सेगमेंट को पूरा करने के लिए माउस को छोड़ दें।
4।
इन्सर्ट मेनू पर "शेप" कमांड पर क्लिक करें और फिर मनमाने आकार की ड्राइंग के लिए मोड तक पहुँचने के लिए स्क्विग्ली लाइन की तरह दिखने वाले आइकन पर क्लिक करें।
5।
अपनी सम्मिलित छवि में घुमावदार रेखाओं में से एक पर माउस को खींचें। उदाहरण के लिए, यदि आप किसी व्यक्ति के चेहरे को स्केल कर रहे हैं, तो एक आंख की रूपरेखा पर खींचें।
6।
एक्सेल में स्केल ड्राइंग को पूरा करने के लिए अपनी सम्मिलित छवि पर शेष सीधी और घुमावदार रेखाओं को खींचने के लिए चरण 2 को 4 से दोहराएं।