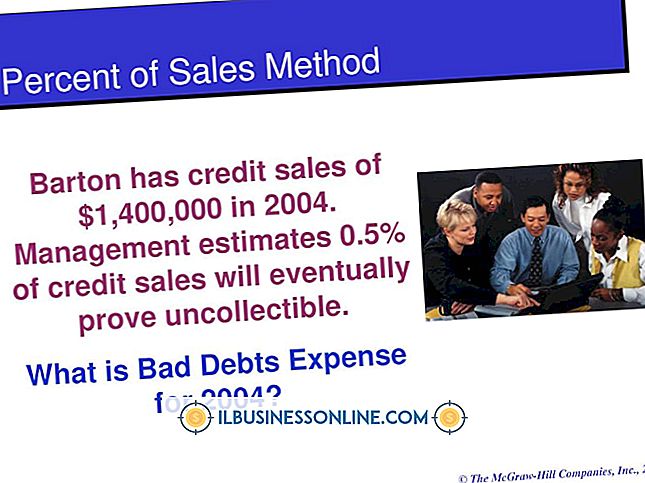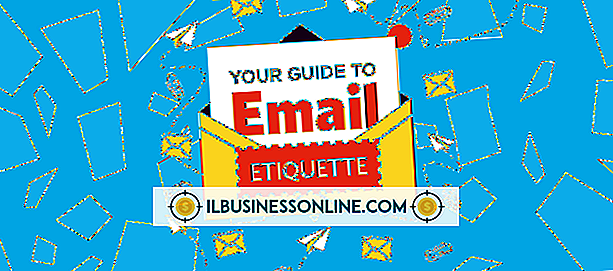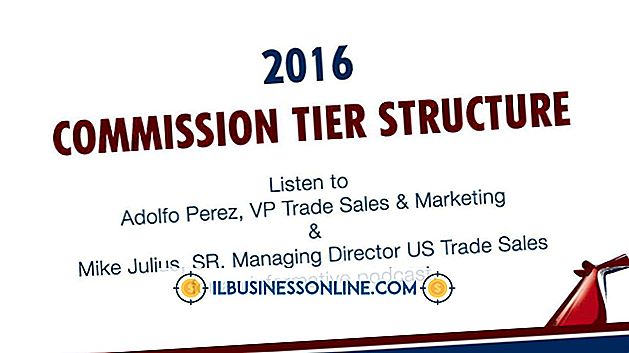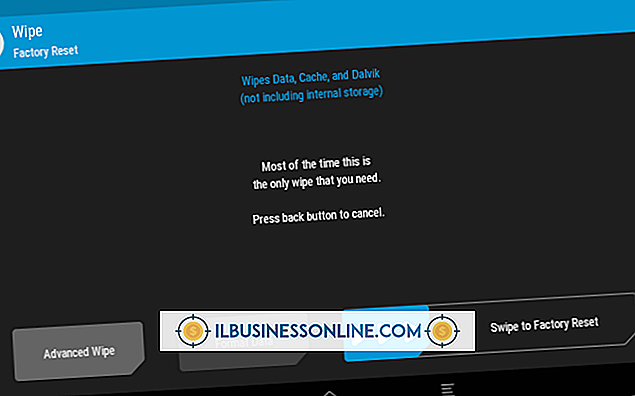PowerPoint में GIF कैसे एम्बेड करें

एनिमेटेड GIF मज़ेदार और बहुत सारे मज़ेदार हो सकते हैं। एक व्यावसायिक प्रस्तुति में भी, एक अच्छी तरह से रखा गया जीआईएफ आपके दर्शकों का ध्यान एक महत्वपूर्ण बिंदु पर जोर देने में मदद कर सकता है। चाहे आपके पास पहले से ही GIF हो, जिसे आप स्लाइड में जोड़ना चाहते हैं, या अभी भी विचारों के लिए मछली पकड़ रहे हैं, PowerPoint पॉइंट में एक डालने में सिर्फ एक मिनट लगता है। बस सावधान रहें यदि आप GIF में प्रभाव जोड़ रहे हैं - बेवेल और 3-डी घुमाव एनीमेशन को दुर्घटनाग्रस्त कर सकते हैं।
PowerPoint में GIF सम्मिलित करना
यदि आपके पास पहले से ही एक GIF है जो आपकी प्रस्तुति के लिए एकदम सही है, तो इसे PowerPoint में सम्मिलित करना एक तस्वीर है। बस अपना PowerPoint प्रोजेक्ट खोलें और उस स्लाइड का चयन करें जिसे आप GIF जोड़ना चाहते हैं। रिबन के सम्मिलित टैब पर क्लिक करें और "चित्र" चुनें। जब चित्र सम्मिलित करें संवाद बॉक्स खुलता है, तो अपने GIF वाले फ़ोल्डर का चयन करें, फिर GIF फ़ाइल चुनें और "खोलें" पर क्लिक करें। GIF अब आपकी स्लाइड में दिखाई देनी चाहिए, लेकिन स्लाइड को संपादित करते समय यह एनिमेटेड नहीं होगा।
जीआईएफ के एनीमेशन का परीक्षण करने के लिए, विंडो के निचले भाग में "स्लाइड शो" आइकन पर क्लिक करें। वैकल्पिक रूप से, रिबन में स्लाइड शो टैब पर क्लिक करें और फिर स्टार्ट स्लाइड समूह में "वर्तमान स्लाइड से" चुनें। स्लाइड शो पूर्वावलोकन को रद्द करने के लिए, अपने कीबोर्ड पर Esc दबाएं।
आपकी प्रस्तुति के लिए GIF ढूंढना
यदि आपके पास एक GIF नहीं है जो आपकी प्रस्तुति के लिए बिल्कुल सही है, तो ऑनलाइन ढूंढना बहुत आसान है। चुनने के लिए हजारों एनिमेटेड GIF हैं। Google छवियों पर एक त्वरित खोज, जिसमें कीवर्ड "GIF" को काम करना चाहिए।
वैकल्पिक रूप से, आप रिबन के इन्सर्ट टैब से "ऑनलाइन पिक्चर्स" का चयन करके पावरपॉइंट के भीतर पा सकते हैं। यह विकल्प बिंग इमेज सर्च का उपयोग करता है और आपको केवल उन छवियों को खोजने का विकल्प देता है जो क्रिएटिव कॉमन्स के माध्यम से लाइसेंस प्राप्त हैं, इसलिए आपको कॉपीराइट कानूनों का उल्लंघन करने के बारे में चिंता करने की आवश्यकता नहीं होगी यदि आप अपनी प्रस्तुति को ऑनलाइन प्रकाशित कर रहे हैं।
GIF एनीमेशन लूप्स को नियंत्रित करना
एक एनिमेटेड जीआईएफ मूल रूप से एक मिनी-फिल्म है, जो अलग-अलग फ्रेम में कम से कम दो छवियों से बना है। फ्रेम की संख्या यह निर्धारित करती है कि जीआईएफ में एनीमेशन कितना है, जबकि फ्रेम के लूप की संख्या यह निर्धारित करती है कि जीआईएफ की छवि कितनी देर तक एनिमेटेड रहेगी।
अधिकांश GIF को लगातार लूप के लिए डिज़ाइन किया गया है, जो कि PowerPoint प्रस्तुति में विचलित करने वाला हो सकता है। यदि आप कुछ समय के बाद एनीमेशन को रोकना पसंद करेंगे, तो आप किसी भी ऑनलाइन GIF संपादक का उपयोग कर सकते हैं। Microsoft ezgif.com जैसी वेबसाइट का उपयोग करने की सलाह देता है। अन्य वेबसाइट gifmaker.org और giphy.com। ये वेबसाइटें आपको अपनी खुद की GIF बनाने, वीडियो से कटने या एक साथ चित्रों की एक श्रृंखला इकट्ठी करने की क्षमता प्रदान करती हैं।
वेबसाइट पर GIF अपलोड करें और "स्प्लिट टू फ्रेम्स" बटन पर क्लिक करें। यह छवि को चेतन करने के लिए उपयोग किए गए प्रत्येक फ्रेम को प्रकट करता है। "एडिट एनीमेशन" बटन पर क्लिक करें। "लूप काउंट" बॉक्स पर क्लिक करें और उस समय की संख्या दर्ज करें जब आप GIF को उसके फ्रेम के माध्यम से लूप करना चाहते हैं और फिर "Make a GIF" बटन पर क्लिक करें। "सहेजें" बटन पर क्लिक करें।
एक बार जब आपके कंप्यूटर पर GIF डाउनलोड हो जाता है, तो आप इसे एक PowerPoint स्लाइड में सम्मिलित कर सकते हैं।
PowerPoint में GIF का संपादन
किसी भी अन्य छवि की तरह जिसे आप स्लाइड में सम्मिलित करते हैं, आप आवश्यकतानुसार GIF को स्थानांतरित और आकार दे सकते हैं। छवि को स्थानांतरित करने के लिए, इसे अपने माउस से खींचें। अपने पहलू राशन को विकृत किए बिना GIF का आकार बदलने के लिए, Shift कुंजी दबाए रखते हुए किसी भी कोने को खींचें। तुम भी छवि के ऊपर परिपत्र लंगर खींचकर छवि को घुमा सकते हैं।
यदि आप छवि का चयन करते समय रिबन में स्वरूप टैब पर क्लिक करते हैं, तो आपको छवि में प्रभाव जोड़ने के लिए कई अन्य विकल्प दिखाई देंगे। आप एक सीमा जोड़ सकते हैं, छवि के अंदर या बाहर छाया जोड़ सकते हैं, या यहां तक कि नीचे का उपयोग करके छवि का प्रतिबिंब भी जोड़ सकते हैं
अधिकांश स्वरूपण परिवर्तन GIF के एनीमेशन को प्रभावित नहीं करेंगे। हालांकि, कुछ प्रभाव, जैसे छवि के लिए एक बेवल जोड़ना या 3-डी रोटेशन विकल्पों में से एक का उपयोग करना एनीमेशन को रद्द कर देगा, जिससे जीआईएफ अभी भी छवि बन जाएगा।