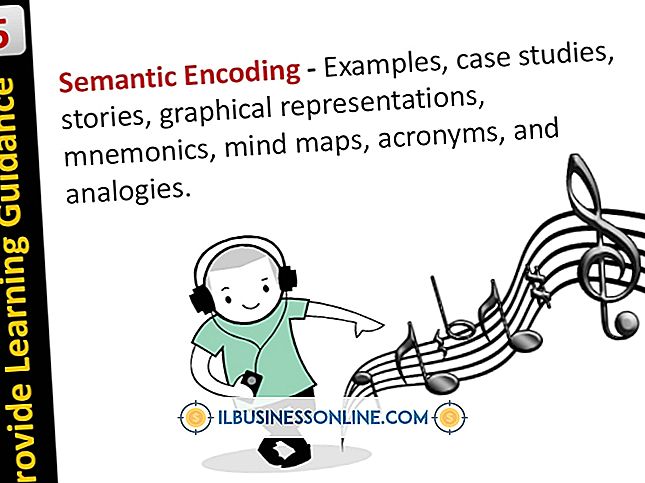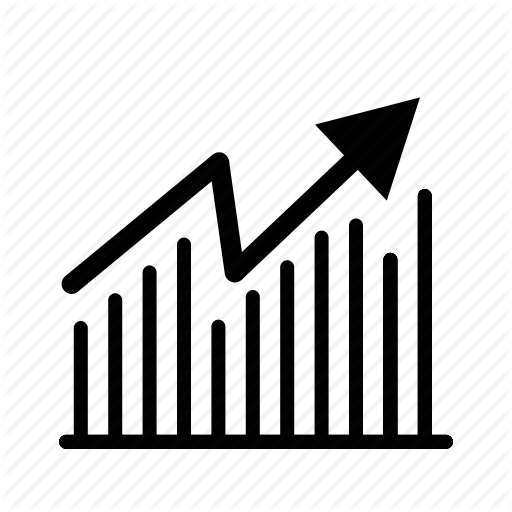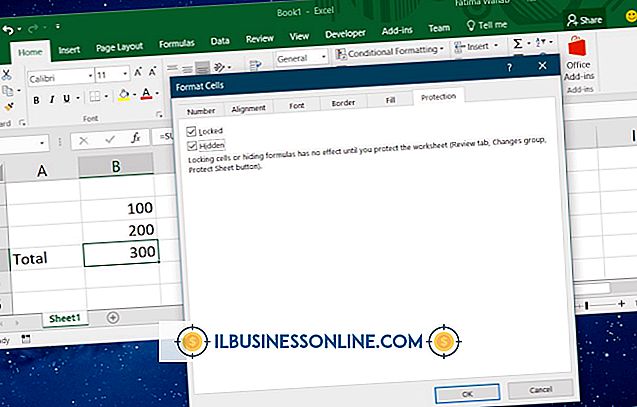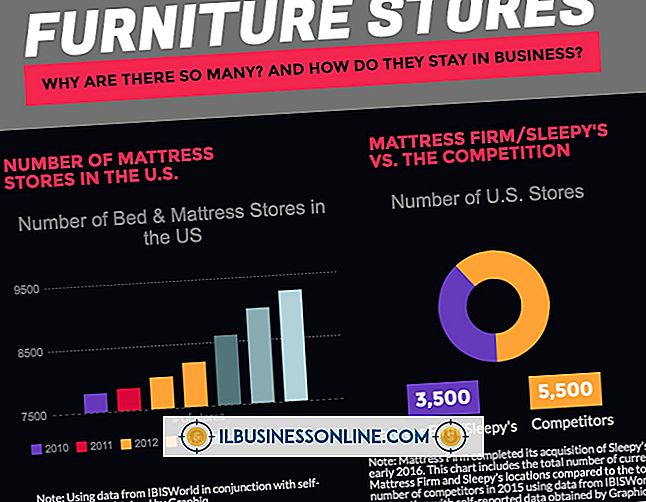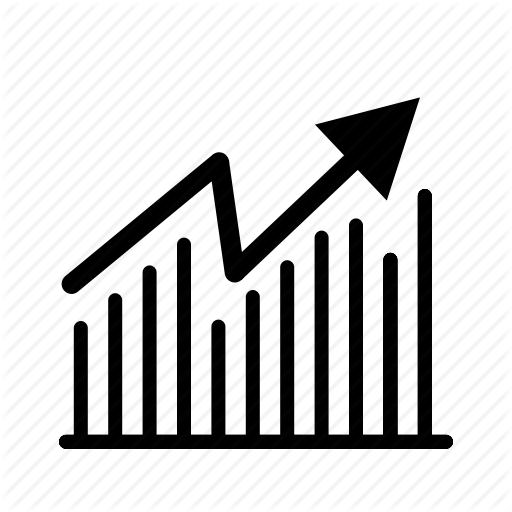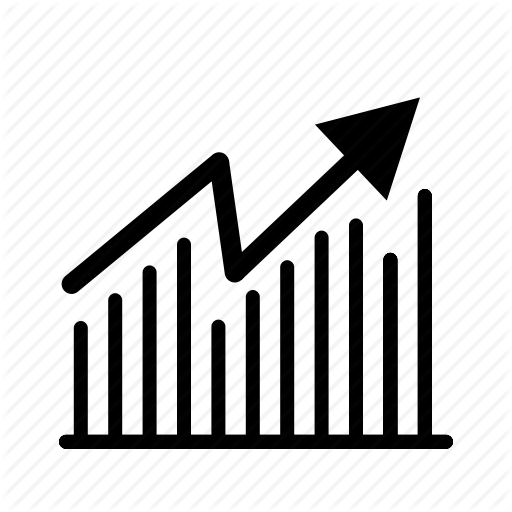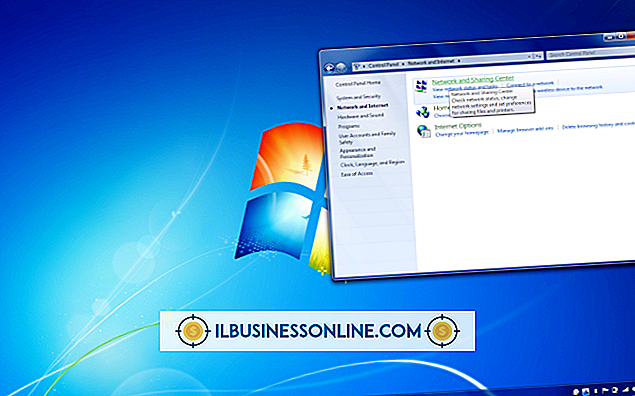Outlook से प्रिंटर ड्राइवर के लिए OneNote में ऐड-ऑन को सक्षम कैसे करें

आउटलुक कंप्यूटर पर स्थापित प्रिंट ड्राइवरों का उपयोग करता है। आपको विशेष रूप से Outlook या OneNote के लिए प्रिंटर स्थापित करने की आवश्यकता नहीं है। जब आप OneNote को Outlook के साथ एकीकृत करते हैं और OneNote ऐड-इन को सक्षम करते हैं, तो आपके कंप्यूटर पर कॉन्फ़िगर किए गए सभी प्रिंटर Outlook क्लाइंट और OneNote दोनों से मुद्रण के लिए उपलब्ध होंगे।
प्रिंटर स्थापित करें
सबसे पहले, सुनिश्चित करें कि आपके प्रिंटर ड्राइवर आपके कंप्यूटर पर सही ढंग से इंस्टॉल और कार्य कर रहे हैं। प्रिंट ड्राइवरों को स्थापित करने के लिए, प्रिंटर को अपने कंप्यूटर से कनेक्ट करें, और फिर स्थापना प्रोग्राम को चलाएं जो यूनिट के साथ भेज दिया गया है। यदि आपका प्रिंटर सॉफ़्टवेयर के साथ जहाज नहीं करता है, तो प्रिंटर को अपने कंप्यूटर से कनेक्ट करें जबकि यह आवश्यक ड्राइवरों को स्वचालित रूप से स्थापित करने के लिए इंटरनेट से जुड़ा है। डिवाइस ठीक से काम कर रहा है यह सुनिश्चित करने के लिए, इंस्टॉलेशन प्रक्रिया के दौरान संकेत मिलने पर एक परीक्षण पृष्ठ प्रिंट करें।
OneNote को एकीकृत करें
OneNote को एकीकृत करने के लिए, नियंत्रण कक्ष में प्रोग्राम और सुविधाएँ स्क्रीन खोलें, फिर "OneNote" या "Microsoft Office" प्रविष्टि पर राइट-क्लिक करें, फिर "बदलें" विकल्प पर क्लिक करें। "सुविधाएँ जोड़ें या निकालें" चुनें। निम्न स्क्रीन पर, Microsoft OneNote अनुभाग का विस्तार करें, फिर Send to OneNote ऐड-इन का विस्तार करें। "X" पर क्लिक करें और फिर घटक को स्थापित करने के लिए "मेरे कंप्यूटर से भागो" पर क्लिक करें।
OneNote एड-इन सक्षम करें
Outlook 2013 में OneNote को सक्षम करने के लिए, Outlook अनुप्रयोग में विकल्प मेनू खोलें, और फिर "ऐड-इन" विकल्प चुनें। निष्क्रिय अनुप्रयोग ऐड-इन्स सूची की जाँच करें। यदि OneNote सूचीबद्ध है, तो "COM ऐड-इन" विकल्प पर क्लिक करके ऐड-इन को सक्षम करें, फिर "गो" बटन पर क्लिक करें। "OneNote नोट्स आउटलुक" लेबल वाले विकल्प की जाँच करें। "ओके" बटन पर क्लिक करके अपनी सेटिंग्स को सहेजें। बंद करें, फिर Outlook क्लाइंट को फिर से खोलें। OneNote आइकन अब Outlook में शीर्ष रिबन में मूव सेक्शन में दिखाई और सक्षम होना चाहिए।
OneNote से एक नोट छापकर प्रिंट फ़ंक्शन का परीक्षण करें। नोट के लिए "प्रिंट" विकल्प चुनें, और फिर अपने कंप्यूटर पर स्थापित प्रिंटर का चयन करें।
समस्या निवारण
यदि आप OneNote ऐड-इन को स्थापित और सक्रिय करते हैं, और आइकन Outlook में अक्षम है, तो सभी ऐड-इन्स को अक्षम करके समस्या का निवारण करें। बंद करें, फिर आउटलुक को दो बार फिर से खोलें, फिर केवल OneNote एड-इन स्थापित करने और सक्षम करने का प्रयास करें। यदि समस्या हल हो गई है, तो अपने Outlook ऐड-इन्स के बाकी हिस्सों को सक्षम करें।