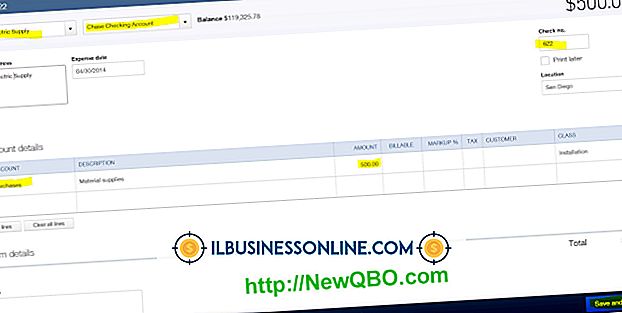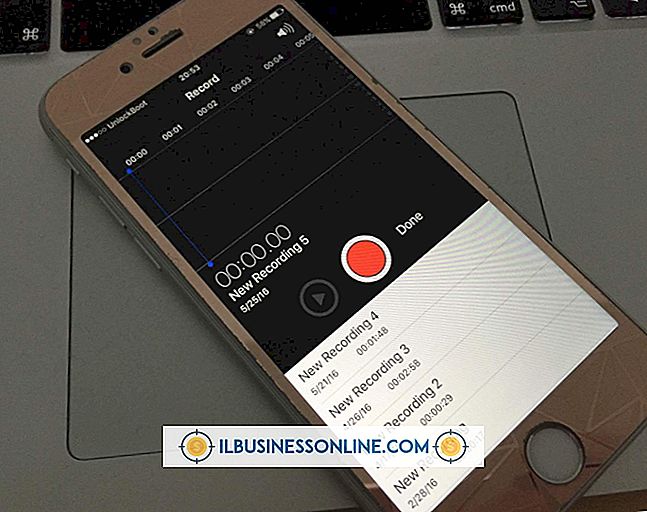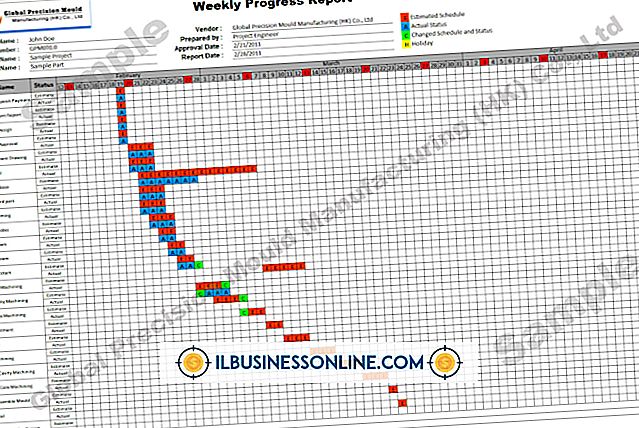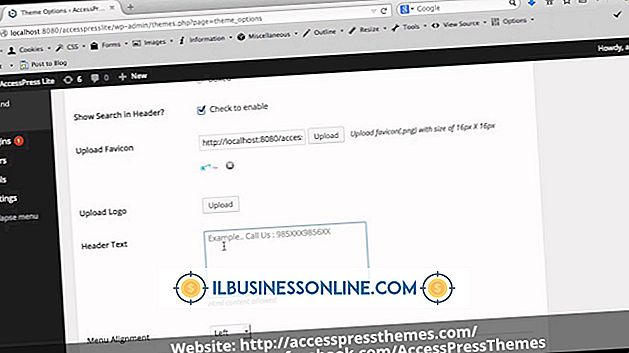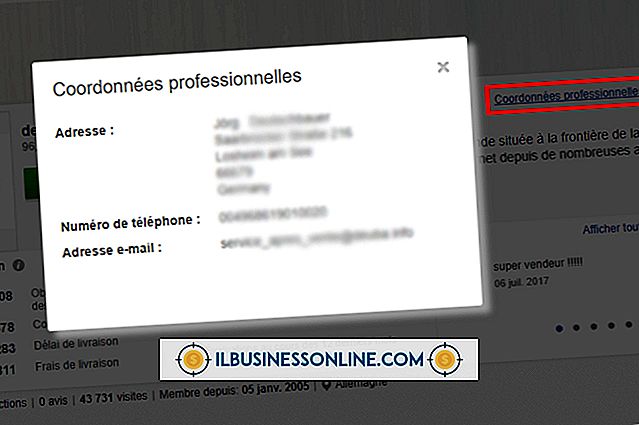कैसे एक Dell Inspiron कंप्यूटर पर RGB केबल का उपयोग करके वीडियो आउटपुट को सक्षम करें

डेल इंस्पिरॉन कंप्यूटर रेड, ग्रीन, ब्लू (RGB) केबल से कनेक्ट करने के लिए आवश्यक पोर्ट के साथ नहीं आते हैं। हालांकि, सही उपकरण के साथ आप आरजीबी मानक के लिए एक इंस्पिरॉन पोर्ट को अनुकूलित कर सकते हैं। वीडियो आउटपुट सफल होने के लिए, आपको वीडियो प्राप्त करने वाले डिस्प्ले की जरूरतों को पूरा करने के लिए विंडोज में मॉनिटर सेटिंग्स को समायोजित करने की भी आवश्यकता हो सकती है। सर्वोत्तम संभव वीडियो गुणवत्ता सुनिश्चित करने के लिए, अपने इंस्पिरॉन और प्रदर्शन के बीच कम से कम संभव केबल का उपयोग करें जिसे आप इसे कनेक्ट कर रहे हैं।
एडेप्टर
इंस्पिरॉन कंप्यूटर निम्नलिखित दो प्रकार के वीडियो आउटपुट पोर्ट में से एक या दोनों की पेशकश करते हैं: वीडियो ग्राफिक्स ऐरे (वीजीए) और हाई-डेफिनिशन मल्टीमीडिया इंटरफ़ेस (एचडीएमआई)। आपको एक एडाप्टर खरीदना होगा जो इन मानकों में से एक को RGB में परिवर्तित करता है। वीजीए और आरजीबी दोनों एनालॉग सिग्नल ट्रांसफर करते हैं, जबकि एचडीएमआई डिजिटल सिग्नल का उपयोग करता है। इस कारण से, वीजीए-टू-आरजीबी एडेप्टर अधिक जटिल एचडीएमआई-टू-आरजीबी एडेप्टर की तुलना में कम महंगे होते हैं।
संबंध
वीजीए-टू-आरजीबी एडेप्टर में एक एकल केबल होता है जिसमें एक छोर पर एक वीजीए कनेक्टर और दूसरे पर तीन आरजीबी कनेक्टर शामिल होते हैं। यदि इस प्रकार के एडेप्टर का उपयोग करते हैं, तो वीजीए अंत को वीजीए पोर्ट से अपने इंस्पिरॉन पर और आरजीबी अंत को आपके डिस्प्ले पर मिलान-रंग वाले आरजीबी इनपुट से कनेक्ट करें। एचडीएमआई-टू-आरजीबी एडेप्टर में आमतौर पर एक बॉक्स होता है जो सिग्नल को परिवर्तित करता है। यदि आप इस पद्धति का उपयोग कर रहे हैं, तो अपने कंप्यूटर से एडॉप्टर तक अपना एचडीएमआई केबल चलाएं, फिर एडेप्टर से आरजीबी केबल को डिस्प्ले में चलाएं।
कंप्यूटर सेटिंग्स
विभिन्न डिस्प्ले विभिन्न स्क्रीन रिज़ॉल्यूशन का समर्थन करते हैं, जिसके परिणामस्वरूप आपके वीडियो को आउटपुट करते समय गुणवत्ता में स्पष्ट कमी हो सकती है। जब तक आप पहली बार अपने कंप्यूटर को एक संगत रिज़ॉल्यूशन पर सेट नहीं करते, तब तक कुछ डिस्प्ले बिल्कुल भी काम नहीं करेंगे। आप अपने प्रदर्शन का समर्थन उसके मालिक के मैनुअल में या उसके निर्माता से संपर्क करके पा सकते हैं। अपने इंस्पिरॉन के आउटपुट को सही रिज़ॉल्यूशन पर सेट करने के लिए, स्टार्ट मेनू से "कंट्रोल पैनल" चुनें और फिर "अपीयरेंस एंड पर्सनलाइज़ेशन" चुनें। "स्क्रीन रिज़ॉल्यूशन समायोजित करें" चुनें और फिर ड्रॉप-डाउन मेनू से उपयुक्त रिज़ॉल्यूशन चुनें।
उत्पादन की गुणवत्ता
आउटपुट किए गए वीडियो की गुणवत्ता इस बात पर निर्भर करती है कि आप किस प्रकार के केबल का उपयोग कर रहे हैं और उस केबल के विनिर्देश। केबल जितनी लंबी होगी, आपके वीडियो की गुणवत्ता उतनी कम होगी। इस कारण से, अपने प्रदर्शन के दस फीट के भीतर अपने कंप्यूटर को रखना सबसे अच्छा है। यदि यह संभव नहीं है, तो आप लंबी दूरी के लिए डिज़ाइन किए गए विशेष केबल खरीद सकते हैं। आप एक पुनरावर्तक के रूप में जाना जाने वाला एक उपकरण भी खरीद सकते हैं, जो आपके कंप्यूटर और आपके प्रदर्शन के बीच में बैठता है। पुनरावर्तक संकेत को ताज़ा करता है, जिससे यह गुणवत्ता में गिरावट के बिना अधिक से अधिक दूरी की यात्रा करने की अनुमति देता है। साथ ही, आउटपुट किए गए वीडियो की गुणवत्ता अधिक नहीं होगी कि आप आउटपुट वीडियो का उपयोग किस न्यूनतम गुणवत्ता वाले केबल से कर रहे हैं। उदाहरण के लिए, यदि आप वीजीए-टू-आरजीबी एडॉप्टर का उपयोग कर रहे हैं, तो आपका वीडियो वीजीए गुणवत्ता पर आउटपुट होगा, भले ही आरजीबी इनपुट उच्च-परिभाषा वीडियो तक का समर्थन कर सकते हैं।