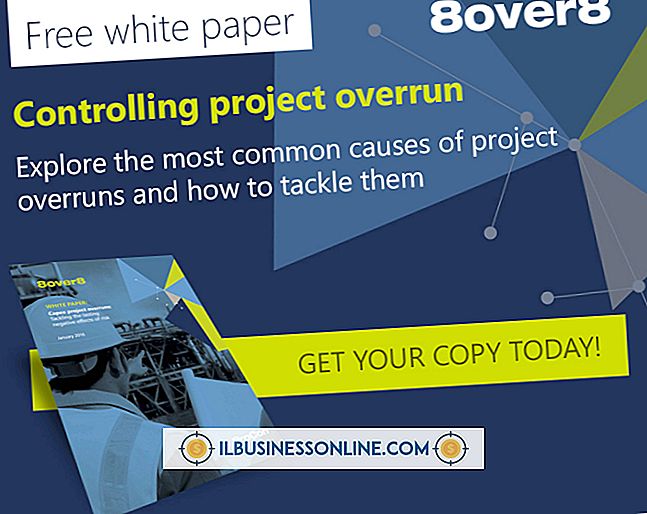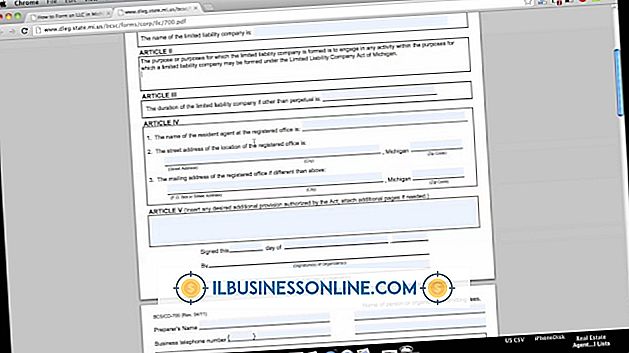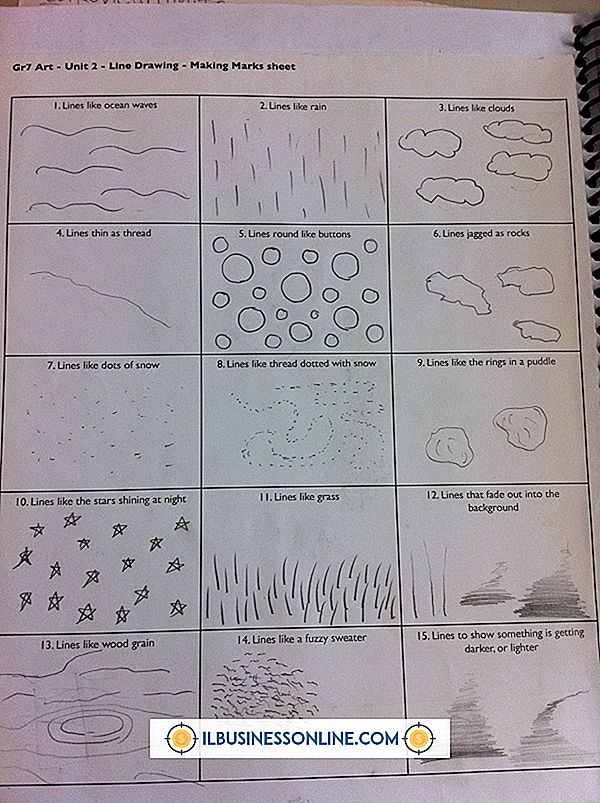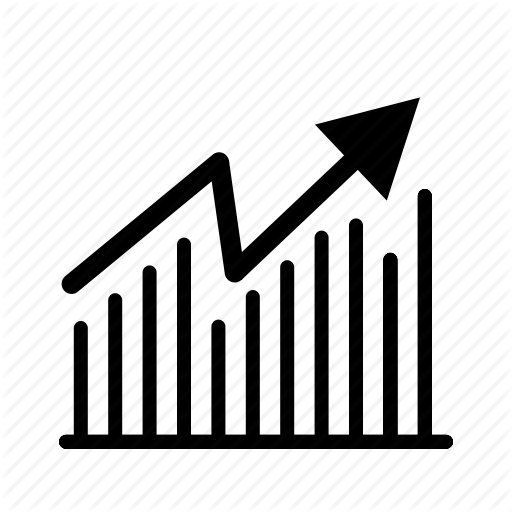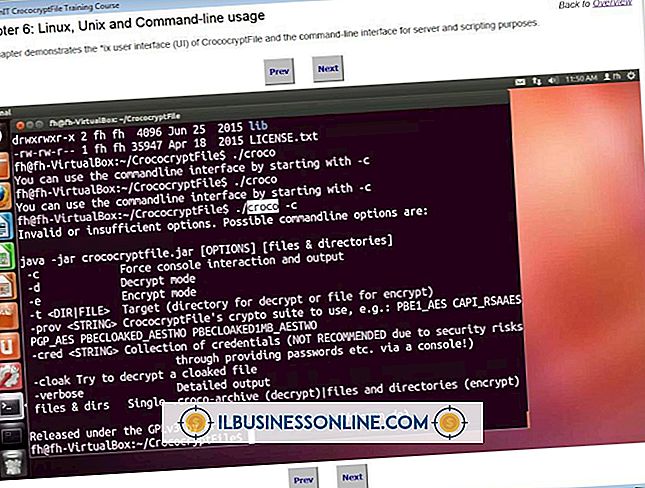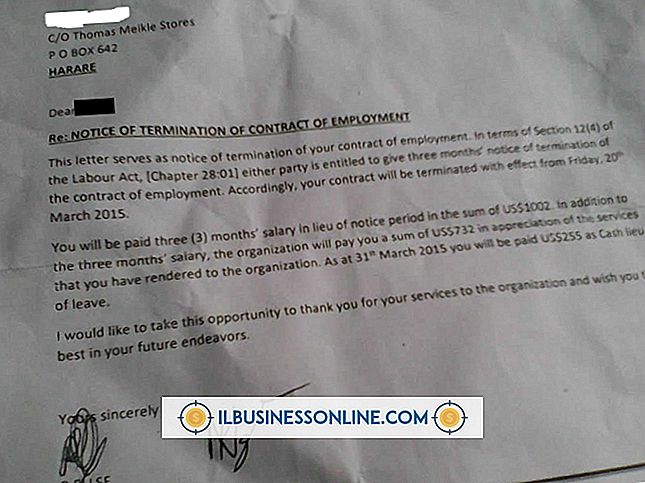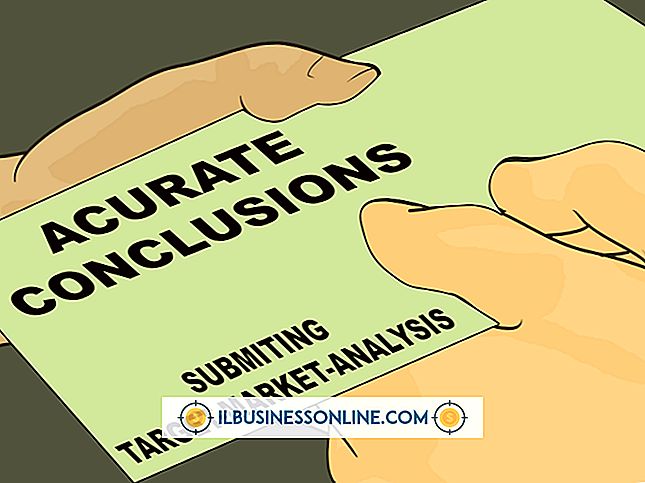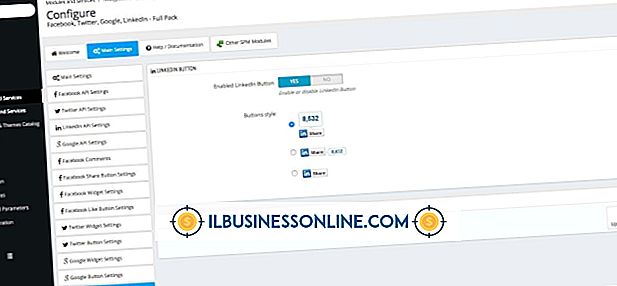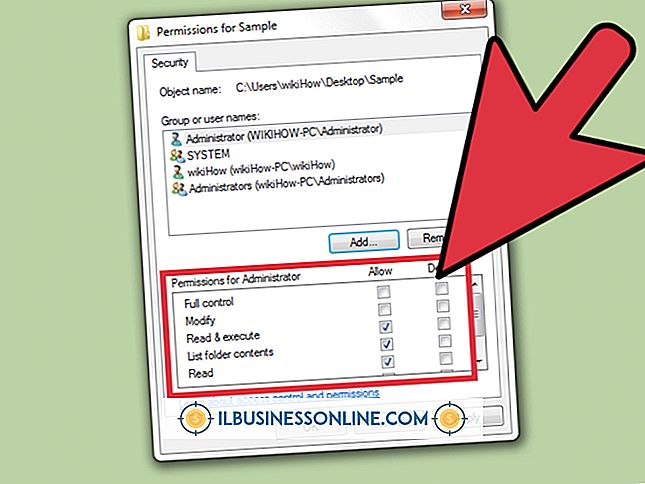पीसी पर ई-मेल से एमएस आउटलुक में ईमेल निर्यात कैसे करें

Outlook और Entourage दोनों Microsoft के स्वामित्व फ़ाइल प्रकारों का उपयोग करते हैं, इसलिए आपके व्यवसाय के ईमेल को एक क्लाइंट से दूसरे क्लाइंट में माइग्रेट करने की प्रक्रिया सॉफ्टवेयर में बनाई गई है। आपके व्यवसाय ईमेल को एक संपीड़ित संग्रह फ़ाइल के रूप में संग्रहीत किया जा सकता है और ग्राहकों के बीच स्थानांतरित किया जा सकता है। एक बार जब संग्रह फ़ाइल आपके व्यवसाय Outlook क्लाइंट में आयात हो जाती है, तो आप अपने Entourage ईमेल देख सकते हैं, अपने आयातित संपर्कों का संदर्भ ले सकते हैं और यहां तक कि आयातित संदेशों का जवाब भी दे सकते हैं।
1।
अपनी मैक ड्राइव को अपने मैक से कनेक्ट करें, और Microsoft Entourage खोलें।
2।
मेनू बार में "फ़ाइल" पर क्लिक करें, और फिर "निर्यात करें" चुनें।
3।
"सभी वस्तुओं के बाद" एक संग्रह संग्रह के लिए निर्यात वस्तुओं "का चयन करें।
4।
खिड़की के नीचे दाहिने तीर पर क्लिक करें, एक गंतव्य के रूप में अपने अंगूठे ड्राइव का चयन करें और प्रक्रिया को अंतिम रूप देने के लिए "निर्यात" पर क्लिक करें।
5।
अपने मैक से अपने यूएसबी ड्राइव को डिस्कनेक्ट करें, इसे अपने पीसी से कनेक्ट करें और माइक्रोसॉफ्ट आउटलुक खोलें।
6।
"फ़ाइल" पर क्लिक करें और "आयात करें" चुनें।
7।
"पुरालेख या पूर्व संस्करण से जानकारी दर्ज करें" का चयन करें, और जारी रखने के लिए संवाद विंडो के निचले भाग में दाईं ओर स्थित आइकन पर क्लिक करें।
8।
"एन्टॉरेज आर्काइव (.rge)" चुनें। विंडो के निचले भाग में राइट एरो आइकन पर क्लिक करें।
9।
अपने Entourage ईमेल से जुड़े संदेश, संपर्क, खाते, नियम, हस्ताक्षर, प्राथमिकताएं, कैलेंडर ईवेंट, कार्य, नोट्स, कस्टम दृश्य और स्क्रैपबुक क्लिपिंग्स का चयन करने के लिए सभी चेकबॉक्स पर क्लिक करें। जारी रखने के लिए दाईं ओर के आइकन पर क्लिक करें।
10।
"ब्राउज़ करें" पर क्लिक करें, संवाद विंडो में अपना अंगूठा ड्राइव चुनें, आपके द्वारा सहेजी गई RGE फ़ाइल पर क्लिक करें और फिर "चुनें" बटन पर क्लिक करें।
1 1।
दाहिने तीर पर क्लिक करें, और फिर अपने Entourage प्रोफ़ाइल और डेटा को अपने Microsoft Outlook क्लाइंट पर आयात करने के लिए "समाप्त करें" बटन पर क्लिक करें।
जरूरत की चीजें
- यू एस बी ड्राइव