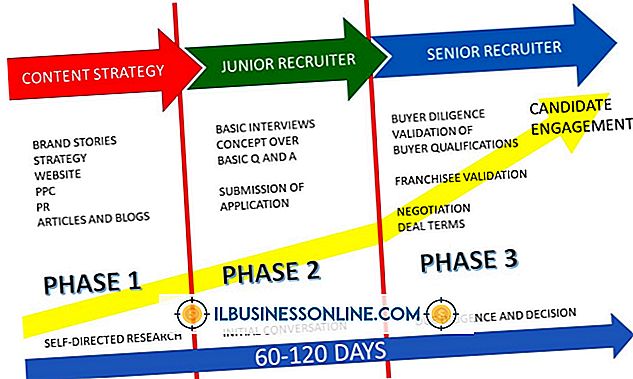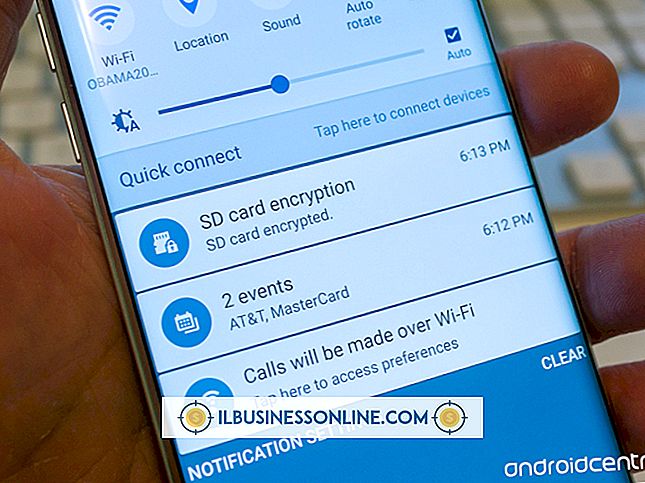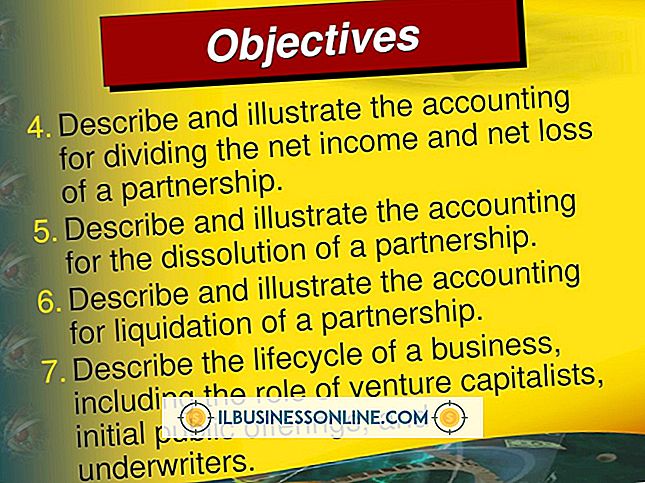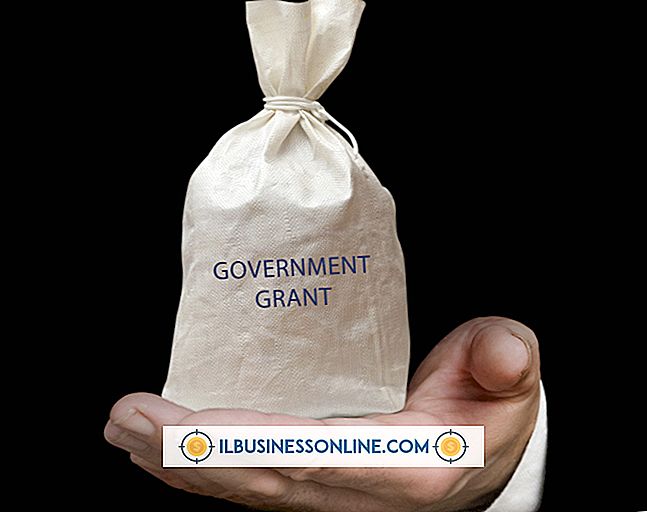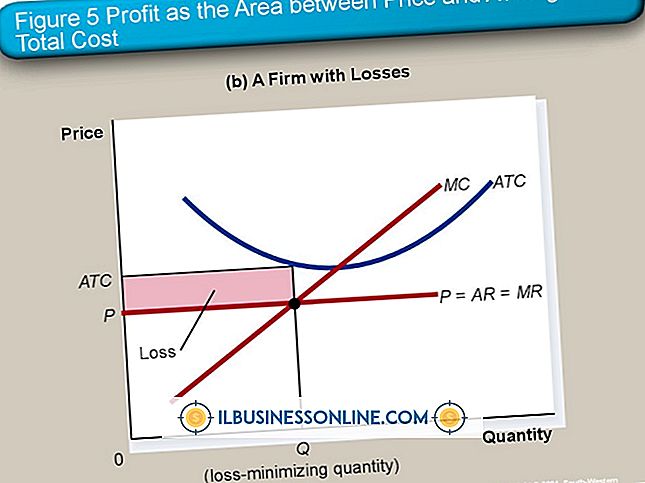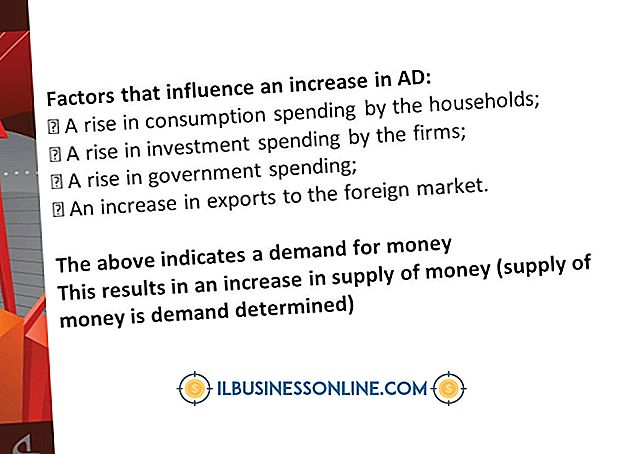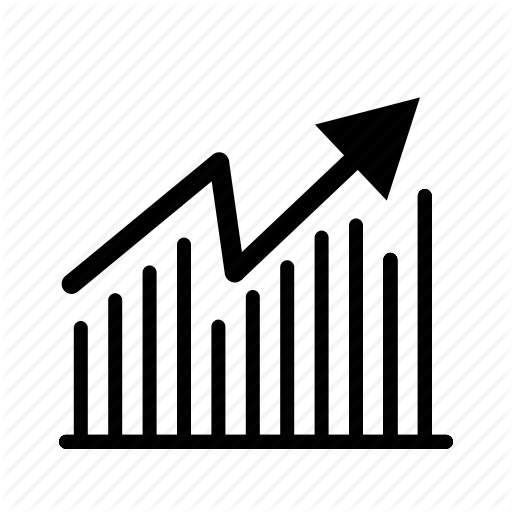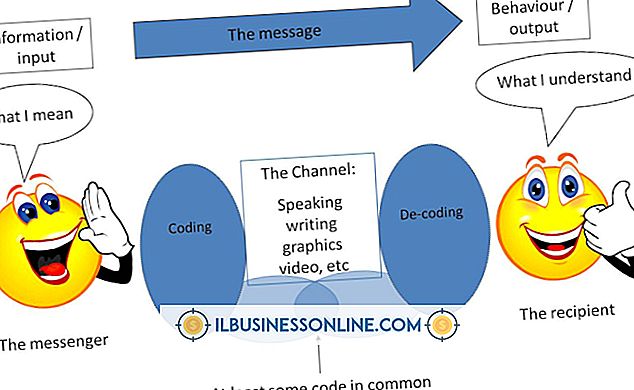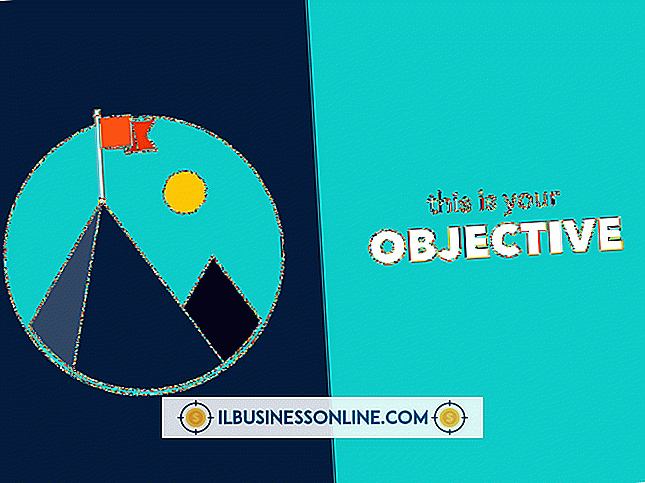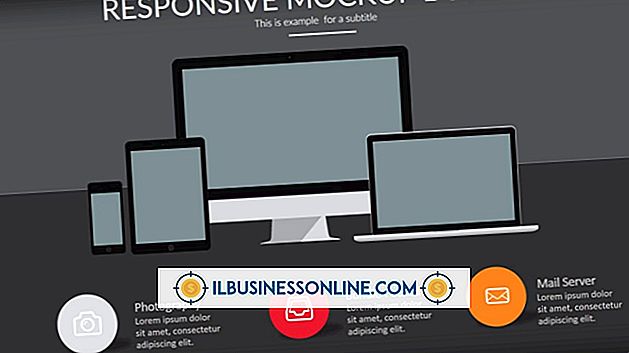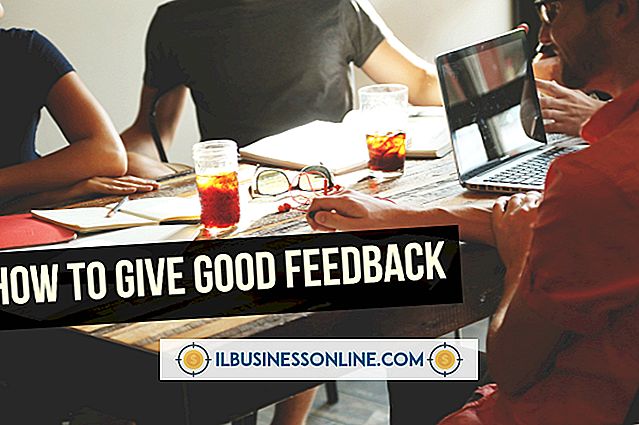एमएस आउटलुक को थंडरबर्ड ईमेल कैसे निर्यात करें

यदि आप अपना खुद का व्यवसाय चलाते हैं और अपने खर्चों में कटौती करना चाहते हैं, तो आप अपने ईमेल ई-मेल खातों का प्रबंधन करने के लिए एक मुफ्त ईमेल क्लाइंट मोज़िला थंडरबर्ड का उपयोग कर सकते हैं। जैसे-जैसे आपका व्यवसाय बढ़ता है, आप अधिक शक्तिशाली समाधान के लिए Microsoft Office Outlook पर स्विच करने का निर्णय ले सकते हैं। सौभाग्य से, थंडरबर्ड से अपने ईमेल को निर्यात करना और इसे आउटलुक में आयात करना संभव है, और काम पाने के लिए आपको थर्ड-पार्टी सॉफ्टवेयर खरीदने की ज़रूरत नहीं है।
1।
मोज़िला थंडरबर्ड लॉन्च करें।
2।
उन संदेशों के साथ फ़ोल्डर खोलें जिन्हें आप थंडरबर्ड से निर्यात करना चाहते हैं।
3।
उन संदेशों का चयन करें जिन्हें आप निर्यात करना चाहते हैं। "Ctrl" कुंजी दबाए रखें और ईमेल पर क्लिक करके कई आइटम चुनें, या फ़ोल्डर में सभी संदेशों का चयन करने के लिए "Ctrl-A" दबाएं।
4।
चयनित ईमेलों में से एक पर राइट-क्लिक करें और संदर्भ मेनू से "इस रूप में सहेजें" चुनें।
5।
एक फ़ोल्डर का चयन करें जिसमें संदेशों को ईएमएल फ़ाइलों के रूप में सहेजना है और संदेशों को निर्यात करने के लिए "फ़ोल्डर चुनें" पर क्लिक करें।
6।
Microsoft Outlook 2010 लॉन्च करें।
7।
"आउटलुक" फ़ोल्डर पर राइट-क्लिक करें और संदर्भ मेनू से "नया फ़ोल्डर" चुनें।
8।
"नाम" बॉक्स में नए फ़ोल्डर के लिए एक नाम टाइप करें और फ़ोल्डर बनाने के लिए "ओके" पर क्लिक करें।
9।
नया फ़ोल्डर चुनें। इसमें अभी तक कोई ईमेल नहीं है, इसलिए मध्य फलक खाली है।
10।
थंडरबर्ड से आपके द्वारा निर्यात किए गए सभी ईमेल का चयन करें। जैसा कि आपने पहले किया था, "Ctrl" को दबाए रखें और कई आइटम क्लिक करें या सभी आइटम का चयन करने के लिए "Ctrl-A" दबाएं।
1 1।
आउटलुक 2010 के मध्य फलक पर ईमेलों को क्लिक करके खींचें और उन्हें नए फ़ोल्डर में आयात करें। आयात पूर्ण होने के बाद फ़ोल्डर में ईमेल दिखाई देंगे।