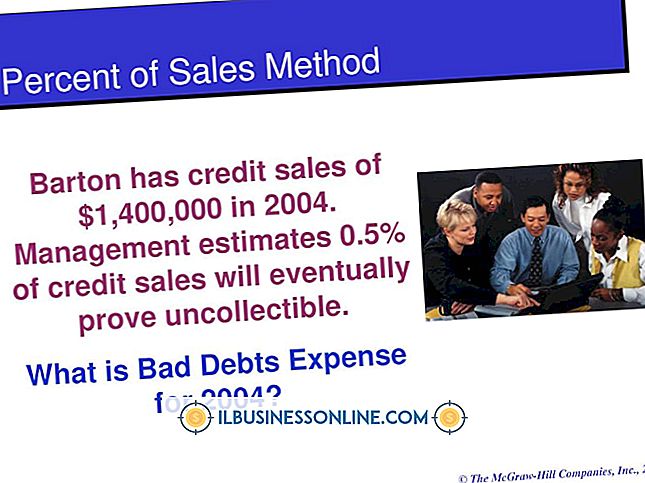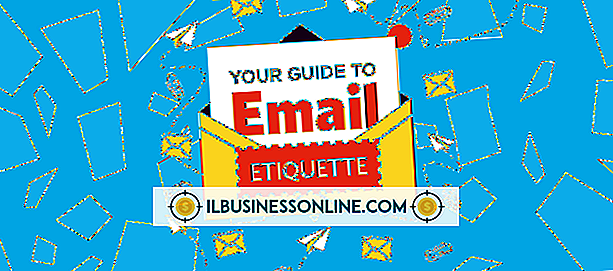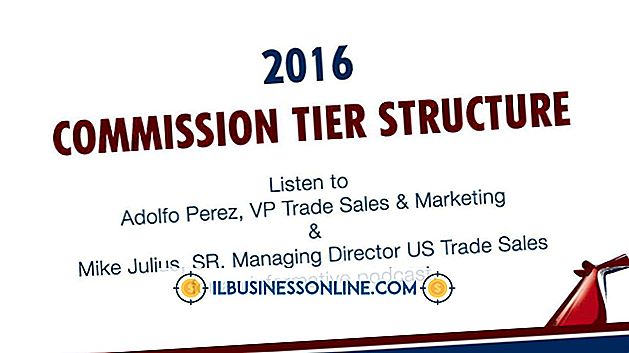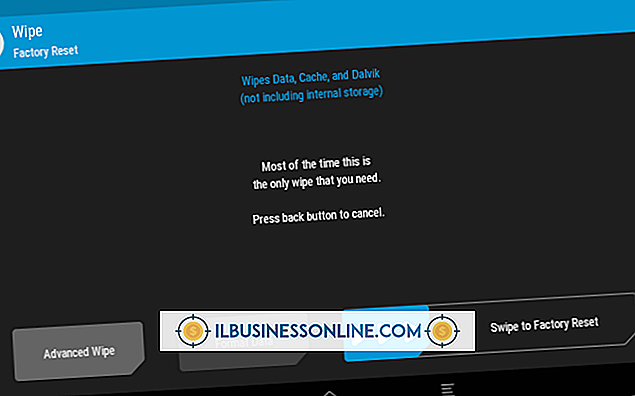फोटोशॉप में स्किन टोन को कैसे ठीक करें

फ़ोटोशॉप में एक दूसरे के एक निश्चित प्रतिशत के भीतर अपने पीले, मैजेंटा और सियान को रखने से आपकी तस्वीरों की त्वचा की टोन में सुधार हो सकता है। आपकी तस्वीर के लिए काम करने वाला स्तर फोटो में व्यक्ति की त्वचा की टोन पर निर्भर करता है, लेकिन सामान्य तौर पर, पीला स्तर मैजेंटा स्तर से अधिक होना चाहिए, जबकि सियान का स्तर मैजेंटा स्तर से 30 से 50 प्रतिशत कम होना चाहिए। छवि के समग्र रंग को समायोजित करने के लिए ऑटो टोन विकल्प का उपयोग करके पहले त्वचा की टोन को ठीक करें, और फिर फोटो की संतृप्ति और रंग को ठीक करें।
सामान्य छवि सुधार
1।
"छवि" मेनू पर क्लिक करें, और फिर "ऑटो टोन" चुनें। यह छवि के लिए सामान्य टोन सेटिंग्स को स्वचालित रूप से समायोजित करता है।
2।
फिर से "छवि" मेनू चुनें, "समायोजन" चुनें और फिर "स्तर" पर क्लिक करें।
3।
"चैनल" ड्रॉप-डाउन मेनू का चयन करें, और फिर ह्यू विकल्पों में से "ब्लू" चुनें।
4।
केंद्र "इनपुट वैल्यूज़" टेक्स्ट फ़ील्ड पर क्लिक करें, और तब स्लाइडर को दाईं ओर खींचें जब तक कि आप एक उपयुक्त स्तर नहीं मारते। छवि को गर्म करने के लिए .90 पर मान सेट करें; छवि में अधिक लाल होने के लिए, स्लाइडर को दाईं ओर समायोजित करें। "ओके" बटन पर क्लिक करें। केवल छवि में अधिक लाल जोड़ें यदि आपको लगता है कि .90 की एक सेटिंग आपको बहुत अधिक नीला देती है।
5।
"छवि" मेनू चुनें, "समायोजन" चुनें और फिर "ह्यू / संतृप्ति" पर क्लिक करें।
6।
"संपादन" ड्रॉप-डाउन मेनू चुनें, और फिर "रेड्स" चुनें।
7।
संतृप्ति स्लाइडर को -7 में समायोजित करें। त्वचा की टोन की लालिमा को बढ़ाने के लिए, एक समय में मूल्य एक इकाई बढ़ाएं जब तक कि आप एक उपयुक्त स्तर नहीं पाते। ओके पर क्लिक करें।"
ललित-धुन धुन
1।
"छवि" मेनू का चयन करें, "मोड" चुनें और फिर "सीएमवाईके रंग" पर क्लिक करें।
2।
"छवि" मेनू का चयन करें, "समायोजन" पर क्लिक करें और फिर "घटता" चुनें।
3।
"चैनल:" ड्रॉप-डाउन मेनू पर क्लिक करें, और फिर "पीला" चुनें।
4।
"Ctrl-Shift" कुंजियों को दबाए रखें और फिर फोटो में स्किन टोन के प्रतिनिधि अनुभाग पर क्लिक करें। यह आपके वर्तमान आउटपुट स्तर को दर्शाता है। फोटो में पीले रंग के स्तर को हटाने के लिए स्तर को लगभग 30 प्रतिशत तक नीचे लाएं।
5।
तस्वीर में पीले रंग के स्तर को ठीक करने के लिए सीधे ग्राफ़ में स्लाइडर को खींचें।
6।
"चैनल" ड्रॉप-डाउन मेनू का चयन करें, और फिर सूची से "मैजेंटा" चुनें।
7।
सीधे नीचे ग्राफ में स्लाइडर को खींचकर मजेंटा आउटपुट को समायोजित करें। मैजेंटा मूल्य को पीले मूल्य से लगभग 10 से 15 प्रतिशत कम रखें।
8।
"चैनल" ड्रॉप-डाउन मेनू को "सियान" में बदलें और फिर स्लाइडर को नीचे की ओर समायोजित करें जब तक कि सियान का स्तर मैजेंटा आउटपुट मूल्य के लगभग 33 प्रतिशत तक नहीं पहुंच जाता।
9।
पीले, मैजेंटा और सियान मूल्यों को तब तक समायोजित करना जारी रखें जब तक आप त्वचा टोन नहीं चाहते हैं।
चेतावनी
- इस लेख में जानकारी Adobe Photoshop CS6 और CC पर लागू होती है। यह अन्य संस्करणों या उत्पादों के साथ थोड़ा या काफी भिन्न हो सकता है।