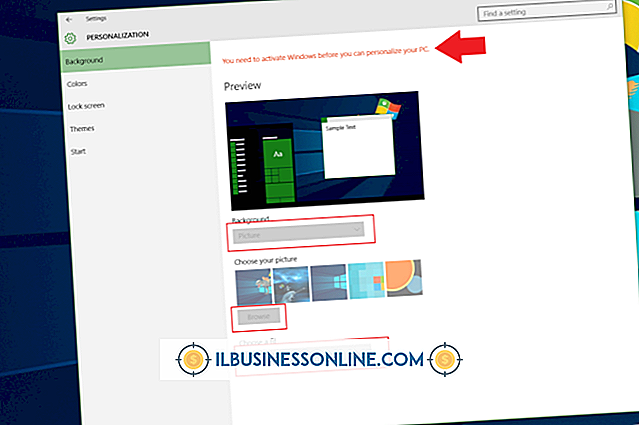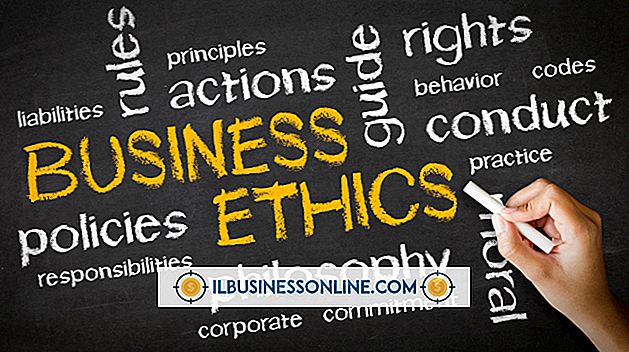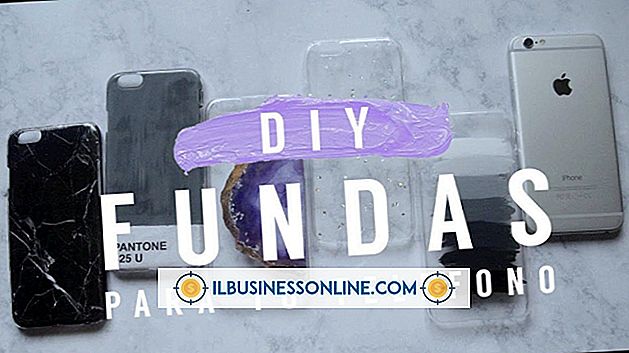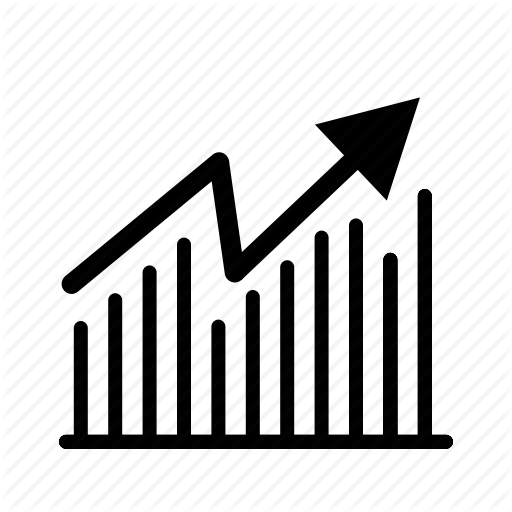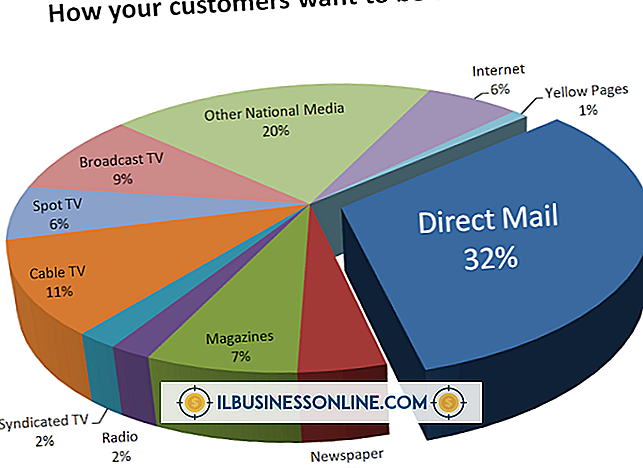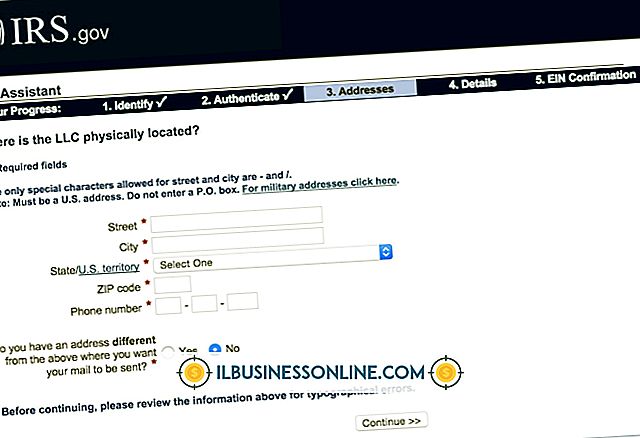Microsoft Word में एक लेबल टेम्पलेट को कैसे प्रारूपित करें

Microsoft Word के लेबल टेम्प्लेट आपको इस बात पर पूरा नियंत्रण देते हैं कि लेबल प्रिंट करते समय कैसे दिखते हैं, ताकि आपको यह सुनिश्चित करने के लिए कुछ सेटिंग्स चुनने के बारे में चिंता न हो कि लेबल वास्तव में जिस तरह से आप उन्हें प्रिंट करना चाहते हैं उसे प्रिंट करें। प्रत्येक वर्ड लेबल टेम्पलेट अनुकूलन योग्य है, जिसका अर्थ है कि आप लोगो और कर्मचारी डेटा जैसी चीजों को लोड कर सकते हैं, और यहां तक कि एक ही टेम्पलेट पेज पर विभिन्न लेबल भी बना सकते हैं। एक बार जब आप बेसलाइन लेबल टेम्पलेट स्थापित कर लेते हैं, तो जब भी आपको अधिक लेबल प्रिंट करने की आवश्यकता होती है, आप बार-बार इस पर वापस आ सकते हैं।
1।
लॉन्च शब्द, और फिर मुख्य प्रारंभ स्क्रीन के शीर्ष पर खोज बार में "लेबल" लिखें। अपने खोज परिणामों को सीमित करने के लिए, अधिक विशिष्ट शब्द लिखें, जैसे "पता लेबल" या "अवकाश लेबल।"
2।
दाईं ओर श्रेणी कॉलम में परिणामों के माध्यम से स्क्रॉल करें। परिणामों में और अधिक ड्रिल करने के लिए एक श्रेणी पर क्लिक करें, और जब आपको आदर्श लेबल टेम्पलेट मिल जाए, तो इसे खोलने के लिए इसे डबल क्लिक करें। टेम्प्लेट पर लेबल की समीक्षा करें कि आपको कितने प्रारूप में प्रारूप की आवश्यकता होगी।
3।
टेम्प्लेट पर पहले लेबल पर क्लिक करें, और फिर डाक लेबल के लिए कंपनी का नाम और पता जैसी जानकारी टाइप करें, या दस्तावेज़ लेबल के लिए "गोपनीय" और "ड्राफ्ट"।
4।
"होम" टैब पर क्लिक करें यदि यह सक्षम नहीं है, और फिर फ़ॉन्ट, फ़ॉन्ट आकार, फ़ॉन्ट रंग और संरेखण को बदलकर लेबल टेक्स्ट को प्रारूपित करें। आप उदाहरण के लिए, पते से या किसी अलग रंग में कंपनी के नामों को प्रारूपित करना चाह सकते हैं।
5।
अपने लोगो के लिए प्लेसहोल्डर के रूप में लेबल पर शामिल किसी भी क्लिप आर्ट को हटा दें। यदि आपका लोगो Office 365 क्लाउड में संग्रहीत है, तो "इन्सर्ट" टैब पर क्लिक करें, और फिर "पिक्चर्स" या "ऑनलाइन पिक्चर्स" चुनें। ब्राउज़ करें और लोगो को लेबल में जोड़ने के लिए उस पर डबल-क्लिक करें।
6।
लोगो और टेक्स्ट को हाइलाइट करें, "Ctrl-C" दबाएं, आपके द्वारा फ़ॉर्मेट किए गए के नीचे लेबल में टेक्स्ट और क्लिप आर्ट को हाइलाइट करें, और फिर सही लेबल डेटा को पेस्ट करने के लिए "Ctrl-V" में लेबल टेक्स्ट में बदलाव करें।, अगर चाहा। उदाहरण के लिए, कई कर्मचारी फ़ाइल फ़ोल्डरों के लिए लेबल बनाने का यह एक आदर्श तरीका है। व्यवसाय की सभी जानकारी समान रहती है, और आप बस प्रति लेबल एक नाम बदल सकते हैं।
7।
सभी टेम्प्लेट के प्रारूपित होने तक पेस्ट प्रक्रिया को दोहराएं।
8।
"डिज़ाइन" टैब पर क्लिक करें, रिबन पर "पृष्ठ रंग" बटन का चयन करें, और फिर लेबल को रंगीन पृष्ठभूमि देने के लिए एक रंगीन वर्ग पर क्लिक करें, जिससे लेबल सफेद लिफाफे और भूरे रंग के पेपर पैकेजिंग पर खड़े हो सकें। सुनिश्चित करें कि पृष्ठभूमि का रंग पाठ और आपके लोगो का निरीक्षण नहीं करता है। यह कदम वैकल्पिक है।
9।
"फ़ाइल" पर क्लिक करें, "इस रूप में सहेजें" चुनें, और फिर स्काईड्राइव या अपने कंप्यूटर का चयन करें, इस पर निर्भर करता है कि आप इस टेम्पलेट को कहाँ सहेजना चाहते हैं। लेबल टेम्पलेट के लिए एक नाम टाइप करें, “Save as type” पर क्लिक करें, विकल्पों में से “वर्ड टेम्पलेट” चुनें, और फिर “सेव” बटन पर क्लिक करें।
चेतावनी
- ये निर्देश Microsoft Word 2013 पर लागू होते हैं। वे सॉफ़्टवेयर के अन्य संस्करणों के साथ थोड़ा या महत्वपूर्ण रूप से भिन्न हो सकते हैं।
- Word 2013 की रिलीज़ के साथ, टेम्पलेट संग्रह स्टार्ट स्क्रीन पर चला गया। Word 2010 और 2007 में, "फ़ाइल, " "नया" चुनना और फिर "लेबल" बटन पर क्लिक करके टेम्पलेट ढूंढें।