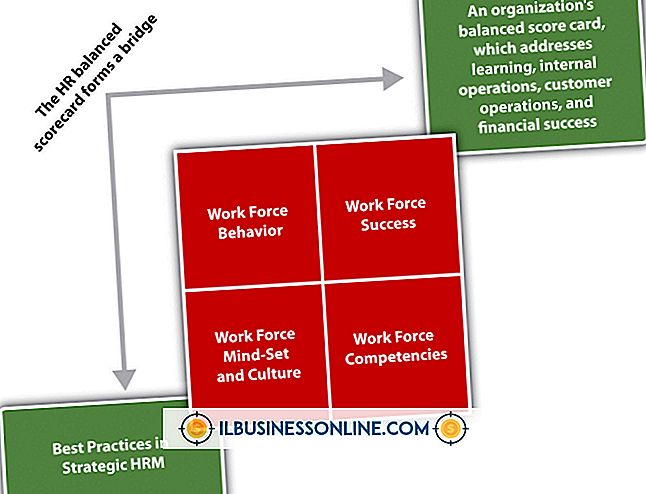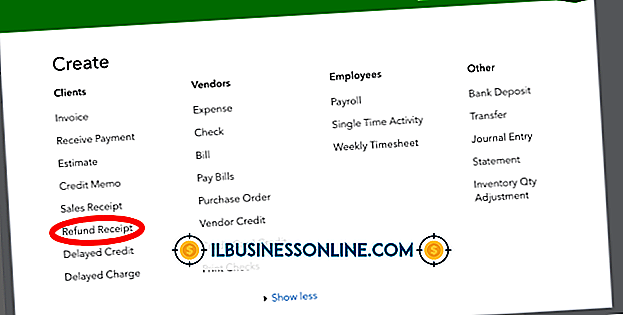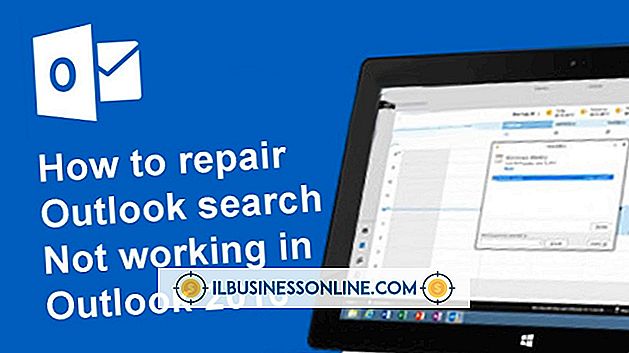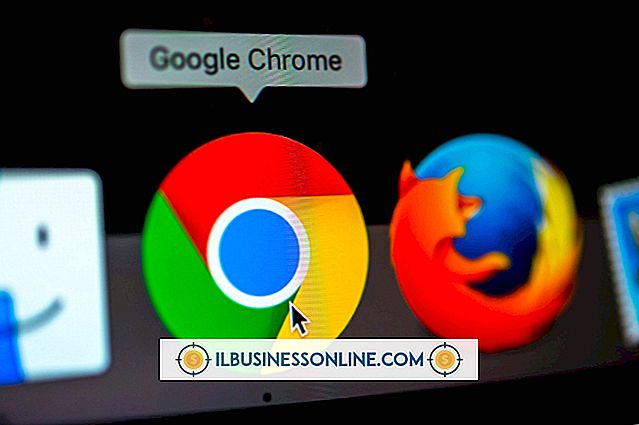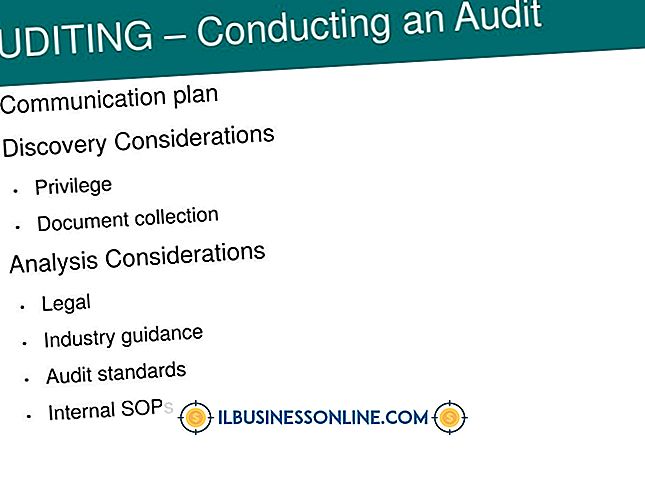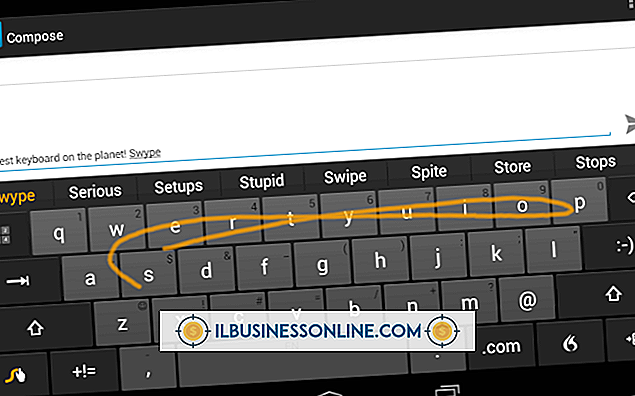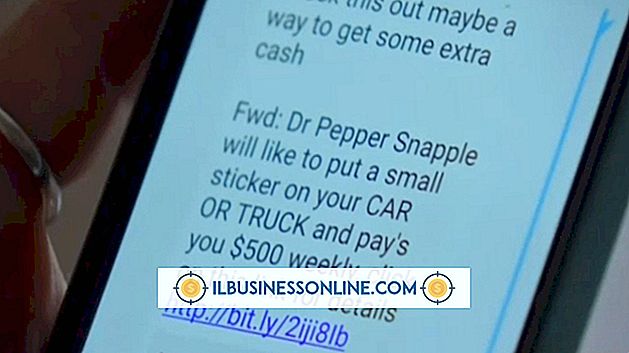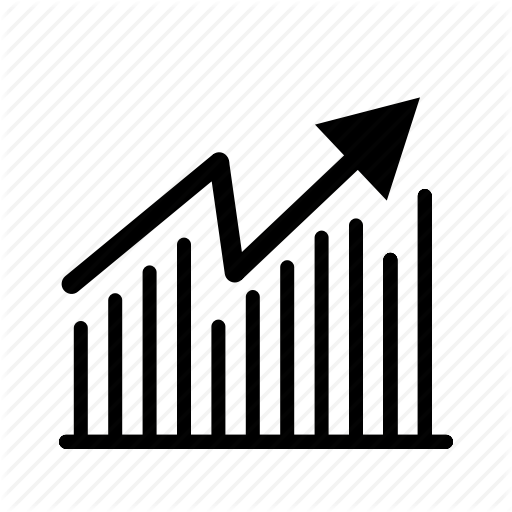लेआउट को पाई चार्ट में कैसे प्रारूपित करें

Microsoft Excel की चार्ट सुविधा "स्प्रेडशीट में पाई का अपना टुकड़ा" प्राप्त करना बहुत आसान बना देती है, लेकिन एक बार जब आप उस दृश्य को जोड़ लेते हैं, तो ऐसा लग सकता है कि आप फंस गए हैं। क्या आपको अतिरिक्त पाई स्लाइस की आवश्यकता है, एक अलग रंग योजना चाहते हैं, संख्याओं को जोड़ना है या जिस तरह से चार्ट दिखाई देता है उसे पसंद नहीं है, स्वरूपण पूरी तरह से आप पर निर्भर है। एक्सेल की फ़ॉर्मेटिंग सुविधाओं का नमूना करके पाई चार्ट को अपने कॉर्पोरेट दस्तावेज़ की आवश्यकताओं से मिलान करें।
1।
एक्सेल लॉन्च करें और पाइ चार्ट के साथ स्प्रेडशीट को फॉर्मेट में खोलें। यह यथासंभव वास्तविक पाई चार्ट को ज़ूम इन करने और बनाने में मदद कर सकता है।
2।
ग्रीन चार्ट टूल टैब खोलने के लिए पाई चार्ट पर क्लिक करें। यदि आपको इसमें से कोई एक बटन या फीचर्ड रेफरेंस दिखाई नहीं देता है, तो संभवत: आपने पाई चार्ट को क्लिक कर लिया है और चार्ट टूल टैब को बंद कर दिया है, जो चार्ट सक्रिय होने पर ही खुला होता है।
3।
रिबन के चार्ट शैलियाँ अनुभाग में विकल्पों की समीक्षा करें। ये आपको एक क्लिक में पाई चार्ट के रंग में सुधार करते हैं। नए रंग चुनें जो आपकी व्यावसायिक योजना, रिपोर्ट के उद्देश्य या आपके पसंदीदा रंगों से मेल खाते हों।
4।
रिबन के बाईं ओर स्थित "चेंज चार्ट प्रकार" बटन पर क्लिक करें। पाई अनुभाग में स्क्रॉल करें और एक अलग पाई प्रारूप चुनें, जैसे 2-डी से 3-डी या फ्लैट में विस्फोट करने के लिए जाना। यह वह जगह भी है जहां आप पाई ग्राफ को पूरी तरह से एक अलग प्रकार के चार्ट में प्रारूपित करेंगे, जैसे कि बार ग्राफ। इस स्वरूपण परिवर्तन से संतुष्ट होने पर "ओके" पर क्लिक करें।
5।
पाई के एक टुकड़े पर क्लिक करें और इसे चार्ट के बॉक्स के किनारों पर खींचें। यह स्वचालित रूप से एक विस्फोट करने के लिए एक फ्लैट पाई चार्ट को बदलता है, जैसा कि आपने टुकड़ों के बीच में जगह रखी है।
6।
पाई चार्ट के किसी एक टुकड़े पर राइट-क्लिक करें। "प्रारूप डेटा बिंदु" चुनें और "भरें" चुनें पाई पाई के लिए एक नया ठोस रंग क्लिक करें। यह तब उपयोगी होता है जब आप एक्सेल के किसी भी रंग विकल्प को नहीं चाहते हैं। राइट-क्लिक करने से पहले आप "Ctrl" कुंजी दबाकर कई पाई टुकड़े को एक ही रंग में बदल सकते हैं।
7।
रिबन के चार्ट लेआउट अनुभाग का विस्तार करें और एक विकल्प पर क्लिक करें। यह चार्ट पर पाई टुकड़ा प्रतिशत के रूप में स्वरूपण करता है। यह पाठ को भी जोड़ता है, जहां लागू होता है, जो दर्शकों को यह समझने में मदद कर सकता है कि कौन सा पाई टुकड़ा आपके स्प्रेडशीट में दर्शाता है।
8।
पाई चार्ट के लिए डेटा रखने वाली कोशिकाओं में से एक पर क्लिक करें। एक नया नंबर लिखें। ध्यान दें कि एक्सेल स्वचालित रूप से इस नए डेटा बिंदु के लिए अपडेट करने के लिए पाई चार्ट का सुधार करेगा - आपको पाई चार्ट के लिए कुछ भी करने की आवश्यकता नहीं है।
9।
मौजूदा एक से अधिक स्प्रेडशीट को बचाने के लिए "Ctrl-S" बटन पर क्लिक करें, या मौजूदा फ़ाइल को अक्षुण्ण रखने के लिए किसी भिन्न नाम से फ़ाइल को पुनः भेजें।
टिप्स
- ये निर्देश एक्सेल 2013 पर लागू होते हैं, लेकिन एक्सेल 2010 में लगभग समान हैं। आप चार्ट के फीचर्स के लेआउट और सॉफ्टवेयर के अन्य क्षेत्रों में एक भिन्न संस्करण में कई अंतर देख सकते हैं।
- यदि आपके पास अभी तक पाई चार्ट नहीं है, तो आप आसानी से एक बना सकते हैं। आपको कम से कम दो सेट डेटा पॉइंट चाहिए। पाई चार्ट के डेटा वाली कोशिकाओं को हाइलाइट करें, फिर चार्ट विकल्प पर क्लिक करें। पाई चार्ट में से कोई एक चुनें, जैसे कि 2-डी, और एक्सेल इसे ग्रिड पर सम्मिलित करता है। फिर आप चार्ट को प्रारूपित करने के लिए इन निर्देशों का पालन कर सकते हैं।