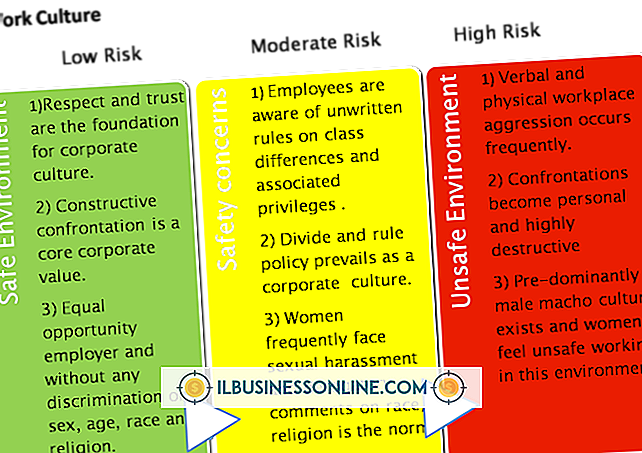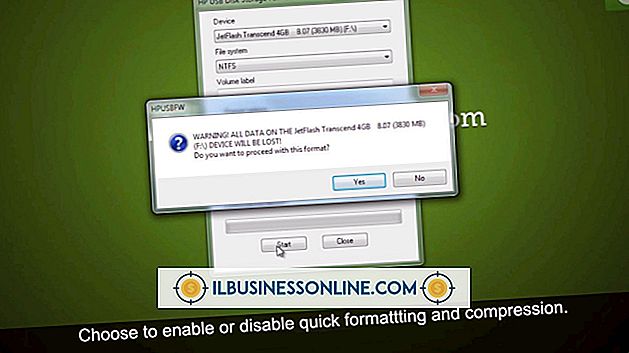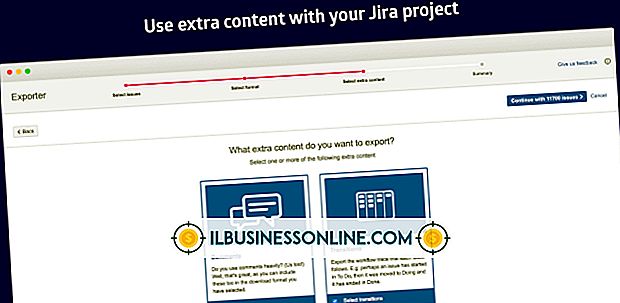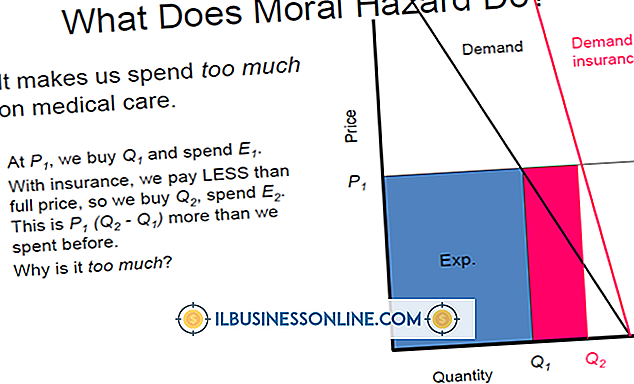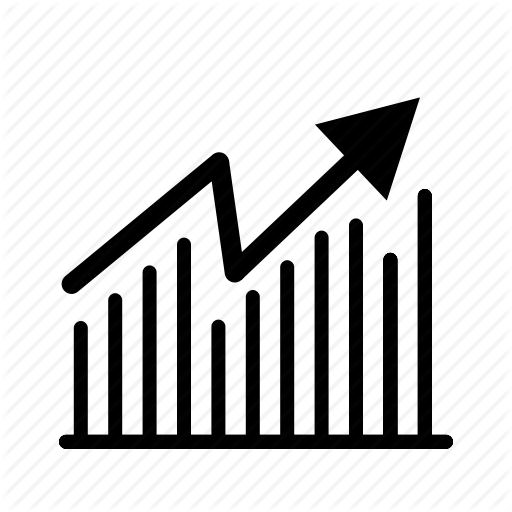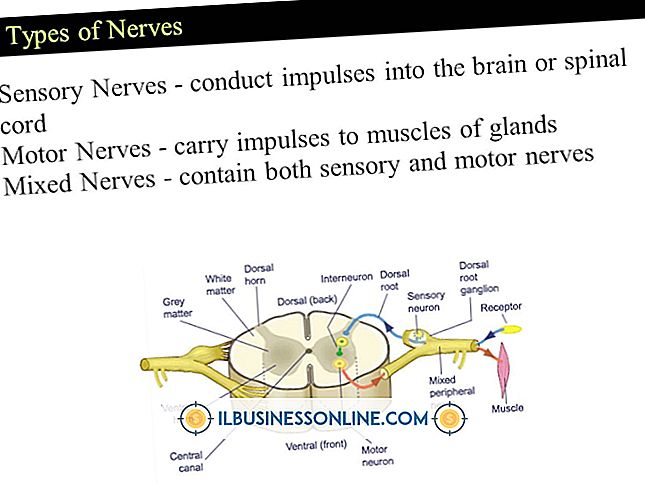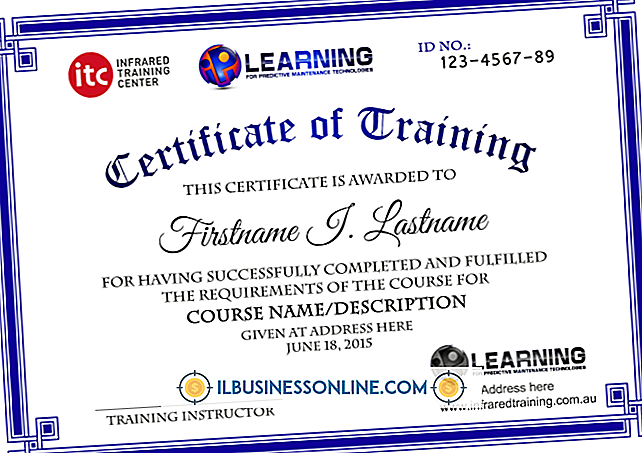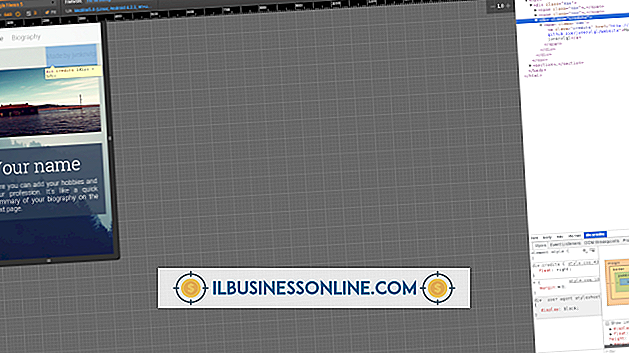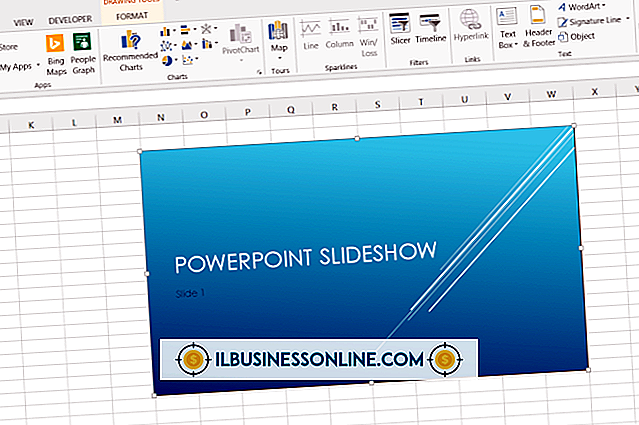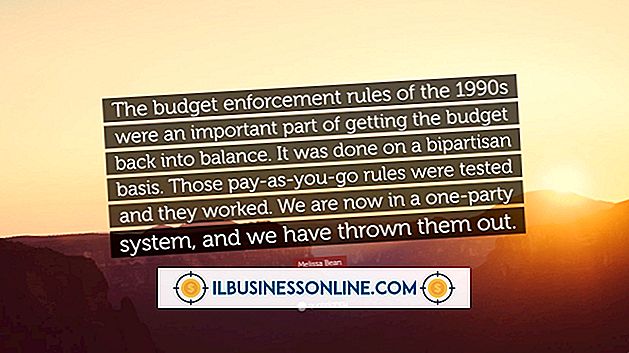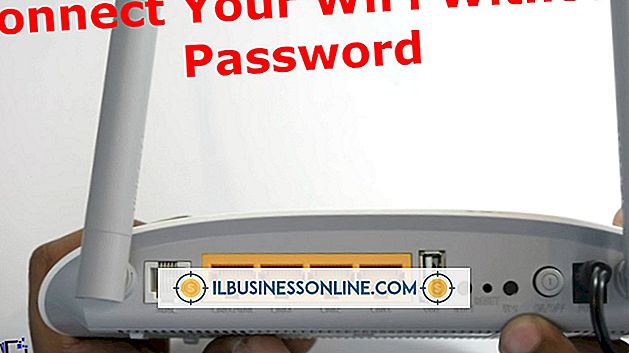विंडोज मूवी मेकर में "पूर्ण स्क्रीन" छवियां कैसे प्राप्त करें

विंडोज लाइव मूवी मेकर वीडियो फ़ाइलों के रूप में उसी तरह से छवि फ़ाइलों को संभालती है, जिससे आप अपनी फिल्म परियोजनाओं में फ़ोटो जोड़ सकते हैं। मूवी मेकर में स्क्रीन को भरने के लिए एक छवि के लिए, वीडियो डिस्प्ले स्क्रीन के समान आकार होना चाहिए। मूवी मेकर में दो वीडियो स्क्रीन पहलू अनुपात सेटिंग्स शामिल हैं; वाइड डिस्प्ले मूवीज के लिए "4: 3" और वाइडस्क्रीन मूवीज के लिए "16: 9"। मूवी मेकर में पूर्ण स्क्रीन चित्र प्राप्त करने के लिए, पहले Microsoft पेंट ग्राफिक्स प्रोग्राम का उपयोग करके छवि का आकार बदलें।
1।
Microsoft पेंट लॉन्च करें। "फ़ाइल" के बाद "ओपन" पर क्लिक करें और उस छवि को खोलें जिसे आप मूवी मेकर में पूर्ण स्क्रीन डिस्प्ले में चाहते हैं।
2।
मुख्य मेनू रिबन पर "होम" टैब के तहत "छवियाँ" समूह में "आकार बदलें" बटन पर क्लिक करें।
3।
इस विकल्प को अनचेक करने और अचयनित करने के लिए "पहलू अनुपात को बनाए रखें" बॉक्स पर क्लिक करें। इस विकल्प को चुनने और सक्षम करने के लिए "आकार बदलें" अनुभाग में "पिक्सेल" रेडियो बटन पर क्लिक करें।
4।
छवि में लागू इनपुट बॉक्स में चौड़ाई और ऊंचाई पिक्सेल आकार लिखें। 4: 3 आस्पेक्ट रेश्यो वाली फिल्म के लिए, चौड़ाई चार की एक से अधिक होनी चाहिए और ऊँचाई तीन की समान होनी चाहिए; उदाहरण के लिए, चौड़ाई के लिए "400" और ऊंचाई के लिए "300"। 16: 9 आस्पेक्ट रेश्यो वाली फिल्म के लिए, चौड़ाई और ऊंचाई मान लागू करें जो क्रमशः 16 और नौ के गुणक हैं; उदाहरण के लिए, "1600" और "900", या "800" और "450." यदि आवश्यक हो, तो सही आयामों को पूरा करने में मदद करने के लिए कैलकुलेटर का उपयोग करें।
5।
छवि फ़ाइलों को सहेजने के लिए "सहेजें" के बाद "फ़ाइल" पर क्लिक करें।
6।
विंडोज लाइव मूवी मेकर लॉन्च करें और उस मूवी प्रोजेक्ट को खोलें, जिसमें आप फुल स्क्रीन इमेज जोड़ना चाहते हैं। "वीडियो और फ़ोटो जोड़ें" बटन पर क्लिक करें और उस छवि फ़ाइल पर जाएं जिसे आपने पेंट में संपादित किया है। क्लिक करें और छवि को हाइलाइट करें और मूवी मेकर स्टोरीबोर्ड फलक में जोड़ने के लिए "ओपन" बटन पर क्लिक करें। छवि अब आपकी फिल्म में एक पूर्ण स्क्रीन छवि के रूप में दिखाई देनी चाहिए। छवि को सही ढंग से प्रदर्शित करने के लिए बाईं ओर वीडियो पूर्वावलोकन स्क्रीन के नीचे "प्ले" बटन पर क्लिक करें।
7।
अपनी संपादित मूवी प्रोजेक्ट को संग्रहीत करने के लिए "प्रोजेक्ट सहेजें" के बाद "फाइल" पर क्लिक करें।
टिप्स
- यदि छवि का आकार बदलना बहुत अधिक निचोड़ने या फैलाने का कारण बनता है, तो चित्र का उपयोग करें "क्रॉप" टूल का उपयोग उस छवि के एक क्षेत्र का चयन करने के लिए करें जो फिल्म निर्माता प्रदर्शन पहलू अनुपात के समान आकार का है और फिर आकार बदलने के लिए "आकार" टूल का उपयोग करें सही आयामों के लिए छवि।
- चरण 4 में, मूवी मेकर में पूर्ण स्क्रीन छवि प्राप्त करने के लिए आपको चौड़ाई और ऊंचाई मान दोनों के लिए एक से अधिक को लागू करना होगा।