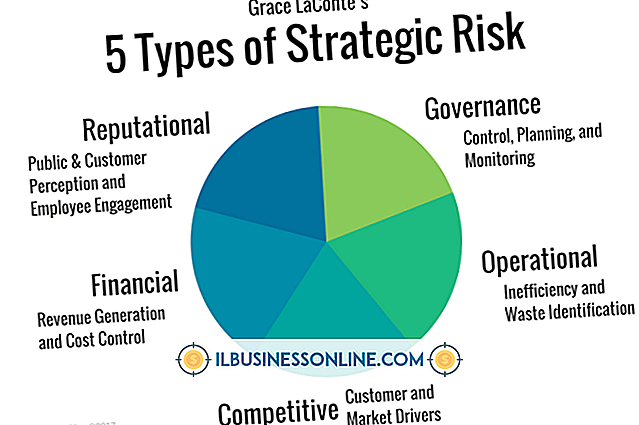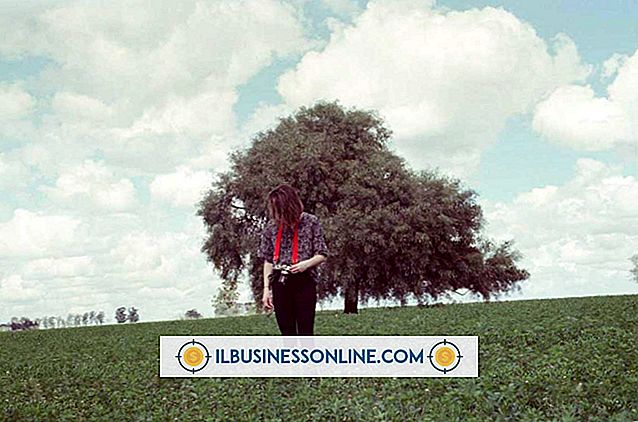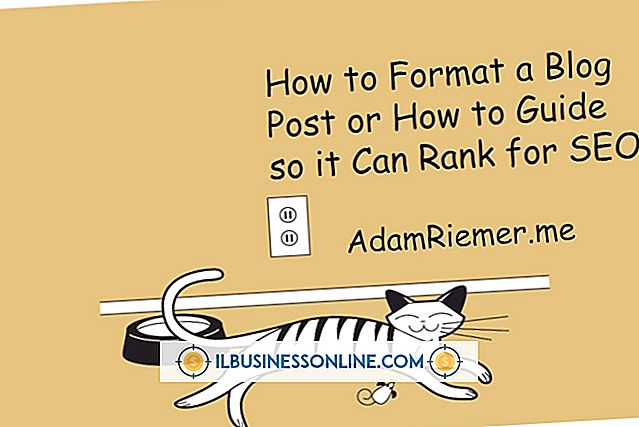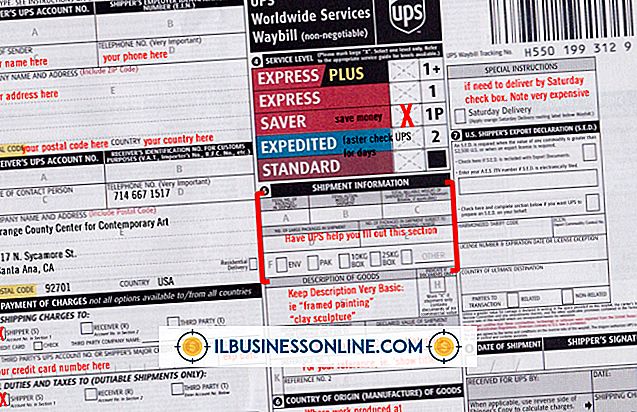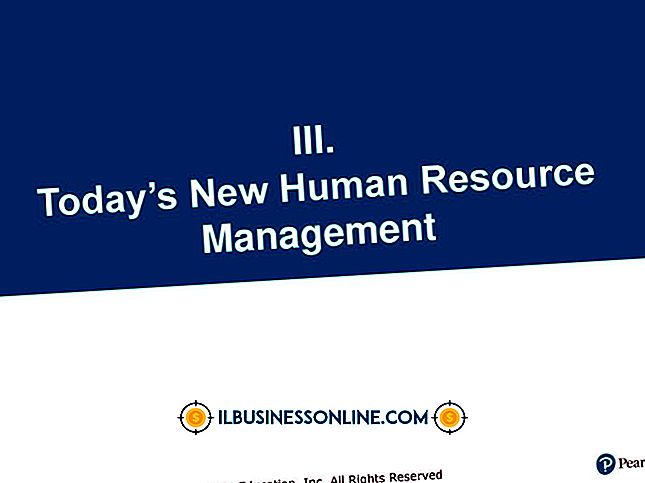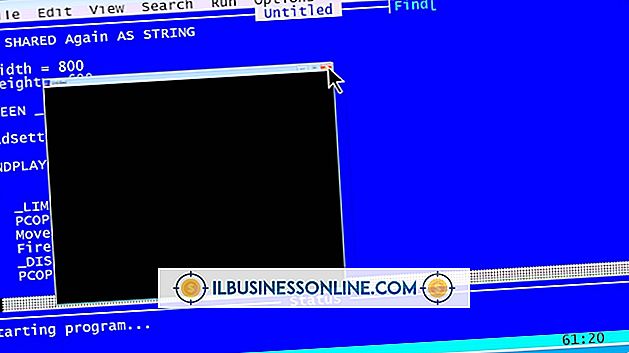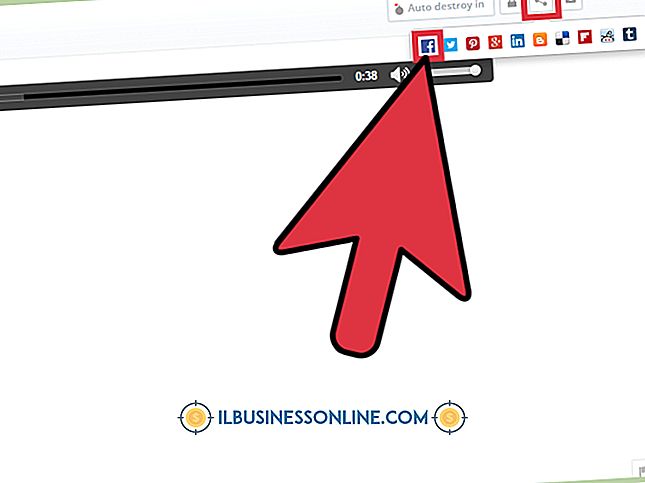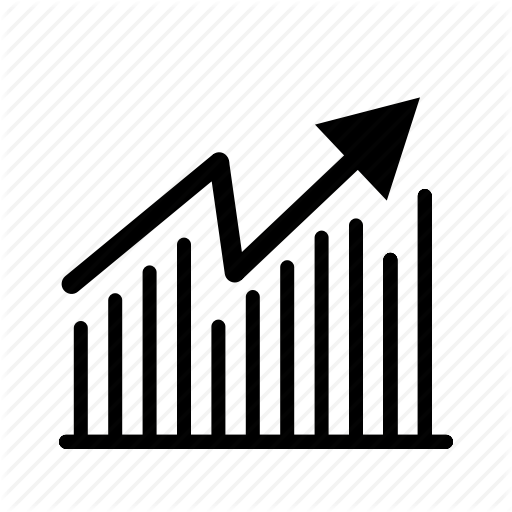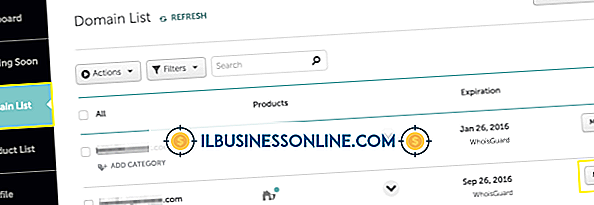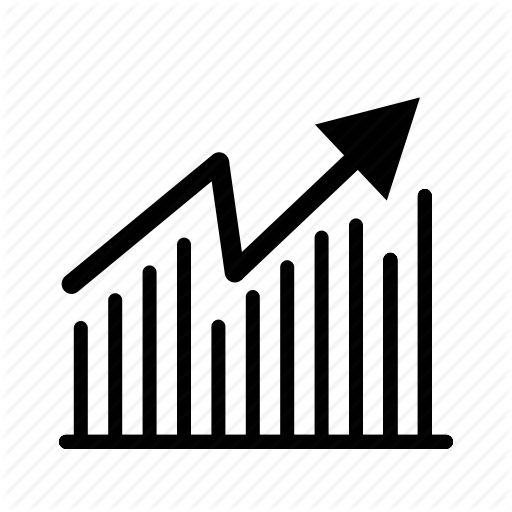कैसे एक फोन कैमरा और एक कंप्यूटर के वेब कैमरा को हुक करने के लिए और एक सुरक्षा कैम में उन्हें बारी

फोन कैमरे और वेबकैम का उपयोग सुरक्षा उपकरणों के रूप में करना कई उद्देश्यों की पूर्ति करता है, जैसे कि घर की निगरानी और दुर्भावनापूर्ण इरादे के खिलाफ प्राथमिक सुरक्षा। एक सुरक्षा उपकरण के रूप में एक वेब कैमरा को हुक करने के लिए सॉफ्टवेयर की आवश्यकता होती है जो मोशन कैप्चर और कैप्चर किए गए डेटा को सहेजने की सुविधा प्रदान करता है। सुरक्षा कैमरे के रूप में उपयोग के लिए अपने फोन को हुक करने के लिए सबसे पहले एक ऐसे एप्लिकेशन की आवश्यकता होती है जो आपके कंप्यूटर को एक वेबकैम के रूप में पहचानता है, आप अपने वेब कैमरा के लिए उसी सॉफ्टवेयर का उपयोग कर सकते हैं जो आपके स्मार्टफोन को सुरक्षा कैमरे के रूप में कार्य करने के लिए प्रेरित करता है। प्रक्रिया को सुविधाजनक बनाने वाले अनुप्रयोगों में यूजीलॉग, डॉर्गम और मोबिओला शामिल हैं।
डॉर्गेम - वेबकैम
1।
अपने वेबकैम को अपने कंप्यूटर से कनेक्ट करें। Dorgem होमपेज पर नेविगेट करें। प्रोग्राम को डाउनलोड और इंस्टॉल करें।
2।
इंस्टॉलेशन विज़ार्ड द्वारा प्रस्तुत संकेतों का पालन करें और "समाप्त" पर क्लिक करें।
3।
प्रोग्राम खोलें और "कैमरा चयन" टैब पर क्लिक करें। वह वेबकैम चुनें जिसे आप सुरक्षा कैमरे के रूप में उपयोग करेंगे।
4।
कैमरा प्लेसमेंट की जांच करने के लिए "पूर्वावलोकन" पर क्लिक करें। आवश्यकतानुसार समायोजित करें। "स्रोत" पर क्लिक करें और आवश्यकतानुसार कैमरा सेटिंग समायोजित करें।
5।
"विकल्प" पर क्लिक करें, यदि वांछित हो तो "गति का पता लगाने" का उपयोग करें। ओके पर क्लिक करें।"
6।
"स्टोर सेटिंग्स" पर क्लिक करें। "फ़ाइल" जांचें और "ओके" पर क्लिक करें।
7।
घटना के लिए "नाम" फ़ील्ड में एक नाम दर्ज करें। नाम में उस कमरे को शामिल किया जा सकता है जिसे आपने वेबकैम रखा है या इसे वहां रखने का उद्देश्य है।
8।
"सक्षम करें" के बगल में स्थित बॉक्स को चेक करें। उस अंतराल को सेट करें जिसे आप "अंतराल" फ़ील्ड में छवियों को संग्रहीत करना चाहते हैं।
9।
"फ़ाइल नाम" फ़ील्ड द्वारा दीर्घवृत्त बॉक्स पर क्लिक करें। Dorgem आपको "Save as" डायलॉग बॉक्स के साथ प्रस्तुत करेगा। फ़ाइल नाम दर्ज करते समय, इसे टाइमस्टैम्प देने के लिए फ़ाइल नाम में "% G% g" शामिल करें। “Ok” के बाद “Save” पर क्लिक करें। “Close” पर क्लिक करें।
10।
कैमरे के सामने से गुजर कर अपनी सेटिंग्स का परीक्षण करें। डेटा संग्रहीत करने के लिए आपके द्वारा निर्दिष्ट फ़ोल्डर खोलें और सटीकता के लिए सामग्री की समीक्षा करें। सामग्री की समीक्षा करने के बाद, यदि आवश्यक हो तो कैमरे को समायोजित करें।
स्मार्टफोन
1।
अपने फ़ोन को USB या ब्लूटूथ के माध्यम से अपने कंप्यूटर से कनेक्ट करें।
2।
Mobiola होमपेज पर नेविगेट करें। पूर्ण संस्करण के लिए "खरीदें" सॉफ़्टवेयर के परीक्षण संस्करण के लिए "डाउनलोड" पर क्लिक करें।
3।
अपने फोन का चयन करें जिसे आप अपने वेब और सुरक्षा कैमरे के रूप में उपयोग करेंगे। दिसंबर, 2011 तक समर्थित फोन में ब्लैकबेरी, आईफोन, विंडोज मोबाइल पॉकेट पीसी, सिम्बियन UIQ 3 और सिम्बियन S60 शामिल हैं।
4।
"Mobiola WebCamera_for " अपने चयनित फोन को चलाने या सहेजने के लिए प्रेरित करने पर "सहेजें" विकल्प पर क्लिक करें। _Desktop.zip "अपने चयनित फोन को" अपने पिछले फोन में चुने गए फोन के नाम से बदलें।
5।
"ओपन फोल्डर" पर क्लिक करें। फ़ाइल संपीड़ित है और आपके कंप्यूटर के संपीड़न उपयोगिता सॉफ़्टवेयर में खुलेगी।
6।
Mobiola एप्लिकेशन खोलें। आपको एक इंस्टॉलेशन विज़ार्ड डायलॉग बॉक्स के साथ प्रस्तुत किया जाएगा। "अगला" पर क्लिक करें, नियम और शर्तों से सहमत हों, संकेतों का पालन करें और "इंस्टॉल करें" पर क्लिक करें। आपका स्मार्टफोन अब एक वेब कैमरा है।
7।
अपने Dorgem खाते पर वापस लौटें और Dorgem डेस्कटॉप आइकन पर राइट-क्लिक करें। "शॉर्टकट बनाएं" पर क्लिक करें। आपको अपने डेस्कटॉप पर डोरेम आइकन का दूसरा उदाहरण दिखाई देगा। "Dorgem (2)" आइकन पर राइट-क्लिक करें।
8।
"गुण" पर क्लिक करें। 'शॉर्टकट' टैब को चुनने के बाद, "लक्ष्य" को ":" C: \ Program Files \ Dorgem \ Dorgem.exe "/ c: cam2" पर क्लिक करके "लागू करें" पर क्लिक करें।
9।
ऊपर सूचीबद्ध समान सेटअप चरणों को दोहराएं जिन्हें आपने पहले कैमरे के लिए निष्पादित किया था।
UGOlog - वेबकैम
1।
अपने कैमरे को अपने पीसी से कनेक्ट करें और इसे उस क्षेत्र में रखें जहां आप सर्वेक्षण करना चाहते हैं।
2।
UGOlog होमपेज पर नेविगेट करें और "अभी साइन इन करें" पर क्लिक करें।
3।
अपना ईमेल पता और वह पासवर्ड जो आप अपने UGOlog खाते के लिए अपने संबंधित फ़ील्ड में "नया खाता बनाएँ" शीर्षक के तहत उपयोग करेंगे।
4।
नियम और शर्तों से सहमत हों और "नया खाता बनाएँ" पर क्लिक करें। "रिकॉर्ड" पर क्लिक करें। मेजबान कंप्यूटर पर एक विंडो दिखाई देगी, जिसमें छवि दिखाई देगी कि आपका वेबकैम रिकॉर्डिंग कर रहा है।
5।
एक वर्तमान रिकॉर्डिंग देखने के लिए "वॉच" पर क्लिक करें। पहले से रिकॉर्ड किए गए निगरानी वीडियो देखने के लिए "वीडियो देखें" पर क्लिक करें।