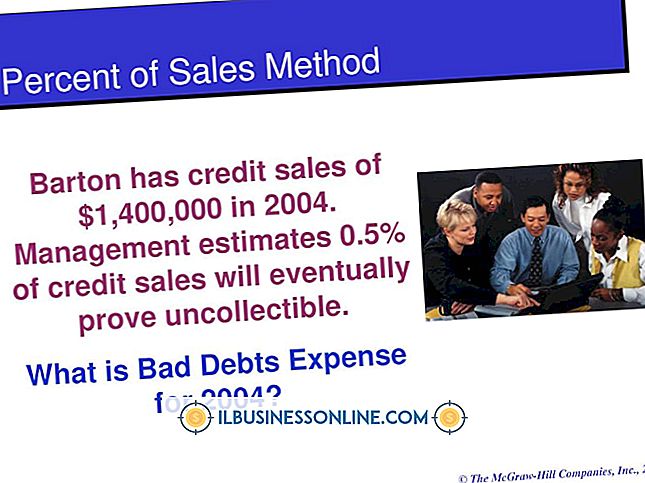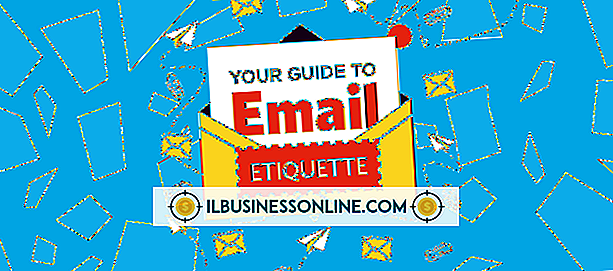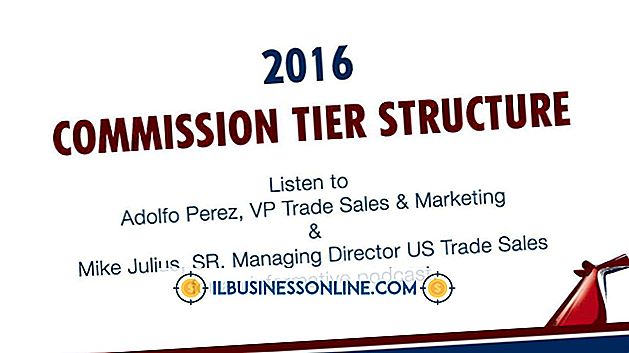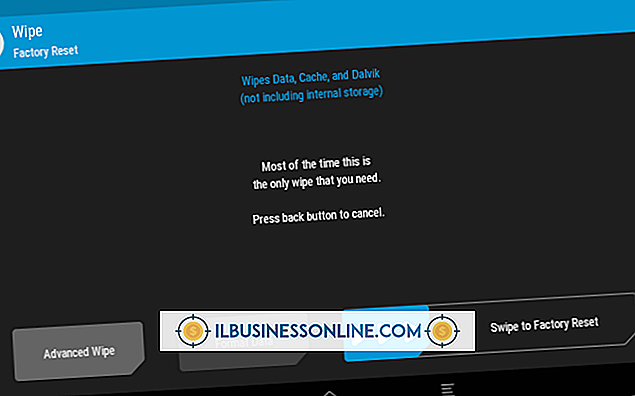इंटरएक्टिव वर्कशीट बनाने के लिए एक्सेल का उपयोग कैसे करें

एक छोटे व्यवसाय के स्वामी के रूप में, आपको अक्सर एक्सेल वर्कशीट पर दूसरों के साथ काम करना होगा। उदाहरण के लिए, यदि आपने बिक्री या विपणन सलाहकार को काम पर रखा है, तो आप उन्हें बिक्री अनुमान या व्यय रिपोर्ट के लिए एक इंटरैक्टिव वर्कशीट दे सकते हैं। एक इंटरेक्टिव वर्कशीट उपयोगकर्ताओं को विशिष्ट सेल में डेटा दर्ज करने की अनुमति देता है, जिससे उन्हें निर्देश मिलता है कि यदि वे गलत डेटा दर्ज करते हैं तो प्रत्येक सेल और त्रुटि संदेशों में किस प्रकार का डेटा आवश्यक है। उपयोगकर्ता द्वारा गलती से संशोधित या हटाए जाने से रोकने के लिए आप वर्कशीट में फ़ार्मुलों को छिपा और संरक्षित भी कर सकते हैं।
डेटा सीमाएँ और सेल निर्देश
1।
Excel लॉन्च करें और एक नई कार्यपुस्तिका बनाएं। डेटा दर्ज करने के लिए उपयोग की जाने वाली सेल का चयन करें। "डेटा" टैब पर क्लिक करें। रिबन के "डेटा उपकरण" अनुभाग से "डेटा सत्यापन" चुनें। "डेटा सत्यापन" संवाद बॉक्स खुलता है।
2।
दर्ज किए जाने वाले डेटा के प्रकार को सीमित करने के लिए संवाद बॉक्स में "सेटिंग" टैब विकल्पों का उपयोग करें। उदाहरण के लिए, सेल में प्रविष्टियों को एक 4-अंकीय संख्या में सीमित करने के लिए एक वर्ष का प्रतिनिधित्व करने के लिए, "अनुमति दें" मेनू में "पाठ की लंबाई" का चयन करें, "डेटा" मेनू में "समान" और "4" में लिखें। लंबाई "पाठ क्षेत्र।
3।
सेल के लिए एक संदेश या संकेत जोड़ने के लिए संवाद बॉक्स में "इनपुट संदेश" टैब पर क्लिक करें। अपने भविष्य के संदर्भ के लिए "शीर्षक" फ़ील्ड में संदेश के लिए एक शीर्षक टाइप करें। "संदेश" फ़ील्ड में एक संकेत लिखें, जैसे कि, "इस फ़ील्ड में 4 अंक होने चाहिए।"
4।
यदि कक्ष में गलत डेटा दर्ज किया गया है, तो त्रुटि संदेश डिज़ाइन करने के लिए "त्रुटि चेतावनी" टैब पर क्लिक करें। "स्टाइल" मेनू से एक आइकन चुनें। "शीर्षक" फ़ील्ड में एक शीर्षक टाइप करें और "त्रुटि संदेश" फ़ील्ड में एक संदेश। ध्यान दें कि शीर्षक और संदेश दोनों त्रुटि संदेश का हिस्सा होंगे।
5।
"डेटा सत्यापन" सेटिंग्स को बचाने के लिए "ओके" पर क्लिक करें और संवाद बॉक्स को बंद करें। पॉप-अप विंडो में अपने निर्देशों को देखने के लिए सेल पर क्लिक करें। अपना त्रुटि संदेश देखने के लिए कक्ष में एक गलत मान लिखें। सेल में एक सही मान टाइप करें कि कोई त्रुटि संदेश दिखाई न दे।
सूत्र छिपाएं और लॉक करें
1।
एक सेल पर क्लिक करें जिसका उपयोग किसी उपयोगकर्ता द्वारा दर्ज किए गए मान पर सूत्र लागू करने के लिए किया जा सकता है। सेल में एक सूत्र लिखें। उदाहरण के लिए, यदि उपयोगकर्ता मासिक बिक्री का प्रतिनिधित्व करने वाले सेल बी 2 में एक मूल्य दर्ज करता है, तो आप सेल सी 2 में "= (बी 2 * 12)" टाइप करके इसके बगल में एक वार्षिक पूर्वानुमान बना सकते हैं।
2।
होम टैब पर क्लिक करें जबकि फार्मूला युक्त सेल अभी भी चयनित है। "स्वरूप" पर क्लिक करें, फिर "प्रारूप कक्ष।" "स्वरूप कक्ष" संवाद बॉक्स खुलता है।
3।
डायलॉग बॉक्स के "प्रोटेक्शन" टैब के नीचे "हिडन" चेक बॉक्स पर क्लिक करें। ओके पर क्लिक करें।"
4।
"समीक्षा" टैब पर क्लिक करें, फिर रिबन के "परिवर्तन" समूह में स्थित "प्रोटेक्ट शीट" पर क्लिक करें। "प्रोटेक्ट वर्कशीट और बंद कोशिकाओं की सामग्री" के पास स्थित चेक बॉक्स पर क्लिक करें। ओके पर क्लिक करें।"
टिप
- सेल बॉर्डर और बैकग्राउंड रंगों का उपयोग इस बात पर जोर देने के लिए करें कि डेटा के लिए किन सेल का उपयोग किया जाना है और जो नहीं हैं। उदाहरण के लिए, उपयोगकर्ता द्वारा परिभाषित कोशिकाओं को काले रंग की सीमा के साथ सफेद बनाने से, जबकि बाकी कोशिकाओं को हल्का नीला बनाने से उपयोगकर्ताओं को यह स्पष्ट हो जाएगा कि किन कोशिकाओं का उपयोग किया जाना है।