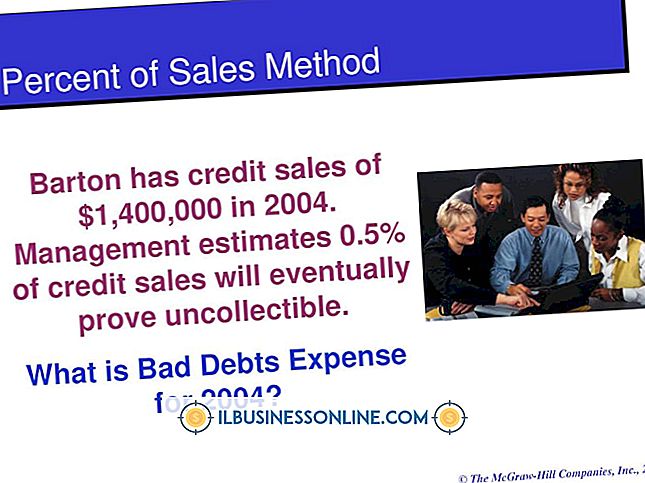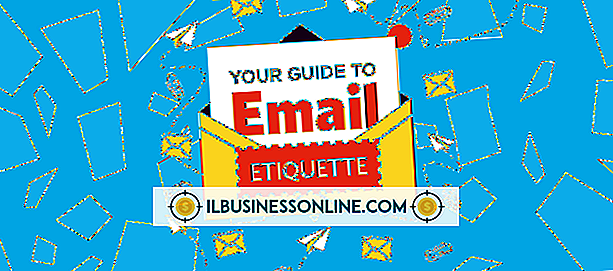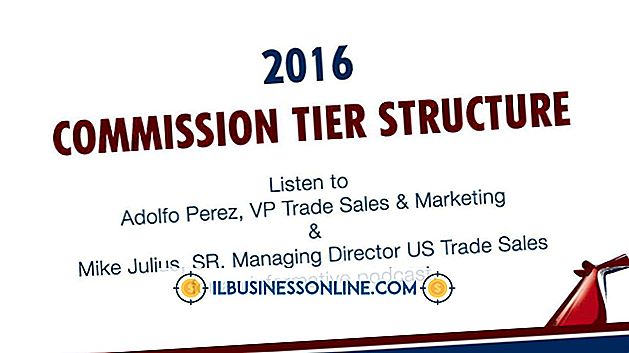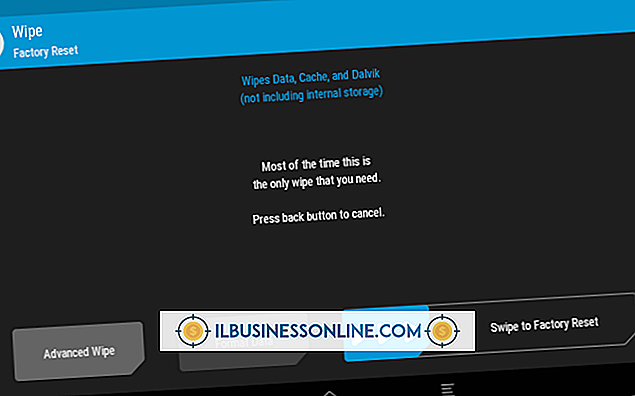Photoshop में लेयर्ड टेम्प्लेट का उपयोग कैसे करें
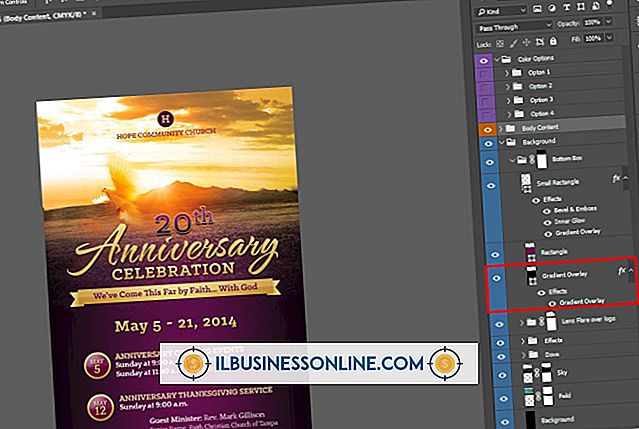
चाहे आप उन्हें सहकर्मियों से प्राप्त करें या उन्हें ग्राफिक्स संसाधन से खरीद लें, स्तरित एडोब फोटोशॉप टेम्पलेट एक श्रृंखला में वस्तुओं के निर्माण को गति दे सकते हैं और आपको नए डिजाइन विचारों के लिए एक प्रारंभिक बिंदु प्रदान कर सकते हैं। आप उनका उपयोग कैसे करते हैं यह इस बात पर निर्भर करता है कि क्या उनमें कंपनी शैली या प्लेसहोल्डर डिज़ाइन तत्वों के संरचित तत्व हैं जिन्हें आप अपने स्वयं के पाठ और फ़ोटो के साथ अनुकूलित कर सकते हैं। हालाँकि आप उनका उपयोग करते हैं, अपने टेम्प्लेट को ओवरराइट करने से बचने के लिए नए नामों के तहत इन पुन: प्रयोज्य फ़ाइलों के अपने संस्करणों को सहेजना याद रखें।
1।
दस्तावेज़ की परतों को प्रकट करने के लिए "परतें" पैनल के शीर्षक बार पर क्लिक करें। "विंडो" मेनू खोलें और कैरेक्टर पैनल खोलने के लिए "कैरेक्टर" चुनें।
2।
ओपन डायलॉग बॉक्स लाने के लिए "Ctrl-O" दबाएं। अपनी टेम्प्लेट फ़ाइल के स्थान पर नेविगेट करें और इसे खोलने के लिए इसके नाम पर डबल-क्लिक करें, या फ़ाइल का चयन करने के लिए नाम पर एक बार क्लिक करें, फिर संवाद बॉक्स के निचले दाएं कोने पर "खोलें" बटन पर क्लिक करें।
3।
परतें पैनल में आपकी फ़ाइल की सामग्री की जाँच करें। प्रत्येक टेक्स्ट लेयर पर क्लिक करें और कैरेक्टर पैनल में इसकी टाइपोग्राफिक जानकारी देखें। कुछ टेम्प्लेट में प्रकार की परतें शामिल होती हैं जो फ़ाइल में अन्य परतों का वर्णन या परिभाषित करती हैं, या टेम्पलेट का उपयोग करने के लिए निर्देश देती हैं। यदि आपको ब्रैकेट के अंदर सूचीबद्ध एक टाइपफेस नाम दिखाई देता है - जैसे कि "[टाइपफेसनेम]" - यह इंगित करता है कि परत फ़ॉन्ट सॉफ़्टवेयर का उपयोग करती है जो या तो आपके कंप्यूटर पर स्थापित नहीं है या उस नाम के तहत उपलब्ध नहीं है जो इसके लिए सूचीबद्ध है। इस स्थिति में, इन परतों पर उपलब्ध टाइपफेस को स्थान देने के लिए चरित्र पैनल में "फ़ॉन्ट-परिवार" और "फ़ॉन्ट-शैली" ड्रॉप-डाउन मेनू पर क्लिक करें ताकि आप उनकी सामग्री को संपादित कर सकें और उन्हें यथासंभव लचीले रूप से उपयोग कर सकें। यदि आपको उनके पाठ को संपादित करने या उन्हें वेक्टर प्रारूप में आउटपुट करने की आवश्यकता नहीं है, तो इन परतों को छोड़ दें और अपनी फ़ाइल को फ़ोटोशॉप के PSD प्रारूप में, या एक झगड़ा या अन्य बिटमैप वाले आउटपुट विकल्प के रूप में सहेजें।
4।
अपने टेम्पलेट की संपत्ति, या तो स्मार्ट ऑब्जेक्ट्स या नियमित पिक्सेल-आधारित परतों के बीच छवि परतों के लिए देखें। आप इन परतों को संपादित कर सकते हैं, उनका उपयोग कर सकते हैं, या उन पर प्रभाव और मुखौटे को लागू कर सकते हैं, हटा सकते हैं या छिपा सकते हैं। हालाँकि, आप मौजूदा छवि परतों पर नई पिक्सेल-आधारित जानकारी पेस्ट नहीं कर सकते। एक छवि परत को नई सामग्री के साथ टेम्पलेट में बदलने के लिए, आप अन्य छवि फ़ाइलों से विज़ुअल को रख सकते हैं, पेस्ट कर सकते हैं और उन्हें लेयर स्टैक में उसी स्थिति में छोड़ सकते हैं जो टेम्पलेट की प्लेसहोल्डर परत है। मौजूदा प्लेसहोल्डर से नए प्रतिस्थापन पर मास्क और प्रभाव की प्रतिलिपि बनाने के लिए, "Alt" कुंजी को दबाए रखें और लेयर्स पैनल में प्लेसहोल्डर से नई लेयर तक इन तत्वों को खींचें। परत से परत तक मास्क और प्रभाव को स्थानांतरित करने के लिए, बस कीबोर्ड का उपयोग किए बिना उन्हें अपने गंतव्य पर खींचें।
5।
प्रत्येक एडजस्टमेंट लेयर पर डबल-क्लिक करें कि यह कैसे नीचे लेयर्स को बदलती है। जब गुण पैनल खुलता है, तो यह एक संदर्भ-संवेदनशील इंटरफ़ेस का उपयोग करके समायोजन-परत की जानकारी प्रदर्शित करता है जो परत प्रकार को प्रतिबिंबित करने के लिए बदलता है। ध्यान रखें कि जब आप लागू किए गए छवि डेटा को बदलते हैं, तो कई समायोजन बहुत भिन्न परिणाम देते हैं, इसलिए जब आप फ़ाइल में अपना स्वयं का छवि डेटा जोड़ते हैं तो आप पूर्वनिर्मित समायोजन का उपयोग करने में सक्षम नहीं हो सकते हैं।
6।
नाम बदलने के लिए अलग-अलग लेयर नामों पर डबल-क्लिक करें। यद्यपि कुछ टेम्प्लेट प्रत्येक परत पर लागू विस्तृत नामकरण परंपराओं के साथ आते हैं, एक नज़र में उनकी सामग्री और इरादे स्पष्ट करते हैं, अन्य में डिफ़ॉल्ट नामों के साथ संपत्ति शामिल होती है - "परत 1" या "स्तर 1, " उदाहरण के लिए - जो आपको बहुत कम देते हैं टेम्पलेट में परतों के उद्देश्य के बारे में जानकारी। परत नाम बदलें ताकि वे आपको आवश्यक जानकारी दें।
टिप्स
- यदि आप एडोब फोटोशॉप के पिछले संस्करण में निर्मित टेम्पलेट खोलते हैं, तो आप पाठ को अपडेट करने की आवश्यकता के बारे में चेतावनी देख सकते हैं इससे पहले कि इसे वेक्टर रूप में संपादित या आउटपुट किया जा सके। टेक्स्ट अलर्ट परत के लिए लेयर्स पैनल की जांच करें, उन पर पीले अलर्ट त्रिकोण के साथ लगाए गए हैं, जिससे उन्हें अपडेट करने की आवश्यकता का संकेत मिलता है।
- यदि आप एडोब फोटोशॉप के नए संस्करण में निर्मित टेम्पलेट को खोलते हैं, तो आप जो उपयोग कर रहे हैं, उसकी तुलना में कुछ विशेषताएं ठीक से काम नहीं कर सकती हैं या उस रूप में प्रकट हो सकती हैं जिसमें वे बनाई गई थीं। फ़ाइल खोलते ही दिखाई देने वाली किसी भी संगतता चेतावनी पर ध्यान दें।
- यदि आप नई विशिष्टताओं को प्रतिबिंबित करने के लिए टेम्पलेट को अपडेट या संपादित करते हैं, तो एक नए नाम के तहत अपना नया टेम्पलेट संस्करण सहेजें।
चेतावनी
- एडोब क्रिएटिव सूट में कुछ अनुप्रयोगों के विपरीत, फ़ोटोशॉप विशेष रूप से टेम्पलेट्स के लिए एक फ़ाइल प्रारूप शामिल नहीं करता है। परिणामस्वरूप, उन्हें ओवरराइट करने से बचने के लिए अपनी मूल टेम्प्लेट फ़ाइलों की एक प्रति को सुरक्षित स्थान पर रखना महत्वपूर्ण है।