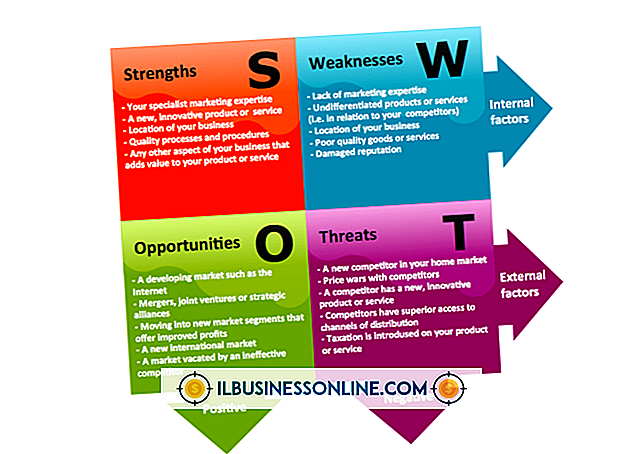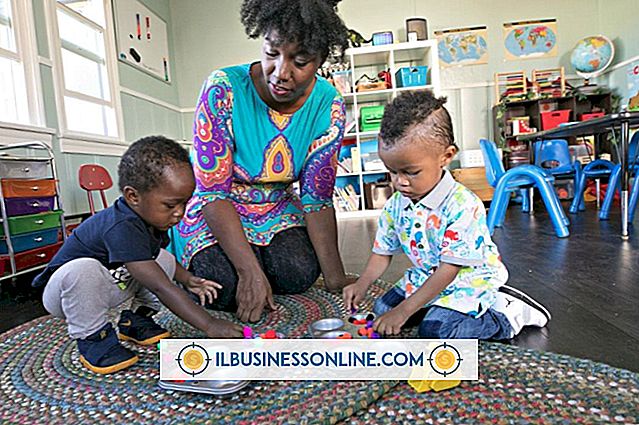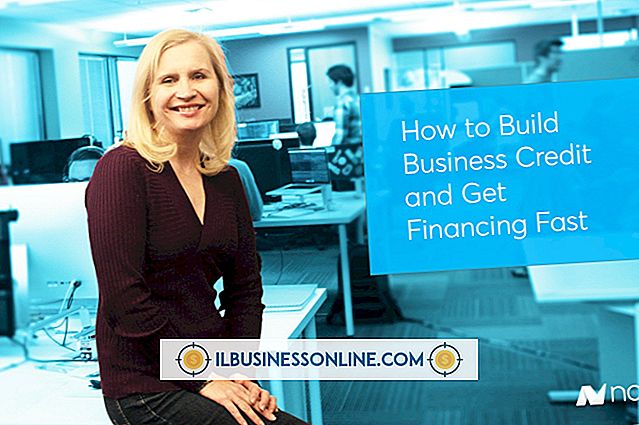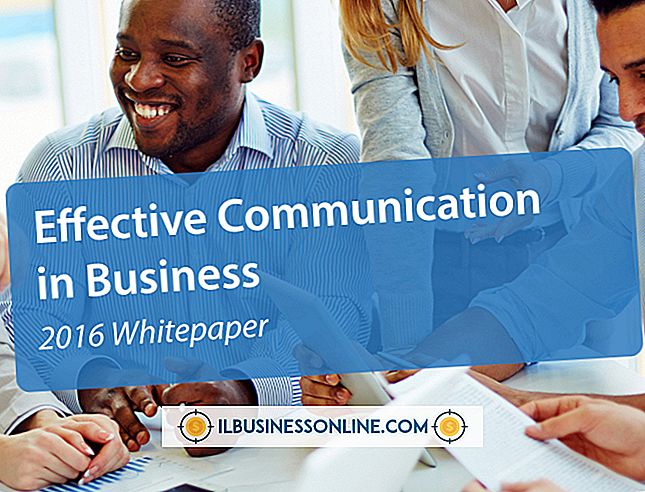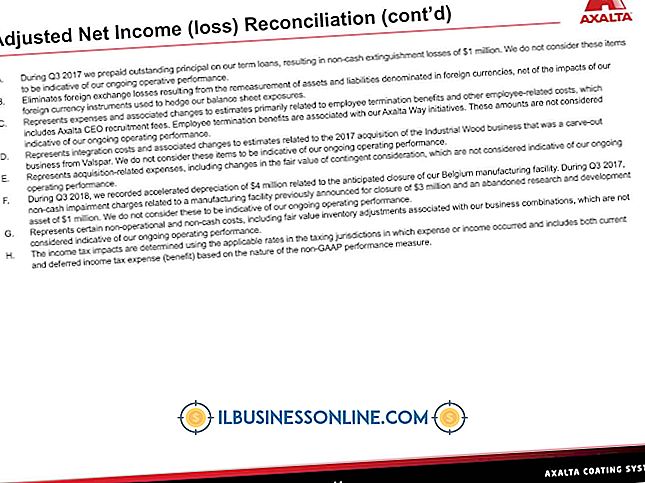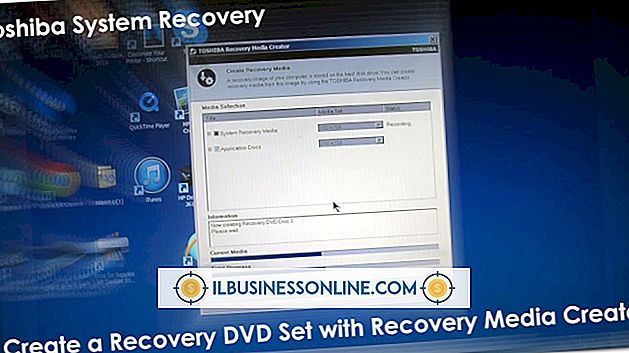तोशिबा रिकवरी डिस्क निर्माता का उपयोग कैसे करें
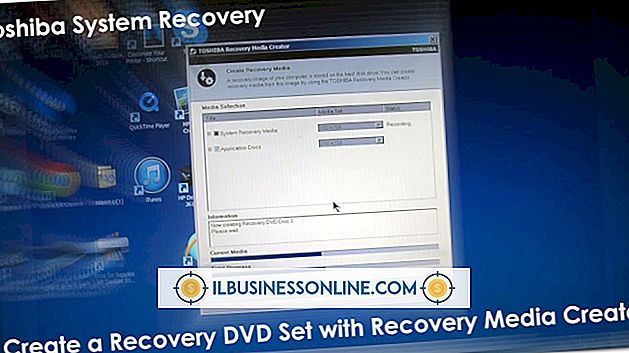
तोशिबा रिकवरी डिस्क क्रिएटर उपयोगिता आपके तोशिबा लैपटॉप को उसके मूल कारखाने की सेटिंग में वापस करने के लिए डिस्क का एक सेट बनाता है। इस प्रक्रिया को रिकवरी के रूप में जाना जाता है, और आपके लैपटॉप के स्पाइवेयर, एडवेयर और यहां तक कि वायरस को भी मिटा देता है। रिकवरी स्प्रेडशीट, फ़ॉर्म और अन्य व्यावसायिक दस्तावेज़ों और फ़ाइलों तक पहुँचने पर प्रदर्शन समस्याओं को भी समाप्त कर सकती है। तोशिबा रिकवरी डिस्क क्रिएटर प्रीइंस्टॉल्ड है, और आपके कंप्यूटर के ऑपरेटिंग सिस्टम की एक छवि बनाने के लिए कई सीडी या डीवीडी की आवश्यकता होती है।
1।
"प्रारंभ, " प्रकार "Toshiba रिकवरी डिस्क निर्माता" पर क्लिक करें "खोज कार्यक्रम और फ़ाइलें" बॉक्स में, और फिर उपयोगिता लॉन्च करने के लिए प्रोग्राम्स के तहत "तोशिबा रिकवरी डिस्क निर्माता" लिंक पर क्लिक करें।
2।
"हाँ" पर क्लिक करें जब उपयोगिता के जादूगर आपको "क्या आप अपने कंप्यूटर में बदलाव करने के लिए निम्न प्रोग्राम की अनुमति देना चाहते हैं?" डीवीडी का एक सेट बनाने के लिए मीडिया चयन शीर्षक के तहत "सिस्टम रिकवरी मीडिया" के बगल में स्थित चेक बॉक्स पर क्लिक करें। या आपके तोशिबा लैपटॉप के लिए सीडी। डीवीडी डिफ़ॉल्ट मीडिया प्रकार हैं, लेकिन आप डीवीडी के बजाय सीडी का चयन करने के लिए "सीडी" के बगल में स्थित रेडियो बटन पर भी क्लिक कर सकते हैं। एक डायलॉग बॉक्स जो आपको डीवीडी या सीडी की मात्रा की सूचना देता है।
3।
सिस्टम रिकवरी मीडिया टूल को डेटा की जांच करने की अनुमति देने के लिए "सत्यापित करें" के बगल में स्थित चेक बॉक्स पर क्लिक करें क्योंकि यह डीवीडी में स्थानांतरित किया जा रहा है, यदि वांछित है। यह विकल्प डेटा ट्रांसफर के समय को बढ़ाता है, लेकिन यह सुनिश्चित करता है कि डेटा को डीवीडी में सही तरीके से लिखा जा रहा है।
4।
अपने तोशिबा लैपटॉप की सीडी / डीवीडी-रोम ड्राइव में एक खाली डीवीडी या सीडी रखें, और फिर डिस्क को जलाने की प्रक्रिया शुरू करने के लिए "बनाएँ" बटन पर क्लिक करें। उपयोगिता आपको डिस्क को हटाने और एक नया डालने के लिए संकेत देती है। पहला डिस्क "1." लेबल करने के लिए डीवीडी / सीडी पर लिखने के लिए बनाया गया एक स्थायी मार्कर या मार्कर का उपयोग करें
5।
प्रत्येक डिस्क को लेबल करना जारी रखें और ऑनस्क्रीन प्रॉम्प्ट का पालन करें जब तक कि सिस्टम रिकवरी मीडिया टूल आपको संकेत नहीं देता है कि डिस्क-बर्निंग प्रक्रिया पूरी हो गई है।
6।
अपने लैपटॉप के सीडी / डीवीडी-रोम ड्राइव में पहला रिकवरी डिस्क डालें। अपने लैपटॉप को पुनरारंभ करने और डिस्क का उपयोग करके सिस्टम को बूट करने के लिए "प्रारंभ, " "कंप्यूटर बंद करें और" पुनरारंभ करें "पर क्लिक करें।
7।
अपने तोशिबा लैपटॉप को फ़ैक्टरी सेटिंग्स पर पुनर्स्थापित करने के लिए ऑनस्क्रीन संकेतों का पालन करें। पुनर्प्राप्ति प्रक्रिया आपको श्रृंखला में अगला डिस्क सम्मिलित करने के लिए संकेत देती है जब तक कि प्रक्रिया पूरी न हो जाए।
जरूरत की चीजें
- 25 डीवीडी या सीडी
- स्थायी मार्कर या मार्कर जो डीवीडी / सीडी पर लिखने के लिए डिज़ाइन किया गया है
टिप
- तोशिबा रिकवरी डिस्क क्रिएटर को कुछ तोशिबा कंप्यूटर सिस्टम पर तोशिबा रिकवरी मीडिया क्रिएटर और रिकवरी डिस्क क्रिएटर के रूप में भी जाना जाता है।
चेतावनी
- अपने लैपटॉप को पुनर्स्थापित करने के लिए रिकवरी डिस्क के सेट का उपयोग करने से पहले किसी भी व्यावसायिक और व्यक्तिगत फ़ाइलों का बैकअप लें। पुनर्प्राप्ति प्रक्रिया आपके कंप्यूटर की सभी व्यावसायिक और व्यक्तिगत फ़ाइलों की हार्ड ड्राइव, साथ ही आपके द्वारा इंस्टॉल किए गए किसी भी एप्लिकेशन को मिटा देती है। एक बार पुनर्प्राप्ति प्रक्रिया पूरी होने के बाद, डिस्क केवल उन अनुप्रयोगों को स्थापित करती है जो आपके Toshiba लैपटॉप पर थे जब आपने इसे नया खरीदा था।