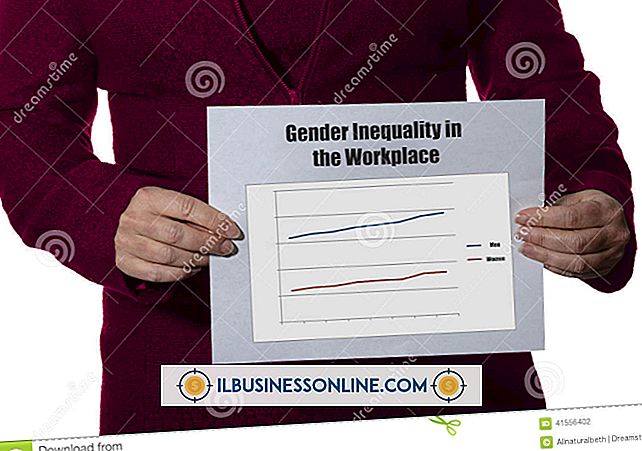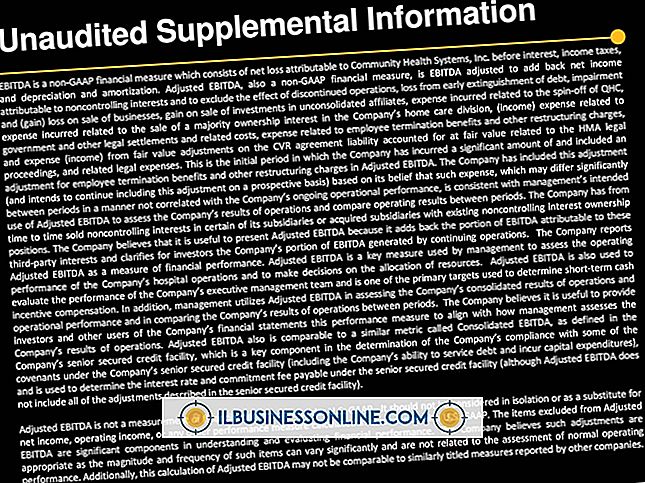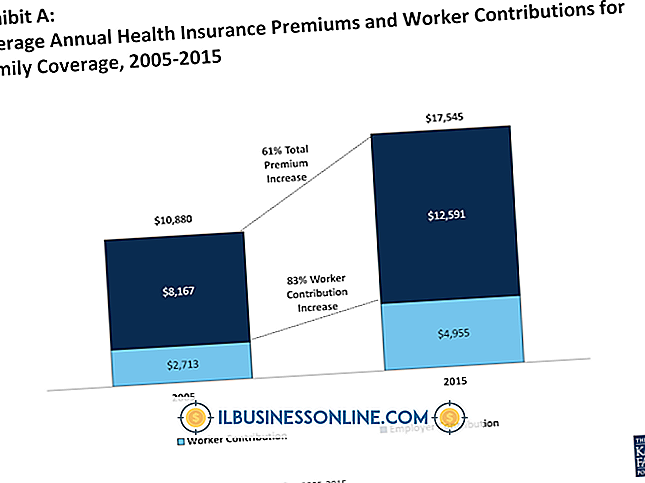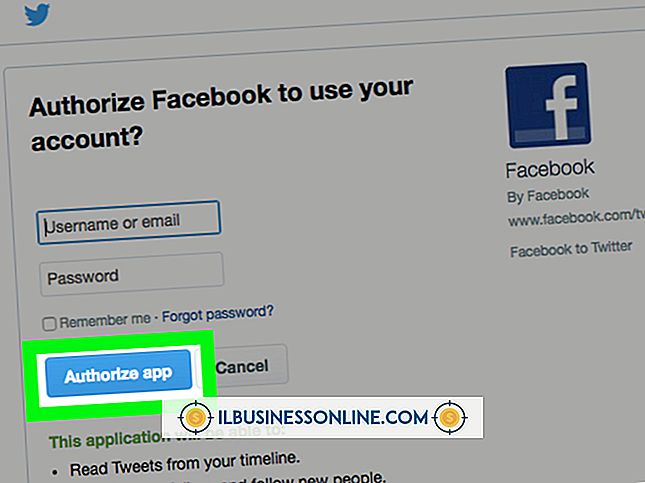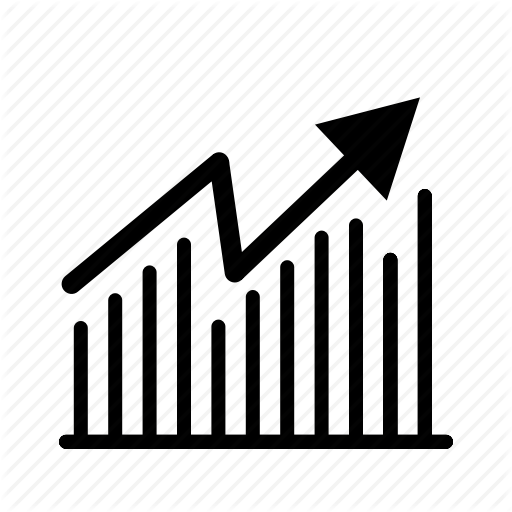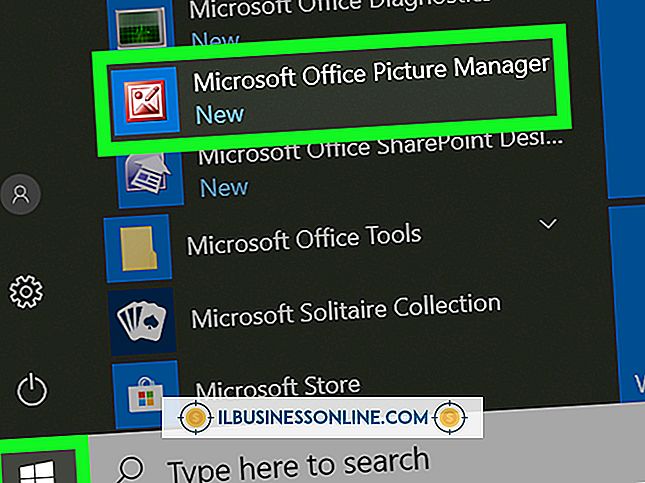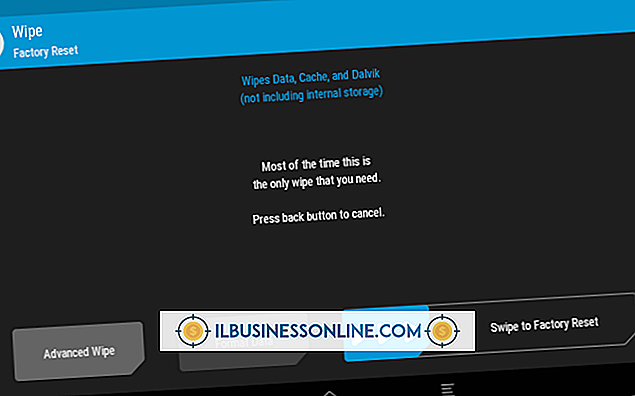CSV में डेटा को संदर्भित करने के लिए Excel 2003 में VLookup का उपयोग कैसे करें

Microsoft Excel का VLOOKUP फ़ंक्शन विभिन्न कोशिकाओं से डेटा प्राप्त करता है। यह एक विशिष्ट मान के लिए एक सरणी खोजता है और इसके निकट स्थित सेल का मान लौटाता है। सामान्यतया, VLOOKUP इस डेटा को स्प्रेडशीट के भीतर कोशिकाओं से प्राप्त करता है। लेकिन एक्सेल अपने डेटा को अन्य फाइलों से भी आयात कर सकता है, जिसमें अल्पविराम से अलग मूल्य (सीएसवी) फाइलें भी शामिल हैं। CSV फाइलें विभिन्न प्रकार के स्रोतों से डेटा स्तंभ बनाती हैं, जैसे पता पुस्तिका और GPS स्थान सूची, और VLOOKUP आपके व्यवसाय को इन स्रोतों का विश्लेषण करने में सक्षम बनाता है।
1।
एक्सेल मेनू बार में "डेटा" पर क्लिक करें।
2।
"आयात बाह्य डेटा" पर क्लिक करें और फिर "आयात डेटा" पर क्लिक करें।
3।
"प्रकार की फ़ाइलें" ड्रॉप-डाउन बॉक्स पर क्लिक करें। ड्रॉप-डाउन मेनू से "पाठ फ़ाइलें ( .prn, .txt, * csv)" पर क्लिक करें।
4।
अपनी CSV फ़ाइल पर नेविगेट और चयन करें। "समाप्त करें" पर क्लिक करें।
5।
"नई वर्कशीट पर क्लिक करें।" CSV फ़ाइल के डेटा को एक नई शीट में जोड़ने के लिए "ओके" पर क्लिक करें।
6।
कार्यपुस्तिका में किसी भिन्न पत्रक में कक्ष में निम्न सूत्र लिखें:
= VLOOKUP ( "उदाहरण", Sheet2 F10: G20, 2, FALSE)
7।
उस डेटा के साथ "उदाहरण" को बदलें जिसे फ़ंक्शन को CSV फ़ाइल में खोजना होगा। उदाहरण के लिए, किसी विशिष्ट लेन-देन के लिए CSV फ़ाइल खोजने के लिए ट्रांज़ेक्शन आईडी टाइप करें। आप संख्याओं के शब्द, दिनांक या तार भी खोज सकते हैं।
8।
"शीट 2" को उस शीट के नाम से बदलें, जिसने सीएसवी डेटा आयात किया था।
9।
"F10: G20" को उस सरणी के पते से बदलें, जिसे VLOOKUP को खोजना होगा।
10।
VLOOKUP को खोजने वाले डेटा के कॉलम संदर्भ संख्या के साथ "2" को बदलें। उदाहरण के लिए, यदि VLOOKUP को लेनदेन ID के दाईं ओर दो कॉलम मौजूद डेटा के लिए CSV फ़ाइल को खोजना होगा, तो "2" को "3" से बदलें। यदि उसे ट्रांजेक्शन आईडी के दाईं ओर डेटा तीन कॉलम खोजना होगा, तो उसे "4." से बदल दें।
1 1।
एंटर दबाए।"