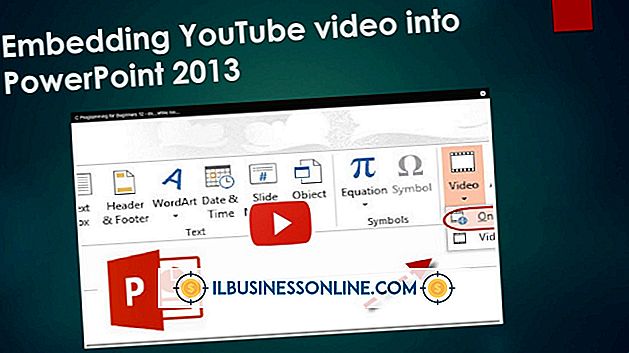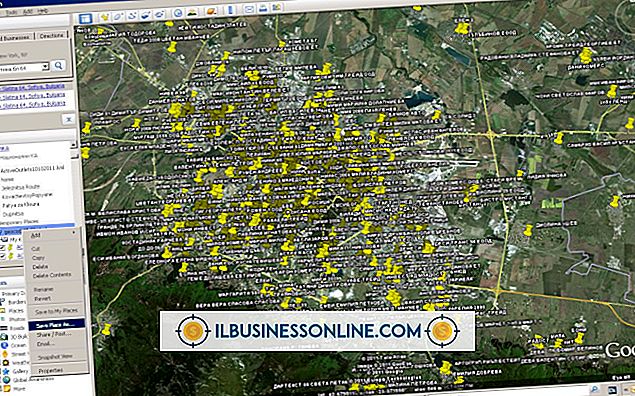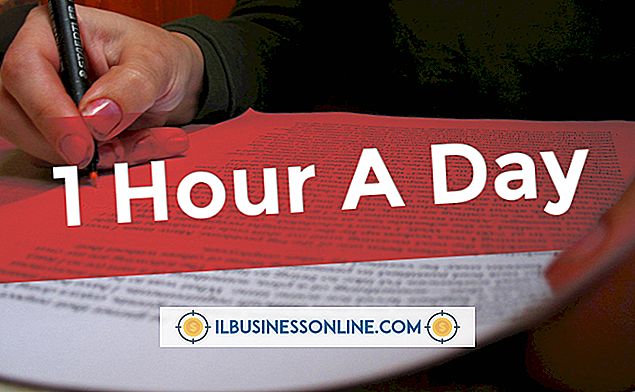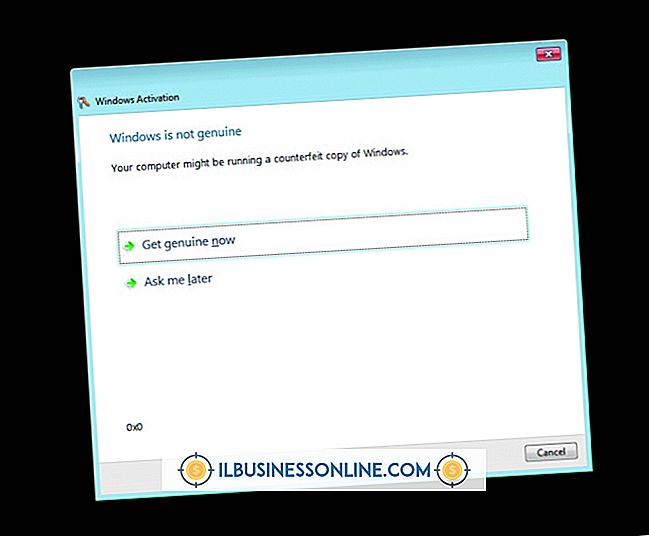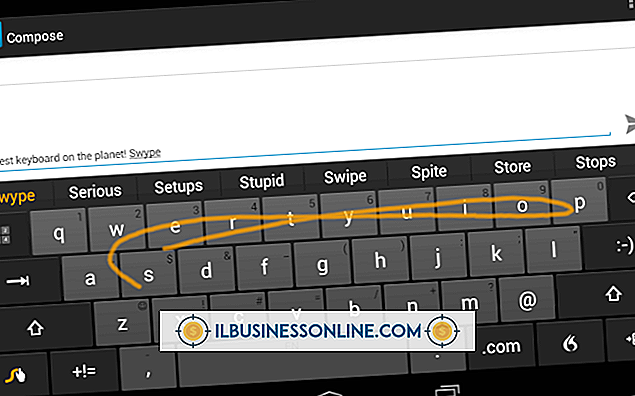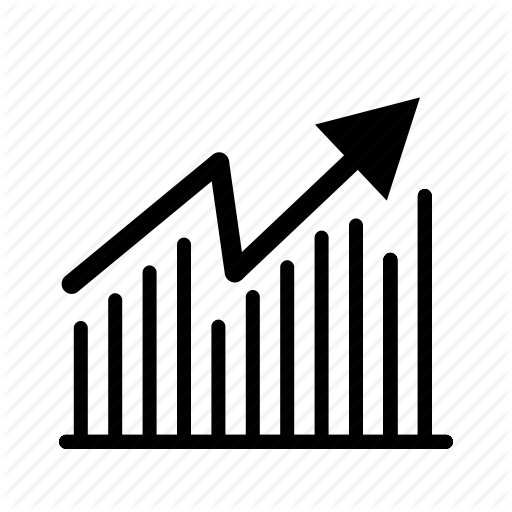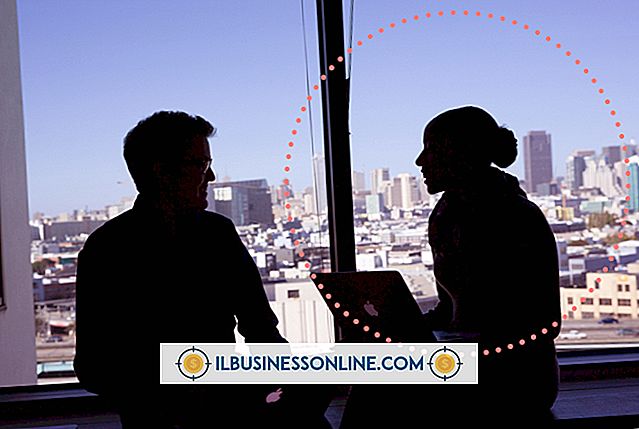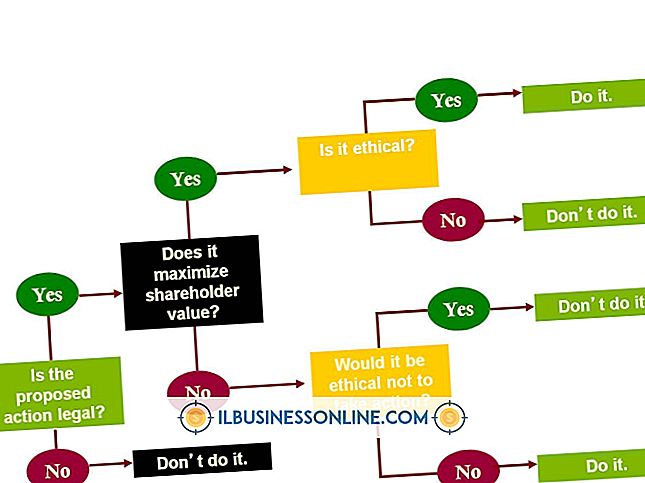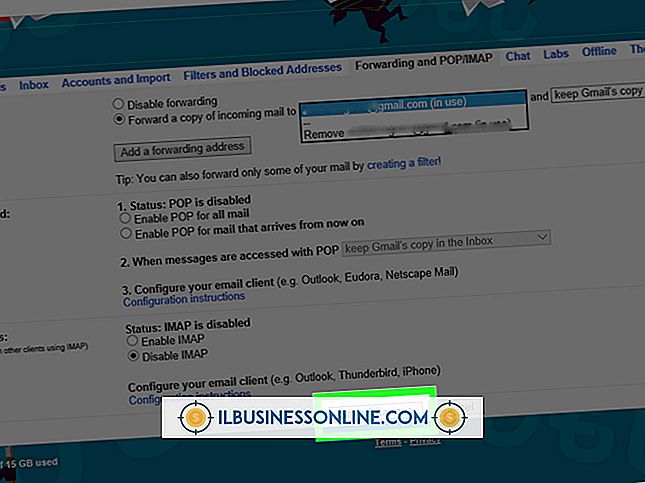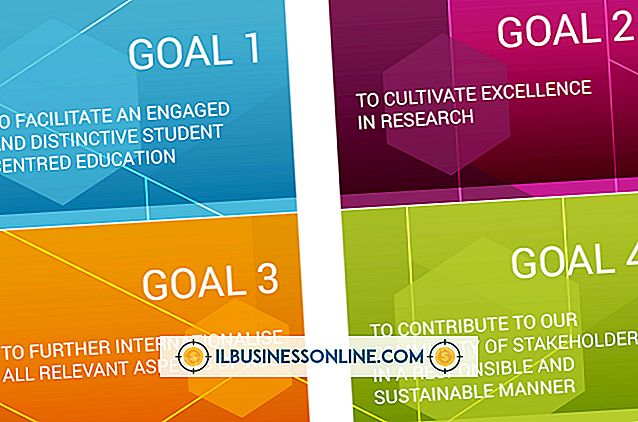FileZilla में एक निश्चित तारीख पर संशोधित सभी फाइलें कैसे देखें

एक नि: शुल्क, ओपन सोर्स फ़ाइल ट्रांसफर प्रोटोकॉल प्रोग्राम, फ़ाइलज़िला आपको वेबसाइट सामग्री के प्रबंधन के लिए एक दूरस्थ सर्वर पर फ़ाइलों को अपलोड करने और डाउनलोड करने की अनुमति देता है। आप एक साथ कई फ़ाइलों को स्थानांतरित कर सकते हैं और वाणिज्यिक एफ़टीपी अनुप्रयोगों में पाए जाने वाले समान सुविधाओं का आनंद ले सकते हैं, जिसमें समायोज्य स्थानांतरण गति और फ़ाइल फ़िल्टर शामिल हैं। फ़िल्टर करने की प्रक्रिया यहां तक कि आपको केवल उन फ़ाइलों को एक निश्चित तिथि पर संशोधित करने की अनुमति देती है।
1।
FileZilla लॉन्च करें। टूलबार के नीचे "क्विककनेक्ट" नेविगेशन फ़ील्ड खोजें और होस्ट सर्वर का नाम, आपका उपयोगकर्ता नाम और अपना पासवर्ड सहित आवश्यक जानकारी प्रदान करें। जब तक आपको एक विशिष्ट पोर्ट की आवश्यकता न हो, "पोर्ट" फ़ील्ड को खाली छोड़ दें। रिमोट सर्वर से कनेक्ट करने के लिए "Quickconnect" बटन पर क्लिक करें।
2।
स्क्रीन के बाईं विंडो में डायरेक्टरी ट्री के माध्यम से क्लिक करें, जिसे स्थानीय फलक के रूप में भी जाना जाता है, अपने कंप्यूटर पर मौजूद उन फ़ाइलों को खोजने के लिए जिन्हें आप अपलोड करना चाहते हैं। बाईं विंडो के निचले भाग में अपनी सभी फ़ाइलों को प्रदर्शित करने के लिए फ़ोल्डर पर डबल-क्लिक करें।
3।
निचले बाएँ विंडो के ऊपरी दाएँ कोने में "अंतिम संशोधित" शीर्षक पर क्लिक करें। FileZilla प्रत्येक फ़ाइल को उस तिथि के अनुसार क्रमबद्ध करेगा, जिसे अंतिम बार संशोधित किया गया था।
4।
वांछित दिनांक पर संशोधित करने के लिए फ़ाइलों के माध्यम से स्क्रॉल करने के लिए स्थानीय निर्देशिका फलक के दाईं ओर नीचे तीर बटन पर क्लिक करें।
5।
दूरस्थ सर्वर पर अपलोड करने के लिए अपनी चुनी हुई फ़ाइल को डबल-क्लिक करें। एक ही विधि उन फ़ाइलों के लिए काम करती है जिन्हें आप दूरस्थ सर्वर से अपने कंप्यूटर पर डाउनलोड करना चाहते हैं, सिवाय इसके कि स्क्रीन के दाहिने विंडो, या दूरस्थ फलक में कार्रवाई होती है।
टिप्स
- FileZilla का फ़िल्टरिंग सिस्टम आपको अवांछित फ़ाइलों को फ़िल्टर करने में सक्षम बनाता है, जैसे "bak" एक्सटेंशन के साथ बैकअप फ़ाइलें, केवल उन फ़ाइलों को प्रदर्शित करना जो आप स्थानांतरित करने में रुचि रखते हैं। इस तरह के फ़िल्टरिंग से विशिष्ट तिथि पर संशोधित फ़ाइलों को ढूंढना आसान हो जाता है। फ़िल्टरिंग को सक्रिय करने के लिए मुख्य टूलबार में "फ़िल्टरिंग" बटन पर क्लिक करें। फ़िल्टरिंग बटन एक मानक टूलबार कॉन्फ़िगरेशन में दाईं ओर से चौथा बैठता है।
- फ़िल्टर दिखाने और कॉन्फ़िगर करने के लिए, मेनू विकल्पों में से "देखें" चुनें और फिर "फ़ाइल नाम फ़िल्टर करें" पर क्लिक करें। एक डायलॉग बॉक्स "डायरेक्टरी लिस्टिंग फिल्टर" प्रदर्शित करेगा। स्थानीय फ़िल्टर बाईं ओर प्रदर्शित होते हैं, जबकि रिमोट फ़िल्टर दाईं ओर प्रदर्शित होते हैं। FileZilla कई सक्रिय फाइलरों के लिए अनुमति देता है। फ़िल्टर के बगल में एक चेक का मतलब है कि यह ऑपरेशन में है। अपने इच्छित फ़िल्टर चेक या अनचेक करें।