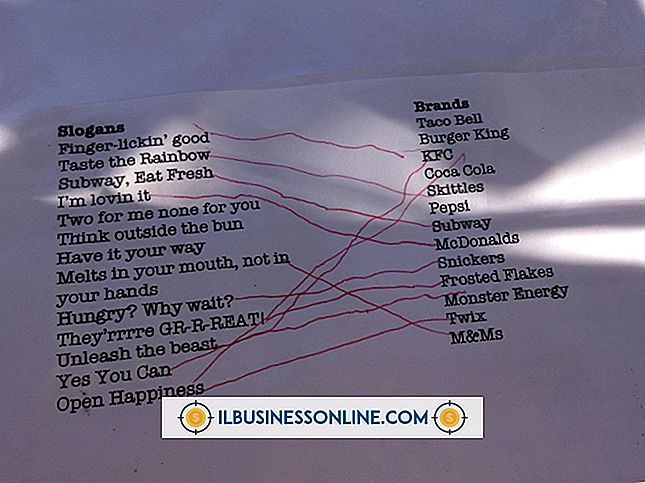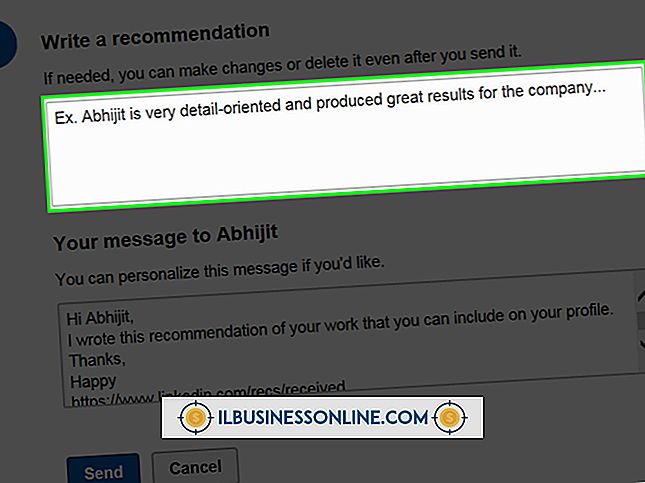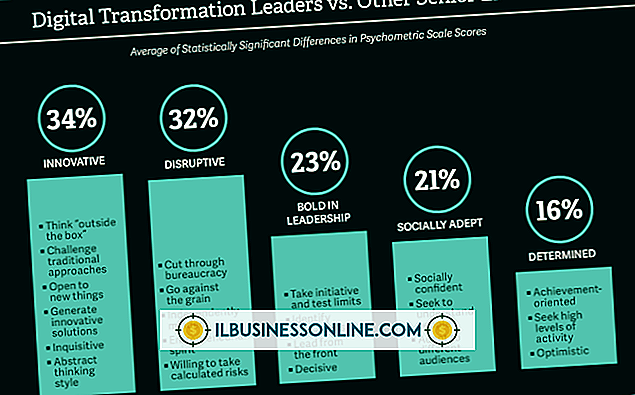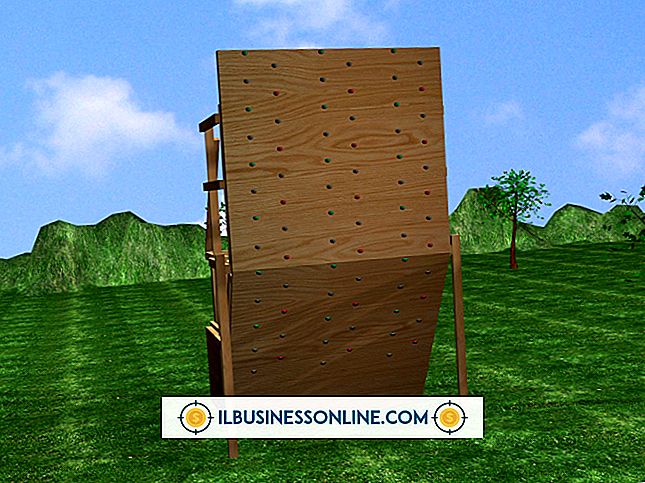ओएस को छोड़कर हार्ड ड्राइव से सब कुछ कैसे मिटाएं

अपने व्यवसाय को नवीनतम तकनीक के साथ अद्यतित रखने से परिचालन सुचारू रूप से और कुशलता से चलने में मदद मिलती है। यदि आप नए कंप्यूटर पर अपग्रेड कर रहे हैं या अपने नेटवर्क पर एक प्रमुख वायरल हमले से निपट रहे हैं, तो आपको कंप्यूटर को मूल कारखाने सेटिंग्स से प्रारूपित करने के लिए सब कुछ मिटा देना पड़ सकता है। जब आप हार्ड ड्राइव मिटाते हैं, तो आप एक सिस्टम रिस्टोर कर रहे होते हैं। विंडोज 7, 8 और 10, लिनक्स उबंटू और मैक आईओएस ऑपरेटिंग सिस्टम डेटा को साफ करना आसान बनाते हैं जबकि कंप्यूटर को उसके मूल ऑपरेटिंग सिस्टम को प्रारूपित करने के लिए तैयार है।
सिस्टम पुनर्स्थापना विंडोज 7 और उच्चतर
अपने कंप्यूटर पर किसी भी बड़ी कार्रवाई के रूप में, सुनिश्चित करें कि आप पहले अपने व्यवसाय की जरूरतों के लिए आवश्यक सभी डेटा का बैकअप लें। इस डेटा को बाहरी हार्ड ड्राइव या क्लाउड में स्टोर करें। याद रखें कि यदि आपके पास उचित बैकअप नहीं है, तो आप इस या नए कंप्यूटर पर डेटा को पुनर्स्थापित नहीं कर पाएंगे। विंडोज 10 में रिफ्रेश करने का विकल्प होता है, जो कंप्यूटर को रिफॉर्मेट नहीं करता है और न ही डेटा को मिटाता है। यह डेटा को छूने के बिना फ़ैक्टरी डिफ़ॉल्ट के लिए सेटिंग्स को पुनर्स्थापित करता है। यह धीरे-धीरे काम करने वाले सिस्टम के लिए अनुशंसित है, लेकिन डेटा को साफ करने के लिए नहीं।
बहाल करने से पहले, सभी सॉफ्टवेयर सीरियल नंबर का एक नोट बनाएं। आपके द्वारा डाउनलोड किए गए सॉफ़्टवेयर को सक्षम करने के लिए आपको इसकी आवश्यकता होगी। स्टार्ट बटन पर क्लिक करें और सेटिंग्स का पता लगाएं। सेटिंग्स में अपडेट एंड सिक्योरिटी और फिर रिकवरी का चयन करें। आपको यहां दो विकल्प दिए गए हैं। पहला है रिफ्रेश जो फाइलें रखता है। दूसरा सबकुछ हटाना है। न केवल आपकी डेटा फ़ाइलों को हटा दिया जाएगा, बल्कि आप किसी भी स्थापित प्लगइन्स, प्रोग्राम और उपयोगकर्ता सेटिंग्स को हटा देंगे। इसे पूरा करने में कुछ मिनट लग सकते हैं। जब यह पूरा हो जाए, तो कंप्यूटर बंद करें और इसे रिबूट करें। आपको एक मूल विंडोज स्टार्ट पेज देखना चाहिए। पुष्टि करने के लिए कोई जानकारी शेष नहीं है, यह पुष्टि करने के लिए प्रारंभ मेनू में दस्तावेज़ अनुभाग के साथ-साथ कार्यक्रम के माध्यम से स्क्रॉल करें।
मैक iOS कंप्यूटर को पुनर्स्थापित करें
विंडोज की तरह, मैक के पास व्यक्तिगत फ़ाइलों को छूने या बिना फ़ैक्टरी सेटिंग्स को पुनर्स्थापित करने का विकल्प है। मैक सिस्टम बैकअप डेटा के लिए टाइम मशीन का उपयोग करते हैं लेकिन आपको यह सुनिश्चित करने की आवश्यकता होगी कि आप अपने इंस्टॉल किए गए सॉफ़्टवेयर प्रोग्रामों के लिए कोई सीरियल नंबर रखें। जबकि टाइम मशीन को कार्यक्रमों को फिर से स्थापित करने के लिए डिज़ाइन किया गया है, सीरियल नंबर के बिना एक सहज प्रक्रिया पर भरोसा करना जोखिम भरा है। टाइम मशीन मैन्युअल रूप से क्लाउड या एक बाहरी हार्ड ड्राइव में डेटा का बैकअप लेने की तुलना में बहुत तेज है।
चूंकि Mac डिवाइस को इतनी अच्छी तरह से एकीकृत करते हैं, इसलिए आपको अन्य डिवाइसों से डेटा की सुरक्षा के लिए फ़ैक्टरी सेटिंग्स को रीसेट करने से पहले कुछ चीज़ें करनी होंगी। सबसे पहले, एक नया उपयोगकर्ता आपके खाते में लॉग इन नहीं कर सकता, इसलिए आईट्यून्स को सुंदर बनाएं। आइट्यून्स खोलें, खाता पर क्लिक करें और चुनें प्राधिकरणों की तलाश करें, फिर Deauthorize This Computer का चयन करें। रीसेट के बाद एन्क्रिप्टेड फ़ाइलों का उपयोग करने में सक्षम होने से एक नए उपयोगकर्ता को रोकने के लिए फ़ाइल वॉल्ट को बंद करें। Apple मेनू में सिस्टम वरीयताएँ चुनें। सुरक्षा और गोपनीयता में, फ़ाइल वॉल्ट का चयन करें। अपने सिस्टम के लिए यूज़रनेम और पासवर्ड डालें और फिर फाइलवॉल्ट बंद करें चुनें। प्राथमिकता के माध्यम से iCloud और iMessage को अक्षम करें।
अब आप हार्ड ड्राइव को पोंछने के लिए तैयार हैं। यूटिलिटीज विंडो पर जाएं और डिस्क यूटिलिटी चुनें। स्टार्टअप डिस्क चुनें। मिटाएँ पर क्लिक करें। दिए गए विकल्पों में से Mac OS Extended को चुनें और फिर Erase पर क्लिक करें। जब यह हो जाता है, तो डेटा को मिटाने के लिए मैक को पुनरारंभ करें।
लिनक्स उबंटू ऑपरेटिंग सिस्टम को पुनर्स्थापित करें
फैक्ट्री सेटिंग्स के लिए किसी भी रिबूट के साथ, सभी प्रासंगिक डेटा का बैकअप लेना सुनिश्चित करें और आपके द्वारा उपयोग किए जाने वाले कार्यक्रमों के सभी सीरियल नंबर रिकॉर्ड करें। उबंटू सिस्टम को मूल फ़ैक्टरी सेटिंग्स पर वापस लाने के लिए, कंप्यूटर को कुंजी कमांड CTRL + ALT + DEL के साथ पुनः आरंभ करें। स्टार्टअप के दौरान Esc दबाकर GRUB रिकवरी मोड खोलें। कीज़ F11 और F12 आपको रिकवरी मोड में भी ला सकते हैं। सूचीबद्ध विकल्पों में से, Ubuntu को Factory State में चुनें। जब प्रक्रिया पूरी हो जाती है, तो यह सुनिश्चित करने के लिए कंप्यूटर को पुनरारंभ करें कि यह ठीक से किया गया था।
चेतावनी
यदि आप वायरस या क्रैश का अनुभव करते हैं, तो यह सुनिश्चित करने के लिए कि आप स्वच्छ डेटा को पुनर्स्थापित करने में सक्षम हैं, यह सुनिश्चित करने के लिए नियमित रूप से जानकारी का बैकअप लें। यदि आप बेचने के लिए एक कंप्यूटर की सफाई कर रहे हैं, तो एक खरीदार को संवेदनशील या निजी जानकारी प्राप्त करने से रोकने के लिए सभी डेटा को ठीक से मिटा दें और हार्ड ड्राइव को पुन: स्वरूपित करें।