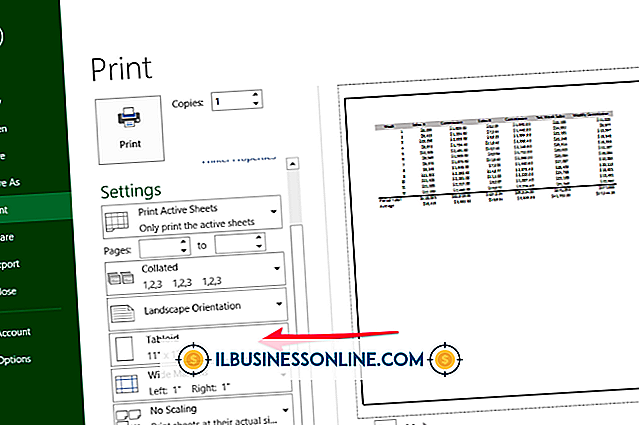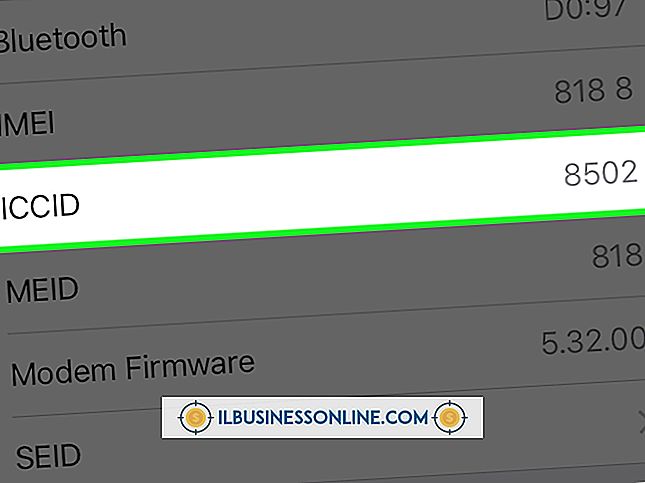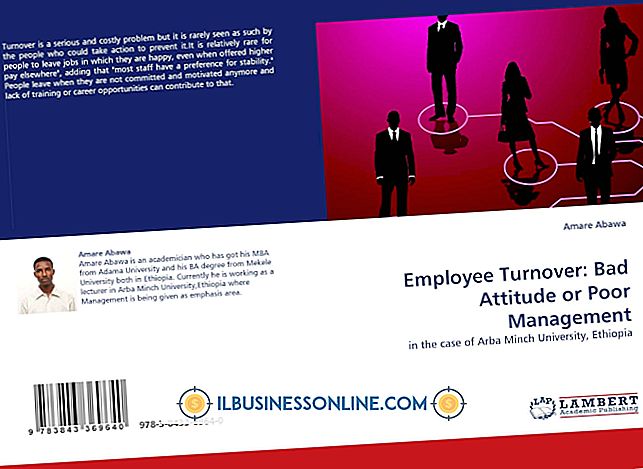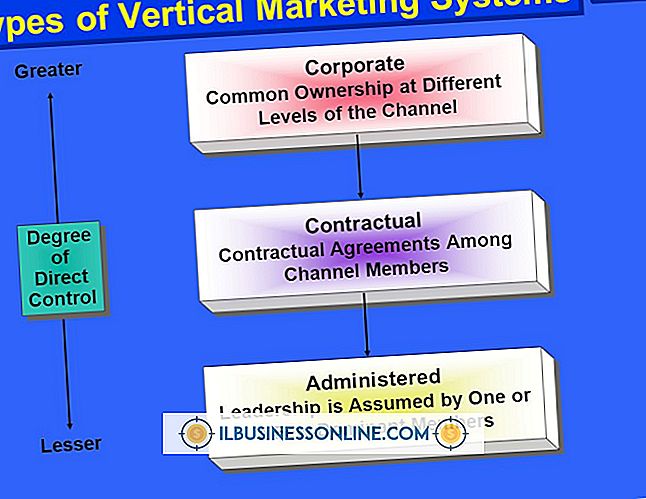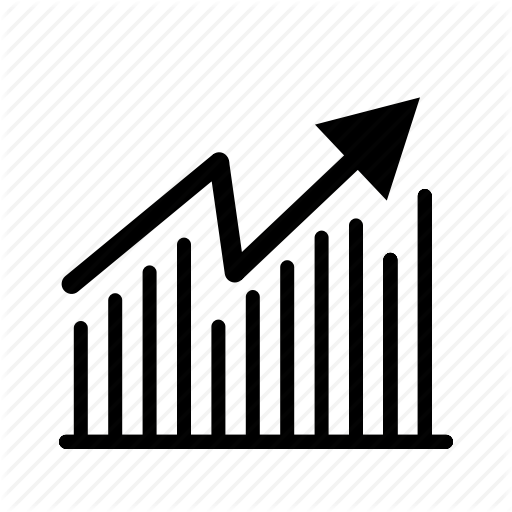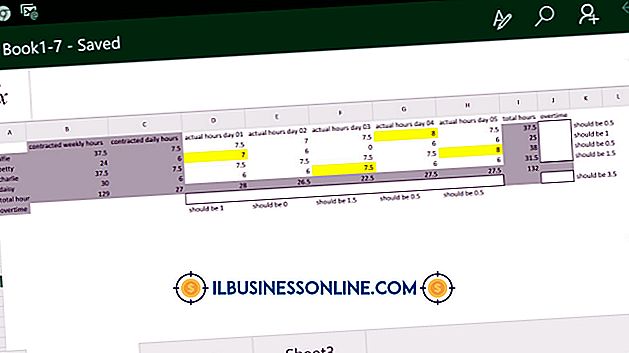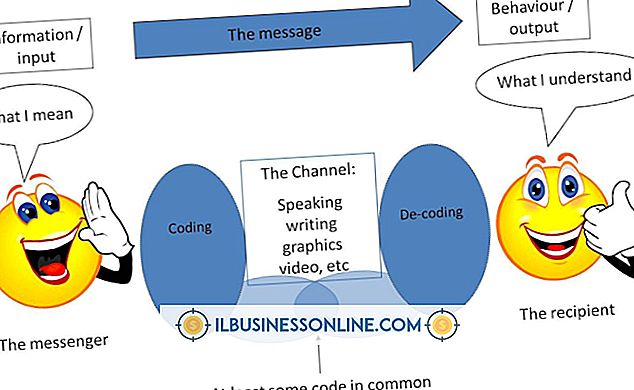मैं प्रोजेक्टर के साथ कनेक्ट नहीं कर सकता

विंडोज 8 और प्रेजेंटेशन एप्लिकेशन आपकी सामग्री और स्लाइड को सरल रूप से प्रस्तुत करते हैं, या तो एक प्रोजेक्टर का उपयोग करते हैं जो आपके कंप्यूटर पर वीडियो पोर्ट से कनेक्ट होता है या एक नेटवर्क प्रोजेक्टर जो स्थानीय क्षेत्र नेटवर्क पर कंप्यूटर से कनेक्ट होता है। यदि आपको प्रोजेक्टर कनेक्ट करने में समस्या हो रही है, तो आप आमतौर पर कुछ ही मिनटों में समस्या का निवारण कर सकते हैं।
वीडियो पोर्ट कनेक्शन
मानक प्रोजेक्टर के साथ अधिकांश समस्याएं आमतौर पर मेजबान कंप्यूटर के साथ खराब केबल कनेक्शन का परिणाम होती हैं, इसलिए यदि आप अपने कंप्यूटर को एक प्रोजेक्टर पर प्रदर्शित नहीं कर सकते हैं, तो पहली चीज जिसे आपको जांचना चाहिए वह दो उपकरणों को जोड़ने वाला केबल है। सुनिश्चित करें कि दोनों सिरों पर केबल कनेक्शन सुरक्षित है। यदि प्रोजेक्टर केबल एक डीवीआई या वीजीए कनेक्टर का उपयोग करता है, तो सुनिश्चित करें कि अंगूठे तंग हैं और प्लग बंदरगाहों में फ्लश हैं। यदि एक एचडीएमआई केबल का उपयोग किया जाता है, तो इसे दोनों सिरों पर डिस्कनेक्ट करें, और फिर यह पुष्टि करते हुए पीसी और प्रोजेक्टर को फिर से कनेक्ट करें कि प्लग सभी तरह से स्लॉट में जाते हैं। यदि दोनों सिरों पर कनेक्शन सुरक्षित लगते हैं, तो वीडियो केबल का निरीक्षण करें और भयावह या पहनने के संकेतों की तलाश करें। यदि आप किसी भी घिसे हुए क्षेत्र को देखते हैं, तो केबल को बदलें और फिर से प्रयास करें।
विंडोज डिस्प्ले सेटिंग्स
जब आप किसी डेस्कटॉप वीडियो या लैपटॉप पर एक सेकेंडरी वीडियो-आउट पोर्ट से प्रोजेक्टर कनेक्ट करते हैं, तो विंडोज कनेक्शन का पता लगाने और इसे स्वचालित रूप से कॉन्फ़िगर करने का एक बहुत अच्छा काम करता है। हालाँकि, यदि एलसीडी डिस्प्ले या मॉनिटर की रिज़ॉल्यूशन क्षमता और प्रोजेक्टर काफी भिन्न होता है, तो हो सकता है कि विंडोज़ आपकी ओर से हस्तक्षेप के बिना प्रोजेक्टर डिस्प्ले को कॉन्फ़िगर करने में सक्षम न हो। यदि एक पुराने प्रोजेक्टर को कनेक्ट करना - या उच्च परिभाषा रिज़ॉल्यूशन सेटिंग्स के बिना - एचडी-सक्षम मॉनिटर के साथ एक चौड़ी स्क्रीन वाले लैपटॉप या कंप्यूटर पर, तो केबल संलग्न करने से पहले रिज़ॉल्यूशन को कम करने का प्रयास करें। नियंत्रण कक्ष खोलें, डिस्प्ले विंडो खोलने के लिए "डिस्प्ले" पर क्लिक करें, "रिज़ॉल्यूशन रिज़ॉल्यूशन" लिंक पर क्लिक करें, और फिर मॉनिटर रिज़ॉल्यूशन को कम सेटिंग जैसे "1024x768" पर क्लिक करें। प्रोजेक्टर कनेक्ट करने के बाद, आप केवल प्रोजेक्टर के लिए सक्षम निम्न रिज़ॉल्यूशन को छोड़ते हुए मॉनिटर के लिए उच्च सेटिंग्स पर वापस आ सकते हैं।
नेटवर्क प्रोजेक्टर समस्याएँ
नेटवर्क प्रोजेक्टर उन लोगों की तुलना में कॉन्फ़िगर करना और उनका उपयोग करना थोड़ा अधिक कठिन है जो वीडियो-आउट पोर्ट से जुड़ते हैं। नेटवर्क प्रोजेक्टर का उपयोग करने के लिए, आपको यह सुनिश्चित करना होगा कि प्रस्तुति सॉफ्टवेयर या स्लाइड्स वाला कंप्यूटर प्रोजेक्टर के समान राउटर से कनेक्ट हो। जबकि कुछ नेटवर्क प्रोजेक्टर वाई-फाई-सक्षम हैं, पीसी और प्रोजेक्टर को राउटर से जोड़ने के लिए ईथरनेट केबल का उपयोग करना आमतौर पर बहुत बेहतर परिणाम प्रदान करता है। नेटवर्क प्रोजेक्टर के साथ एक और आम मुद्दा प्रस्तुति के लिए उपयोग किए जाने वाले कंप्यूटर पर डिवाइस के लिए सॉफ़्टवेयर स्थापित करने में विफलता है। नेटवर्क प्रोजेक्टर एक डिस्क के साथ जहाज करते हैं जो आपको स्थानीय क्षेत्र नेटवर्क पर प्रोजेक्टर को खोजने और कनेक्ट करने के लिए आवश्यक क्लाइंट सॉफ़्टवेयर स्थापित करने की अनुमति देता है। जब भी आप नेटवर्क प्रोजेक्टर से ज्यादातर मामलों में कनेक्ट करना चाहते हैं, तो आपको क्लाइंट सॉफ़्टवेयर को चलाने की आवश्यकता होती है - खासकर अगर नेटवर्क पर डिवाइस राउटर से गतिशील आईपी पते प्राप्त करते हैं और स्थिर, स्थायी का उपयोग नहीं करते हैं। एक और बात पर विचार करना है कि नेटवर्क प्रोजेक्टर आमतौर पर नेटवर्क पर वीडियो प्रस्तुतियों को स्ट्रीम कर सकते हैं, और आमतौर पर केवल PowerPoint या इसी प्रकार की प्रस्तुति में चित्रों या स्लाइड के लिए उपयुक्त होते हैं।
लैपटॉप फ़ंक्शन कुंजी
यदि आप एक प्रोजेक्टर को लैपटॉप से जोड़ रहे हैं - विशेष रूप से उस पर विंडोज के पुराने संस्करण के साथ - तो कंप्यूटर से डिस्प्ले बाहरी स्क्रीन पर तब तक दिखाई नहीं दे सकता जब तक आप इसे मैन्युअल रूप से सक्षम नहीं करते। अधिकांश लैपटॉप में विशेष फ़ंक्शन कुंजियाँ होती हैं जो आपको लैपटॉप की एलसीडी स्क्रीन और मॉनिटर या प्रोजेक्टर जैसे बाहरी डिस्प्ले के बीच प्रदर्शन को चालू करने में सक्षम बनाती हैं। डिस्प्ले को टॉगल करने के लिए, आप आमतौर पर केवल एक बार लैपटॉप पर स्क्रीन इमेज को प्रदर्शित करने के लिए निर्दिष्ट कुंजियों को दबाते हैं, दो बार लैपटॉप और प्रोजेक्टर पर डिस्प्ले को देखने के लिए, और केवल प्रोजेक्टर पर डिस्प्ले को देखने के लिए तीन बार। अपने लैपटॉप कीबोर्ड पर "एफएन" कुंजी और मॉनिटर या डिस्प्ले स्क्रीन की एक छोटी सी तस्वीर के साथ शीर्ष पर "एफ" पंक्ति की कुंजी देखें। "Fn" कुंजी को दबाए रखें, और फिर प्रदर्शन को टॉगल करने के लिए निर्दिष्ट "F" कुंजी - जैसे "F1" या "F5" पर टैप करें।