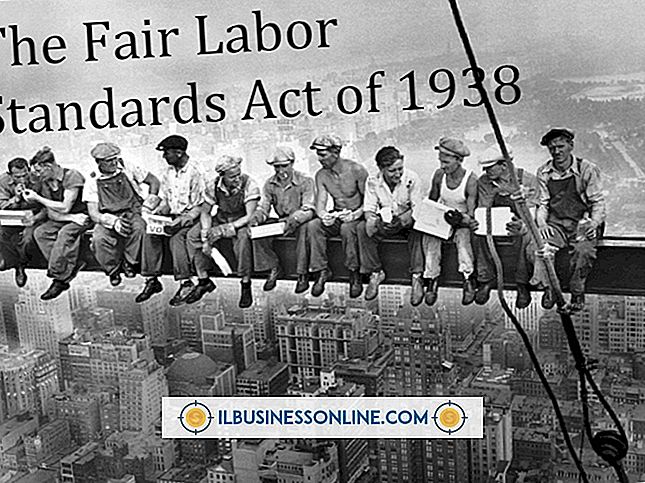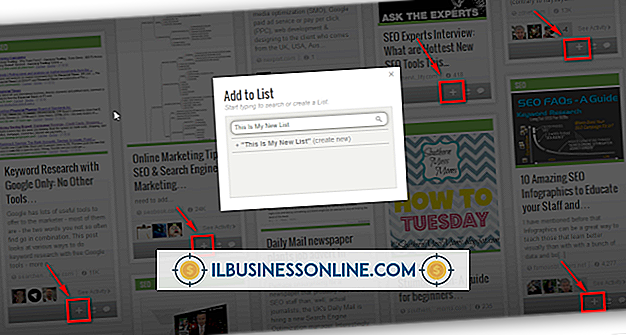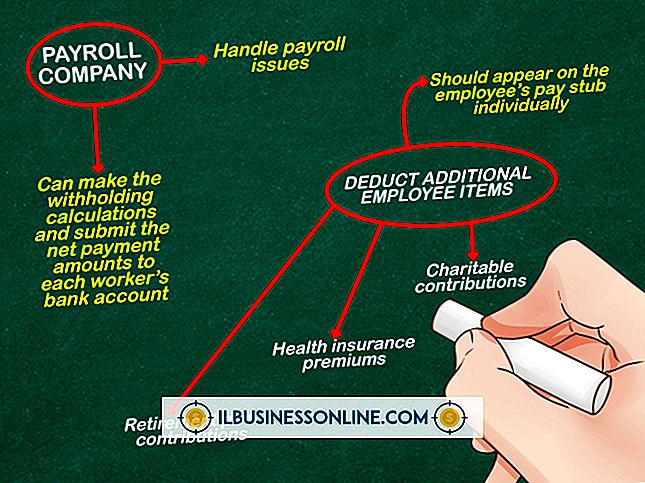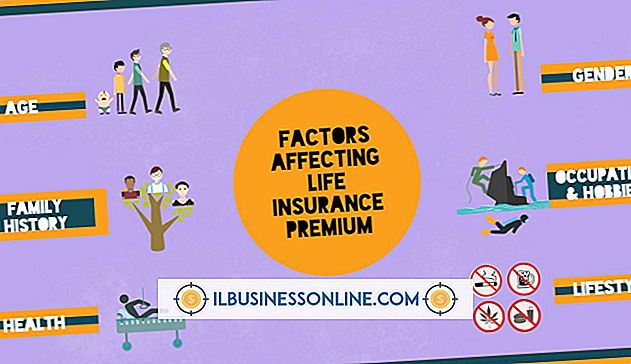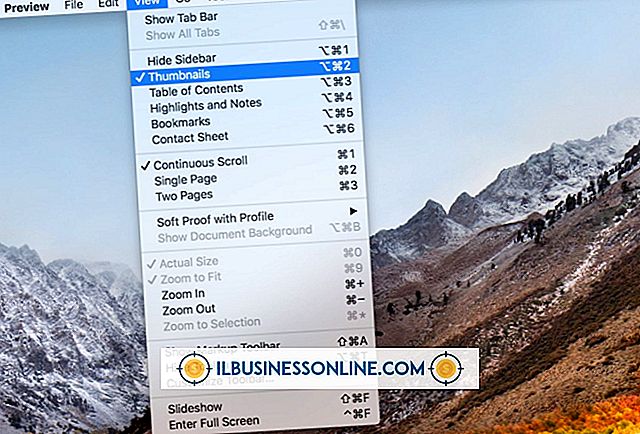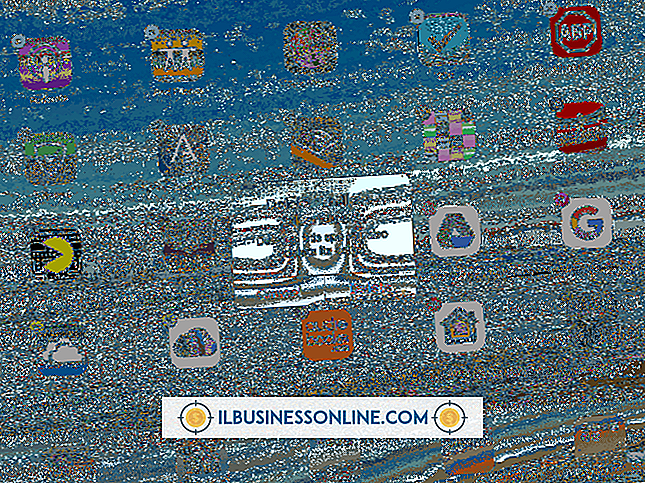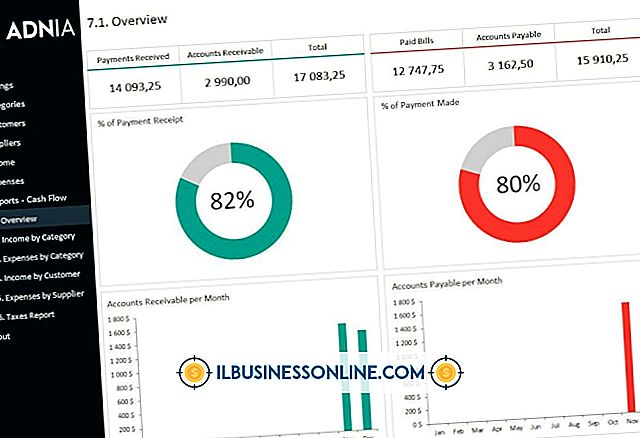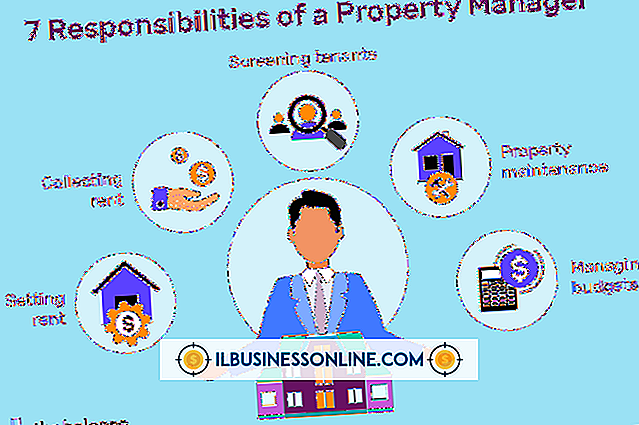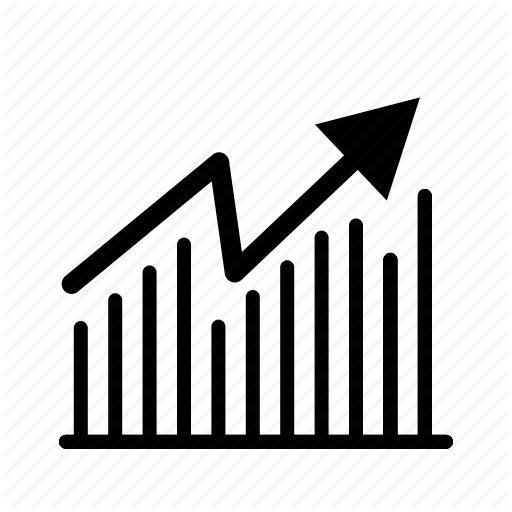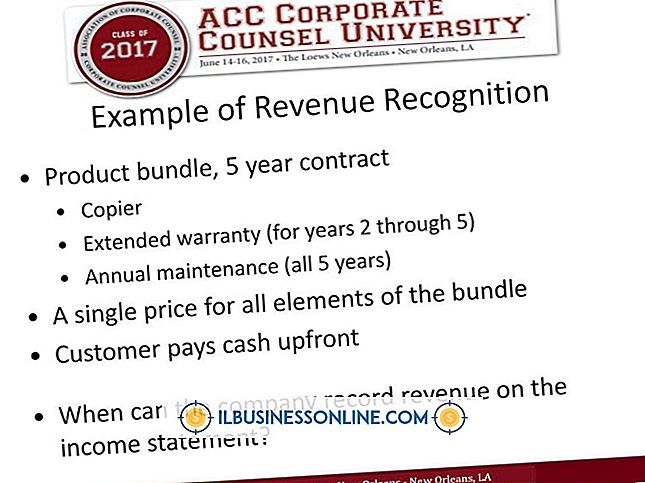मेरे प्रिंटर को XP से कनेक्ट करने में असमर्थ

विंडोज एक्सपी चलाने वाले अपने कार्यालय के कंप्यूटर से एक प्रिंटर कनेक्ट करना अक्सर एक चिकनी प्रक्रिया होती है, खासकर यदि आपके पास पहले से ही प्रिंटर के लिए ड्राइवर स्थापित हैं। हालाँकि, प्रिंटर आपके कंप्यूटर से कैसे जुड़ा है, इस पर निर्भर करता है - जैसे कि आपके कार्यालय नेटवर्क के माध्यम से या सीधे USB के माध्यम से - आपको काम करने के लिए कनेक्शन प्राप्त करने के लिए कुछ समस्या निवारण करने की आवश्यकता हो सकती है। कई मामलों में, विंडोज एक्सपी के लिए नवीनतम ड्राइवरों को स्थापित करना एक सहज कनेक्शन सुनिश्चित कर सकता है।
Windows XP SP3 में अपग्रेड करना
विंडोज एक्सपी पर किसी भी मुद्दे पर डिबगिंग करते समय आपको जो कुछ करना चाहिए उनमें से एक यह सुनिश्चित करना है कि आपका सिस्टम नवीनतम सर्विस पैक का उपयोग कर रहा है। "प्रारंभ, " पर क्लिक करें "मेरा कंप्यूटर" चुनें, फिर राइट-क्लिक करें और "गुण" चुनें। यह परिणामी स्क्रीन आपको बता रही है कि आप किस Windows XP का संस्करण चला रहे हैं। यदि आप SP3 नहीं चला रहे हैं, तो अपने कंप्यूटर में SP3 को डाउनलोड और इंस्टॉल करने के लिए Windows अपडेट का उपयोग करें, और फिर अपने प्रिंटर से कनेक्ट करने का प्रयास करें।
नवीनतम ड्राइवरों को डाउनलोड करना
यदि आपको अभी भी अपने प्रिंटर से कनेक्ट करने में समस्या आ रही है, तो प्रिंटर निर्माता के समर्थन वेब पेजों पर जाएँ और Windows XP के लिए नवीनतम प्रिंटर ड्राइवर डाउनलोड करें। अपने सिस्टम के आधार पर, ड्राइवर का उपयुक्त 32- या 64-बिट संस्करण डाउनलोड करना सुनिश्चित करें। यदि आप इस बारे में अनिश्चित हैं कि कौन सा डाउनलोड करना है, तो "प्रारंभ करें" पर क्लिक करें, "मेरा कंप्यूटर" चुनें और फिर राइट-क्लिक करें और "गुण" चुनें। परिणामी स्क्रीन आपको बताती है कि क्या आपका कंप्यूटर 32- या 64-बिट विंडोज एक्सपी का उपयोग कर रहा है।
एक स्थानीय प्रिंटर कनेक्ट करना
सुनिश्चित करें कि आपका प्रिंटर प्लग इन है, कि USB केबल आपके कंप्यूटर से जुड़ा है, और यह कि प्रिंटर या कंप्यूटर पर कोई त्रुटि संदेश प्रदर्शित नहीं होते हैं। यदि Windows XP ने एक नया डिवाइस विज़ार्ड प्रदर्शित किया है, तो नए प्रिंटर को स्थापित करने के लिए उस विज़ार्ड के निर्देशों का पालन करें। यदि वह प्रक्रिया काम नहीं करती है, तो एक इंस्टॉलेशन प्रोग्राम चलाएं जो आपके प्रिंटर ड्राइवर के साथ आया हो। निर्माता की स्थापना विज़ार्ड अक्सर स्थानीय प्रिंटर पर इस समस्या को हल कर सकता है।
एक नेटवर्क प्रिंटर कनेक्ट करना
"प्रारंभ | नियंत्रण कक्ष | प्रिंटर और फ़ैक्स | प्रिंटर जोड़ें | अगला | एक नेटवर्क प्रिंटर, या किसी अन्य कंप्यूटर से जुड़ा हुआ प्रिंटर।", और फिर दिए गए खोज विधियों में से एक या तीनों का उपयोग करके अपने कार्यालय प्रिंटर की तलाश करें। यदि इनमें से कोई भी नेटवर्क पर प्रिंटर का पता लगाने में सक्षम नहीं है, तो आईटी विभाग से आपको प्रिंटर का आईपी पता देने का अनुरोध करें। उसी जोड़ें प्रिंटर चरण के माध्यम से क्लिक करें, लेकिन इस बार "इस कंप्यूटर से जुड़े स्थानीय प्रिंटर" चुनें। "स्वचालित रूप से मेरे प्लग और प्ले प्रिंटर का पता लगाने और स्थापित करने के लिए" के आगे स्थित बॉक्स को अनचेक करें, "अगला" पर क्लिक करें, "नया पोर्ट बनाएं", ड्रॉप-डाउन सूची से "मानक टीसीपी / आईपी पोर्ट" पर क्लिक करें, और फिर "अगला" पर क्लिक करें । " "प्रिंटर का नाम या आईपी पता" फ़ील्ड में प्रिंटर का आईपी पता दर्ज करें। इंस्टॉल की प्रक्रिया के दौरान, जब डिवाइस ड्राइवर के लिए संकेत दिया जाता है, तो "हैव डिस्क" चुनें और उस स्थान पर नेविगेट करें जहां प्रिंटर ड्राइवर स्थापित किया गया था।