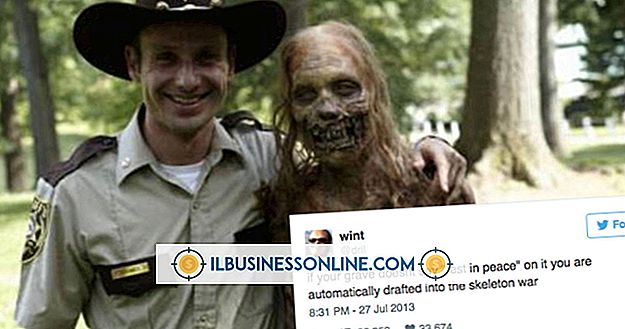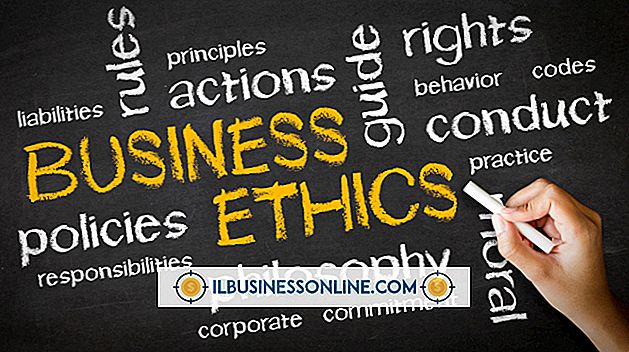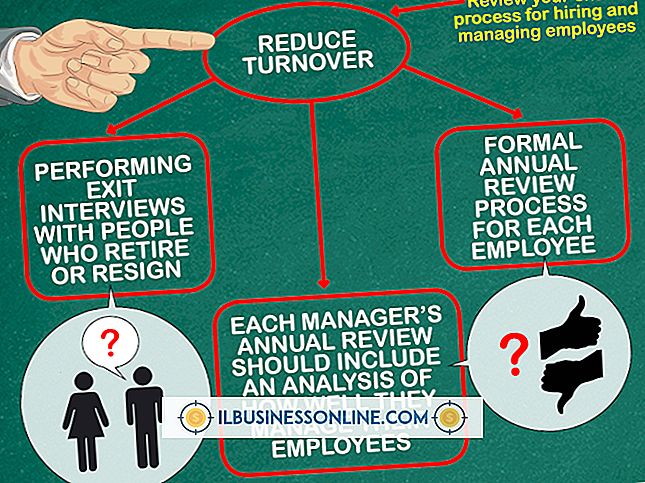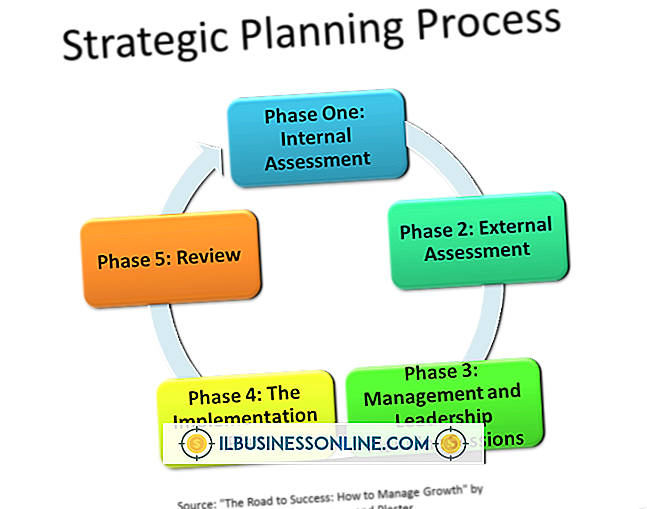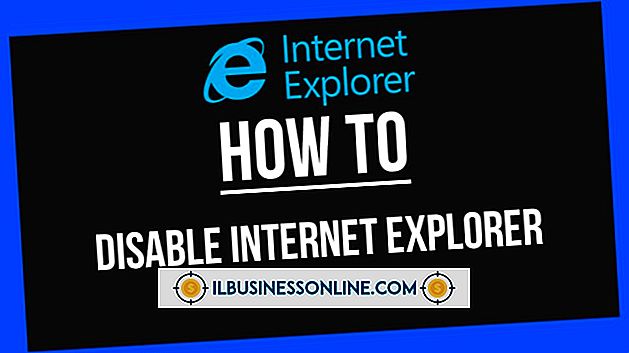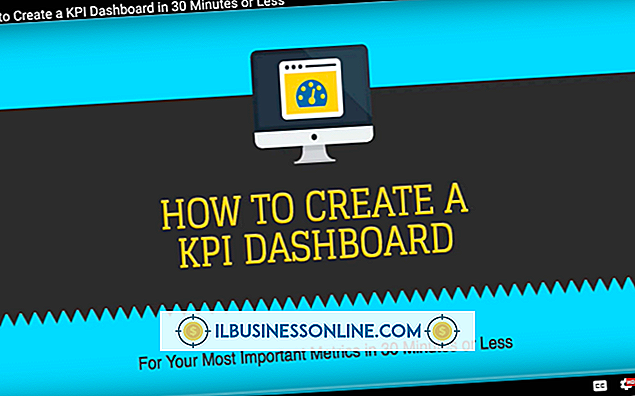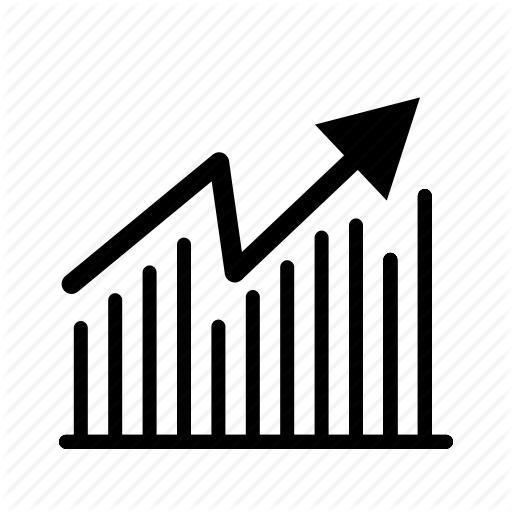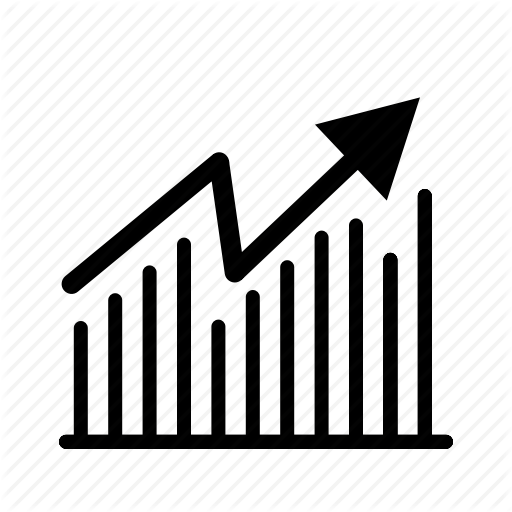मैक डेस्कटॉप को व्यवस्थित करने के तरीके

Apple की डेस्कटॉप अवधारणा अपनी सादगी में शानदार है, लेकिन कई बार यह वास्तविक जीवन की तरह बहुत अधिक है। पेपर्स, फोटो, स्टिकी नोट्स, फोल्डर और अन्य आइकन्स लिटर हो जाते हैं जब वे कहीं भी बंद हो जाते हैं। जबकि कुछ डेस्कटॉप संगठन चीजों को दूर करने का मामला है, आप मदद के लिए मैक ओएस एक्स को भी नियुक्त कर सकते हैं। अपने लेबल को संपादित करके, अपने डेस्कटॉप ग्रिड, आइकन और डॉक को समायोजित करके, आप अपने डिजिटल कार्यक्षेत्र में ऑर्डर और दक्षता बना सकते हैं।
1।
सभी खुले अनुप्रयोगों से बाहर निकलें और अपने डेस्कटॉप पर क्लिक करें। अपने डेस्कटॉप से एक फ़ाइल या फ़ोल्डर आइकन पर क्लिक करें, और शीर्ष टूलबार पर "फ़ाइल" मेनू से "गेट इन्फो" चुनें। सामान्य विकल्प के तहत, एक लेबल रंग चुनें। आप चित्रों के लिए लाल का उपयोग कर सकते हैं, उदाहरण के लिए, और फ़ोल्डरों के लिए नीला। जितने आइकन आप लेबल करना चाहते हैं उतने बार दोहराएं। इसे बंद करने के लिए ऊपरी बाएँ हाथ के कोने में स्थित बॉक्स पर क्लिक करें। आप "खोजक" मेनू से "वरीयताएँ" चुनकर अपने लेबल का नाम बदल सकते हैं।
2।
शीर्ष टूलबार से "दृश्य" पर क्लिक करें, और "दृश्य विकल्प दिखाएं" चुनें। यह बॉक्स आपको अपने डेस्कटॉप पर आइकन को स्टाइल करने और उनके आदेश के लिए एक ग्रिड स्थापित करने की अनुमति देता है। ध्यान दें कि ग्रिड अदृश्य है - आपके समायोजन आइकन के चारों ओर केवल अंतरिक्ष की मात्रा को प्रभावित करते हैं। ग्रिड का विस्तार या अनुबंध करने के लिए ग्रिड आकार के स्लाइडर को क्लिक करें और खींचें। आइकन के आकार के स्लाइडर के साथ भी ऐसा ही करें। पाठ आकार सेट करने के लिए पुल-डाउन मेनू का उपयोग करें।
3।
"लेबल द्वारा क्रमबद्ध करें" का चयन करके चुनें कि आप डेस्कटॉप आइकन कैसे व्यवस्थित करना चाहते हैं। उदाहरण के लिए, "किंड" द्वारा चुनना, सभी के साथ .JPG फ़ाइलों को, सभी .PDFs को एक साथ और इसी तरह से फिल्टाइप द्वारा आइकन की व्यवस्था करेगा। यदि आपने चरण 1 में रंग-कोडित लेबल का उपयोग किया है, तो आप रंग समूहों को एक साथ क्लस्टर करने के लिए "लेबल" का चयन कर सकते हैं।
4।
शीर्ष टूलबार के दाईं ओर स्थित Apple मेनू को नीचे खींचें, और "सिस्टम वरीयताएँ" चुनें। अपनी प्राथमिकताएं पैनल खोलने के लिए "डॉक" आइकन पर डबल क्लिक करें। एक डॉक आकार और आवर्धन का चयन करें जो आपको सूट करता है, और तीन अलग-अलग स्क्रीन स्थितियों की कोशिश करें। यदि आप डॉक को स्वचालित रूप से छिपाने और दिखाने के लिए बॉक्स की जांच करते हैं, तो यह तब तक डेस्कटॉप से गायब हो जाएगा जब तक आप अपने कर्सर को उस क्षेत्र में नहीं ले जाते जहां इसे रखा गया है।
टिप
- आप अपने डेस्कटॉप के लिए मुफ्त संगठनात्मक वॉलपेपर छवियां खोज सकते हैं और डाउनलोड कर सकते हैं। ये वॉलपेपर विशिष्ट उपयोगों के लिए खंडित और लेबल किए गए हैं।