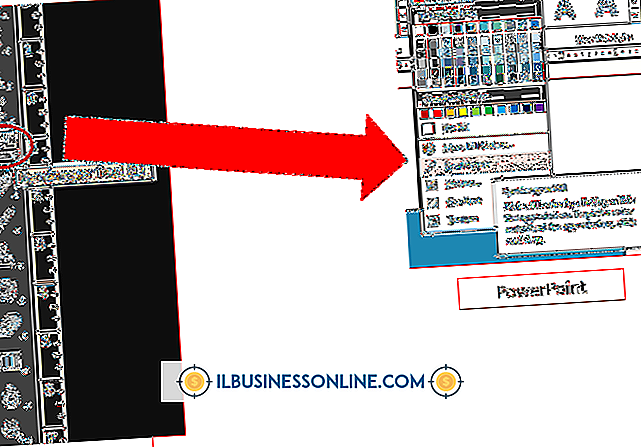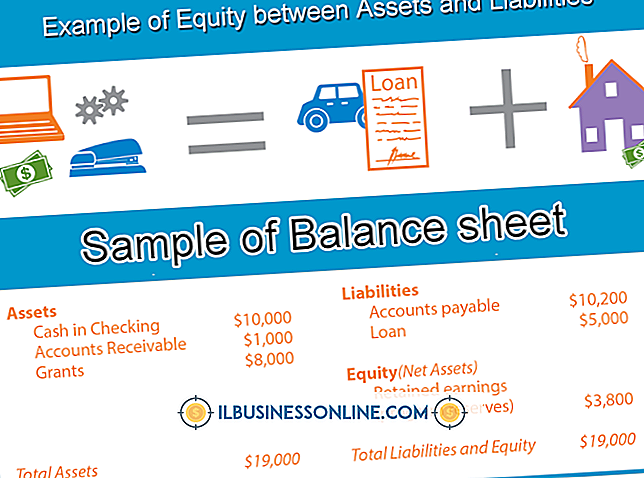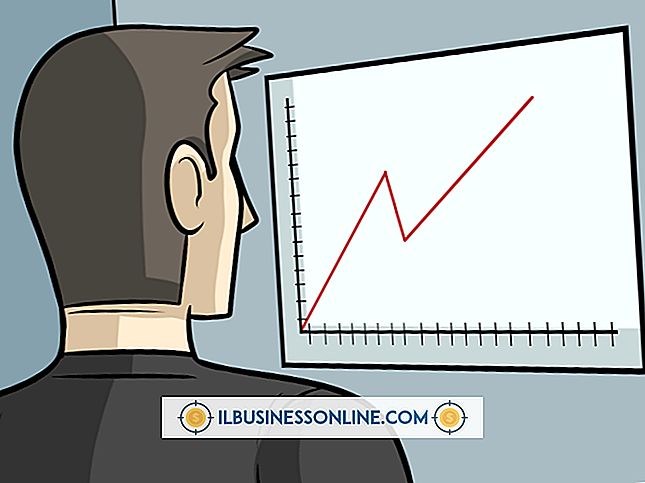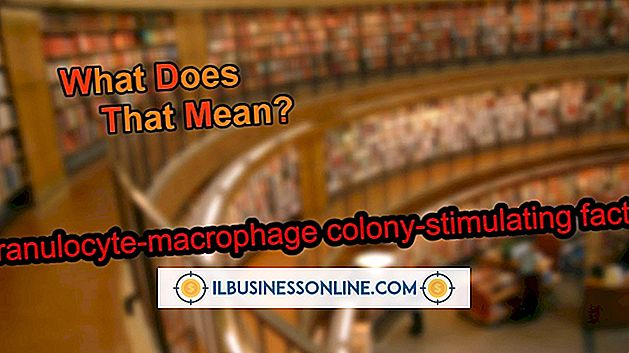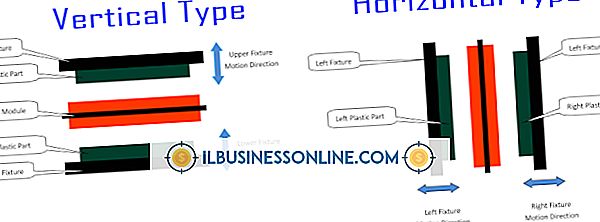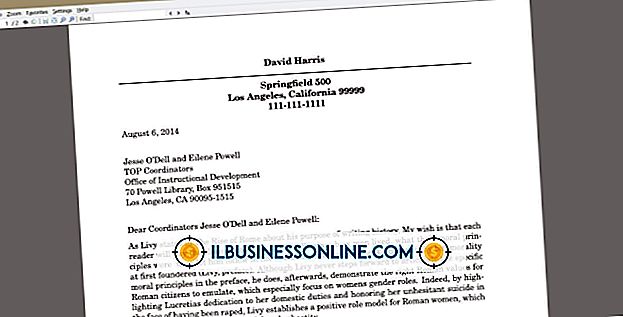क्यों फ़ायरफ़ॉक्स लोड करने के लिए इतना समय लगता है?

मोज़िला फ़ायरफ़ॉक्स को आपके कंप्यूटर पर संग्रहीत पुराने कैश या कुकीज़ के कारण लोड होने में लंबा समय लग सकता है, क्योंकि वे सूचना प्राप्त करने में पर्याप्त समय ले सकते हैं। स्टार्टअप समय आपके होम पेज और टैब वरीयताओं पर भी निर्भर करता है। डुप्लिकेट सत्र पुनर्स्थापना फ़ाइलें फ़ायरफ़ॉक्स को स्टार्टअप पर लटकाने या लटकाने का कारण भी बन सकती हैं, क्योंकि इंटरनेट सिक्योरिटी सॉफ़्टवेयर के साथ प्लग इन और संघर्ष हो सकता है।
हाल का इतिहास साफ़ करें
आप कैशे, कुकी और ब्राउज़िंग और डाउनलोड हिस्ट्री सहित अपने ब्राउज़िंग इतिहास को साफ़ करके फ़ायरफ़ॉक्स स्टार्टअप समस्याओं को हल करने में सक्षम हो सकते हैं। पुरानी या भ्रष्ट प्राथमिकता वाली फाइलें अन्य फाइलों या फ़ायरफ़ॉक्स ब्राउज़र के साथ टकराव का कारण बन सकती हैं और कार्यक्रम को पिछड़ सकती हैं। फ़ायरफ़ॉक्स खिड़की के शीर्ष पर "फ़ायरफ़ॉक्स" विकल्प पर क्लिक करके और "इतिहास" ड्रॉप-डाउन तीर पर अपने कर्सर को पकड़कर सभी हाल के इतिहास को साफ़ करें। "नवीनतम इतिहास साफ़ करें ..." ड्रॉप-डाउन बॉक्स में "समय सीमा साफ़ करने के लिए" पर क्लिक करें और "सब कुछ" चुनें। "विवरण" ड्रॉप-डाउन तीर पर क्लिक करें और प्रत्येक बॉक्स का चयन करें ताकि चेक निशान दिखाई दें। "अभी साफ़ करें" पर क्लिक करें।
स्टार्टअप प्राथमिकताएं
यदि फ़ायरफ़ॉक्स अपने होम पेज के रूप में एक वेबसाइट खोलने के लिए सेट है, तो फ़ायरफ़ॉक्स विंडो के शीर्ष पर "फ़ायरफ़ॉक्स" मेनू विकल्प पर क्लिक करके और "विकल्प" का चयन करके इसे डिफ़ॉल्ट रिक्त पृष्ठ या होम पेज पर रीसेट करने का प्रयास करें। "सामान्य" टैब पर क्लिक करें और "डिफ़ॉल्ट पर पुनर्स्थापित करें" बटन का चयन करें। खिड़की बंद करने के लिए ओके पर क्लिक करें।
आपके पास स्टार्टअप पर स्वचालित रूप से लोड करने के लिए सत्र पुनर्स्थापना फ़ंक्शन या वेबसाइटों की सूची भी हो सकती है। दोनों फ़ायरफ़ॉक्स को शुरू करने में लगने वाले समय में वृद्धि करेंगे। विकल्प विंडो में "टैब" टैब पर क्लिक करके इन विकल्पों को बंद करें। "तब तक टैब लोड न करें जब तक चयनित" विकल्प पर क्लिक न हो जाए, तब एक चेक मार्क दिखाई देता है और "ओके" पर क्लिक करें।
डुप्लिकेट सत्र पुनर्स्थापना फ़ाइलें
मोज़िला फ़ायरफ़ॉक्स समर्थन में कहा गया है कि डुप्लिकेट सत्र पुनर्स्थापना फ़ाइलें फ़ायरफ़ॉक्स को प्रतिक्रिया देने के लिए धीमा हो सकती हैं। सत्र पुनर्स्थापना फ़ाइलें वे हैं जो टैब या खिड़कियों को पुनर्स्थापित करने के लिए बनाई गई हैं जो एक दुर्घटना के दौरान खुली रह गईं थीं। फ़ायरफ़ॉक्स विंडो के शीर्ष पर "सहायता" मेनू विकल्प पर क्लिक करके और "समस्या निवारण सूचना" का चयन करके डुप्लिकेट फ़ाइलों को हटा दें। अपने प्रोफ़ाइल फ़ोल्डर के साथ एक विंडो खोलने के लिए विंडो के एप्लिकेशन बेसिक्स हिस्से में "शो इन फाइंडर" बटन पर क्लिक करें। फ़ायरफ़ॉक्स से बाहर निकलें और प्रोफ़ाइल फ़ोल्डर विंडो को खुला छोड़ दें। सभी "sessionstore.js" फ़ाइलों को हटा दें, जिनमें "sessionstore-1.js" और "sessionstore-2.js" जैसी प्रतियां शामिल हैं।
प्लगइन्स
फ्लैश, जावा और एडोब रीडर जैसे प्लगइन्स अक्सर अपडेट किए जाते हैं। यदि आप उन्हें नियमित रूप से फ़ायरफ़ॉक्स ब्राउज़र में अपडेट नहीं करते हैं, तो वे पूरे ब्राउज़र को दूषित कर सकते हैं। सौभाग्य से, प्रत्येक अपडेट पूर्व समस्याओं को संबोधित करता है, और आप नवीनतम संस्करण में अपडेट करके समस्या को हल करने में सक्षम हो सकते हैं। फ़ायरफ़ॉक्स के प्लगइन चेक पेज की जाँच करें और अद्यतन निर्देशों का पालन करें। समाप्त होने पर फ़ायरफ़ॉक्स पुनः आरंभ करें। आपको सभी प्लगइन्स को अक्षम करने और उन्हें एक बार में यह पता लगाने की आवश्यकता हो सकती है कि क्या, यदि कोई हो, समस्या पैदा कर रहे हैं। फ़ायरफ़ॉक्स विंडो के शीर्ष पर "फ़ायरफ़ॉक्स" विकल्प पर क्लिक करें, "ऐड-ऑन" चुनें और "प्लगइन्स" टैब पर क्लिक करें। प्रत्येक प्लगइन को अक्षम करें। फ़ायरफ़ॉक्स पुनः आरंभ करें।
इंटरनेट सुरक्षा सॉफ्टवेयर
अपने कंप्यूटर पर स्थापित किसी भी एंटी-वायरस, फ़ायरवॉल या अन्य इंटरनेट सुरक्षा कार्यक्रमों की जाँच करें, क्योंकि वे फ़ायरफ़ॉक्स को सही तरीके से खोलने से रोक सकते हैं। यदि कोई प्रोग्राम फ़ायरफ़ॉक्स को अवरुद्ध कर रहा है या इंटरनेट तक पहुंच को प्रतिबंधित कर रहा है, तो इसे बंद करने या हटाने के निर्देशों के लिए प्रोग्राम के दस्तावेज़ की जांच करें। हालाँकि, सावधानी बरतें, क्योंकि सुरक्षा सेटिंग्स को बायपास करने के लिए प्रोग्राम आपको मैलवेयर या स्पायवेयर संक्रमण की चपेट में आने से बचाते हैं।