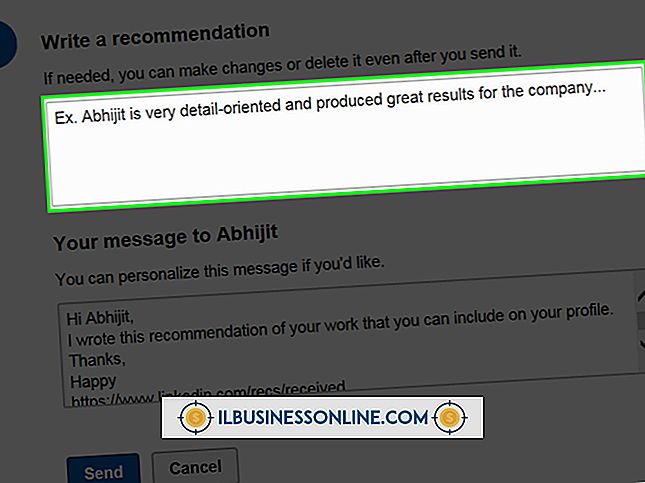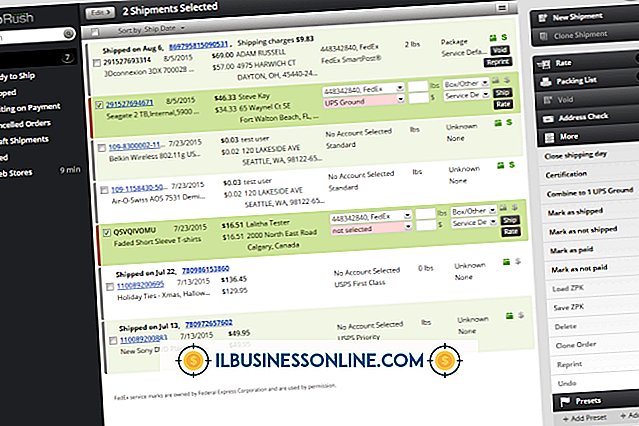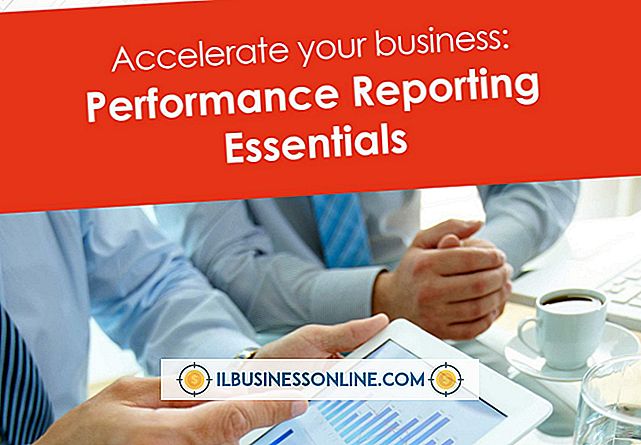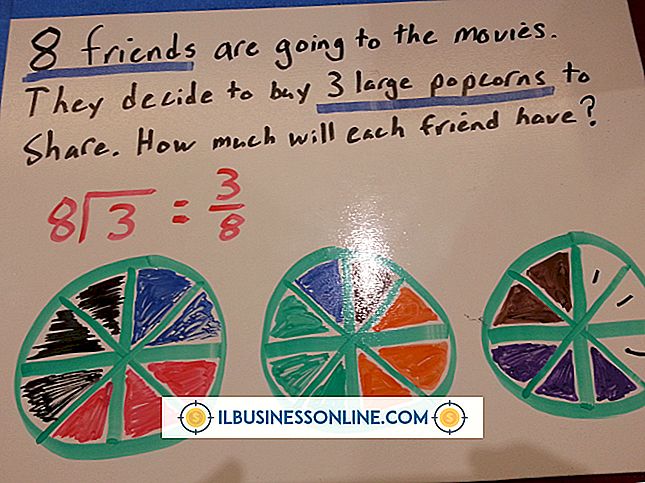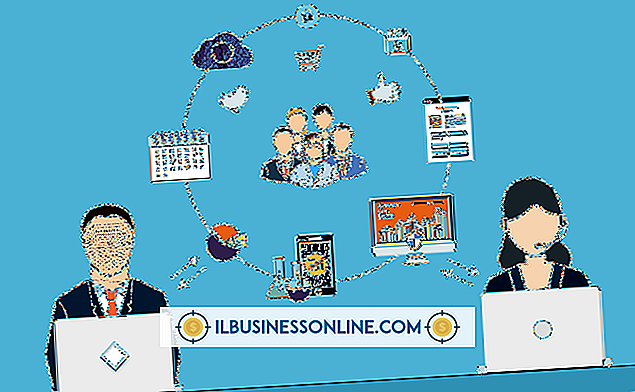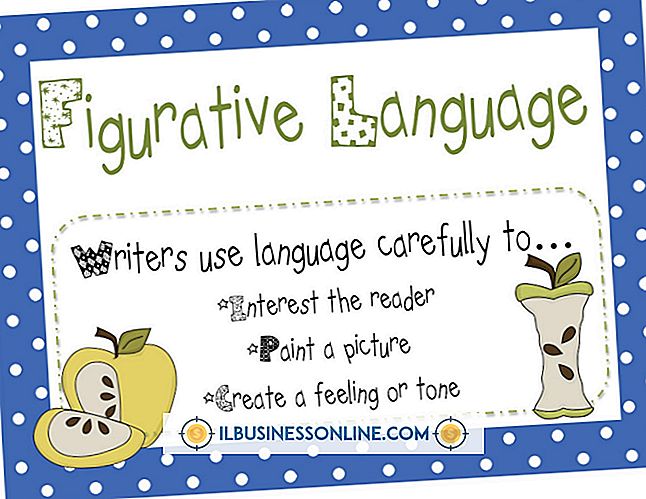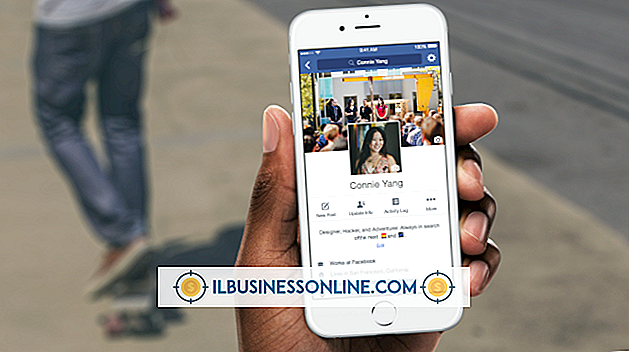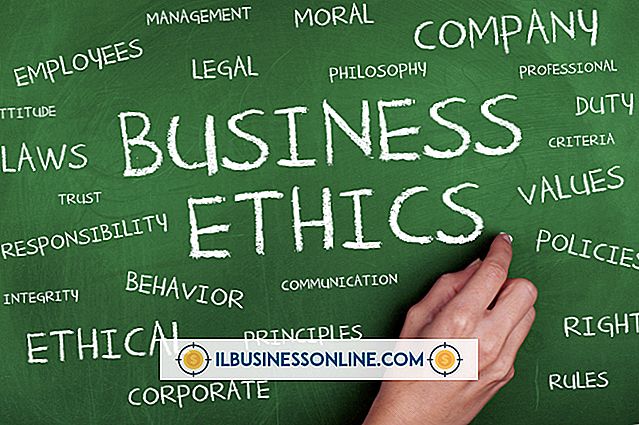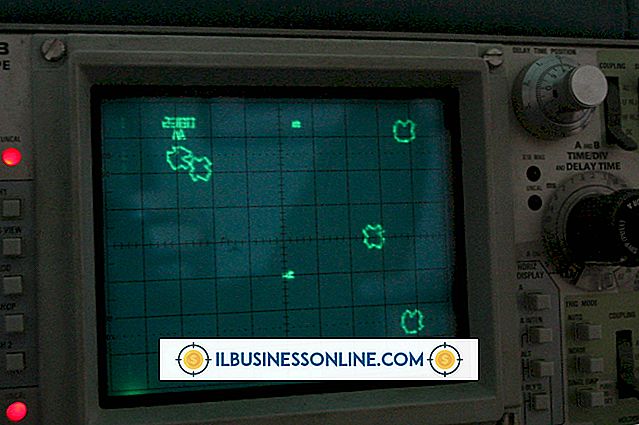WordPerfect: ग्राफ़ को कैसे करें

WordPerfect की निर्मित चार्टिंग सुविधा आपको कच्चे डेटा को रंगीन ग्राफ़ में बदलने में मदद कर सकती है। ये ग्राफ़ उपयोगी हो सकते हैं क्योंकि वे अन्य लोगों को अनुमति देते हैं जो आपके दस्तावेज़ों को आपकी जानकारी को एक दृश्य प्रारूप में देखने की अनुमति देते हैं जिसे समझना आसान है। आपको ग्राफ़ को शामिल करने के लिए डेटाबेस बनाने की आवश्यकता नहीं है क्योंकि WordPerfect एक डेटशीट विंडो का समर्थन करता है जो स्प्रेडशीट की तरह काम करती है। बस पसंदीदा ग्राफ़ प्रकार चुनें, डेटशीट को अपडेट करें और WordPerfect आपके ग्राफ़ को स्वचालित रूप से जेनरेट करता है।
1।
WordPerfect डॉक्यूमेंट खोलें और डॉक्यूमेंट में उस स्थान पर क्लिक करें जहाँ आप एक चार्ट दिखाना चाहते हैं। "सम्मिलित करें" पर क्लिक करें और फिर "चार्ट" चुनें। WordPerfect पृष्ठ पर एक नया चार्ट रखता है। चार्ट के नीचे एक डेटशीट विंडो दिखाई देती है।
2।
"चार्ट" पर क्लिक करें और फिर चार्ट प्रकारों के चयन के साथ डेटा चार्ट गैलरी विंडो प्रदर्शित करने के लिए "गैलरी" पर क्लिक करें। आपके द्वारा चुनी गई डिफ़ॉल्ट शैली को बदलने के लिए चार्ट में से किसी एक पर डबल-क्लिक करें।
3।
डेटशीट विंडो पर जाएं और इसकी संरचना की समीक्षा करें। स्प्रेडशीट के समान, डेटाशीट विंडो में पंक्तियाँ और कॉलम होते हैं जिनमें आप डेटा सम्मिलित कर सकते हैं। वर्तमान सेल संपादित करें संवाद बॉक्स खोलने के लिए सेल "A1" पर क्लिक करें। डेटा टेक्स्ट बॉक्स में एक मान टाइप करें और "ओके" पर क्लिक करें। WordPerfect ग्राफ के A1 सेल में आपके मान को जोड़ता है।
4।
उपरोक्त प्रक्रिया को दोहराकर डेटशीट की अन्य कोशिकाओं को आबाद करें। जैसे ही आप मान बदलते हैं, आपके द्वारा दर्ज किए गए डेटा को प्रतिबिंबित करने के लिए चार्ट बदलता है। डेटाशीट के "A" कॉलम पर जाएं और उस कॉलम के हेडर सेल पर क्लिक करें जिससे करंट सेल विंडो को एडिट किया जा सके। यदि वांछित है तो डेटा टेक्स्ट बॉक्स में हेडर के लिए एक नया मान टाइप करें और "ओके" पर क्लिक करें। आवश्यकतानुसार चार्ट के अन्य शीर्षलेख कक्षों को अनुकूलित करने के लिए दोहराएँ।
टिप्स
- यदि आप चार्ट का लेआउट बदलना चाहते हैं तो "चार्ट" पर क्लिक करें और "लेआउट / टाइप" चुनें। खुलने वाले लेआउट / प्रकार गुण विंडो में कई नियंत्रण होते हैं जो आपको ऐसा करने देते हैं।
- "चार्ट" पर क्लिक करके और श्रृंखला गुण विंडो खोलने के लिए "श्रृंखला" का चयन करके अपने चार्ट के रंगों और रेखा शैलियों को मोड़ दें। नियंत्रणों को देखने के लिए "रूपरेखा", "भरें" या "टाइप / एक्सिस" पर क्लिक करें जो आपको उन गुणों को समायोजित करने में मदद करते हैं।
- एक छोटा "3-डी" चेकबॉक्स डेटा चार्ट गैलरी संवाद बॉक्स के निचले भाग पर बैठता है। यदि आप अपने चार्ट को 3-D में दिखाना चाहते हैं तो उस चेकबॉक्स पर टिक करें।
- डेटशीट छोटा है जब यह पहली बार दिखाई देता है, तो आप इसे और आपके चार्ट को एक ही समय में देख सकते हैं। डेटशीट को बड़ा करने के लिए, इसके निचले-दाएं किनारे पर क्लिक करें, अपने बाएं माउस बटन को दबाए रखें और माउस को नीचे खींचें।