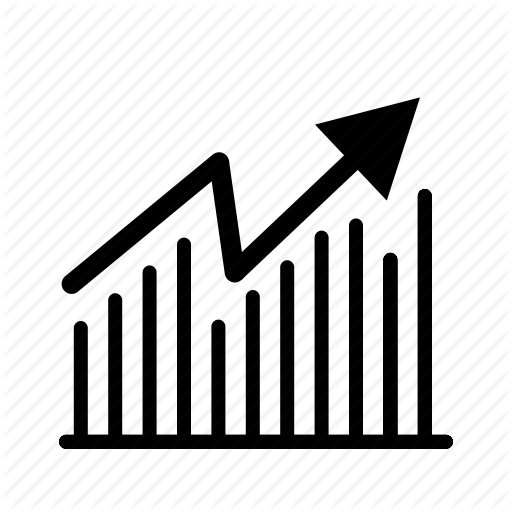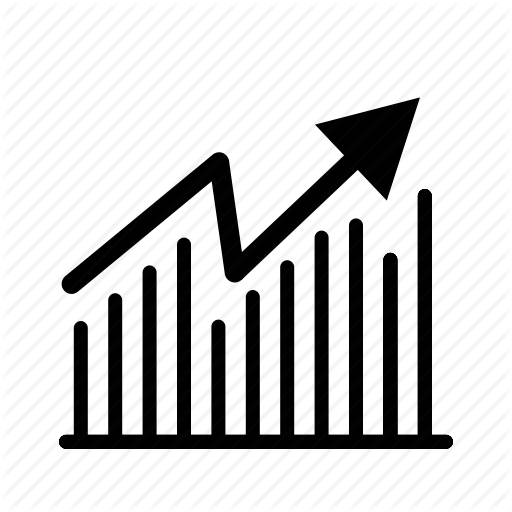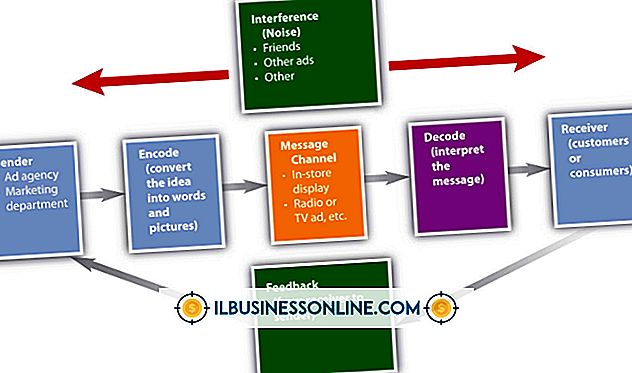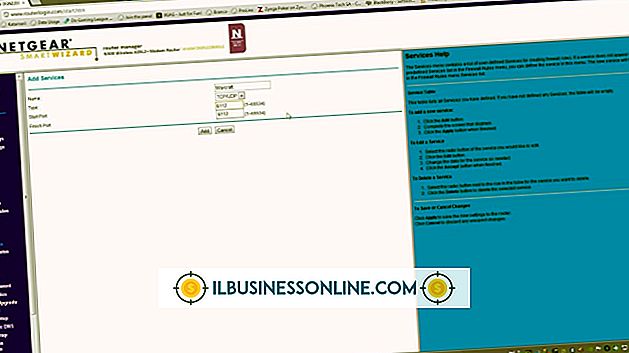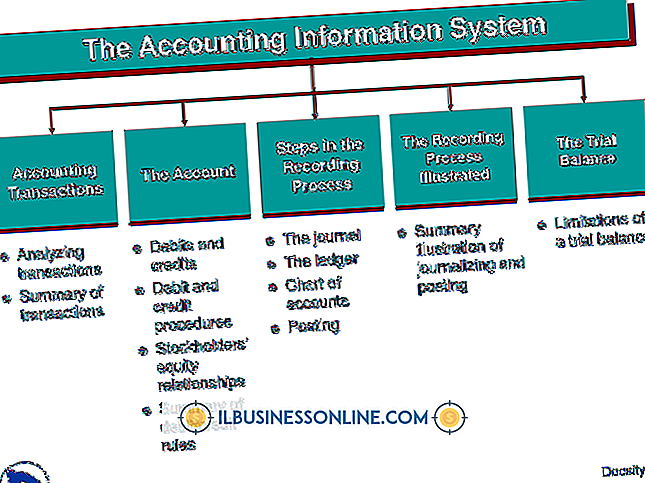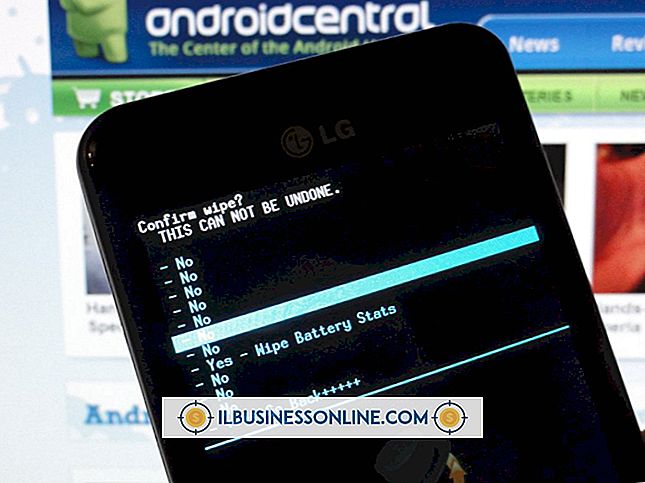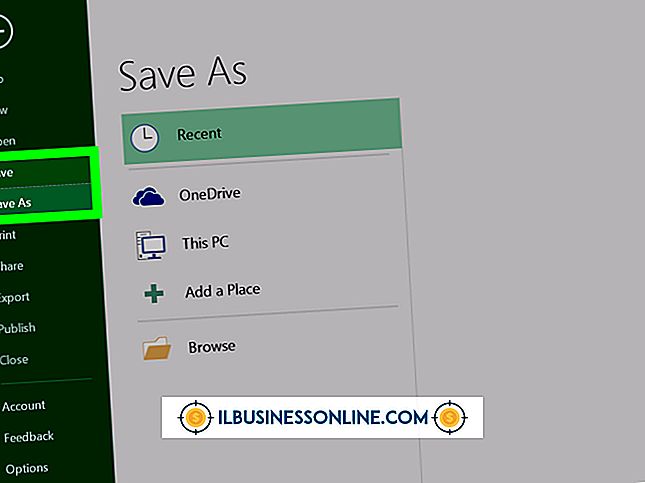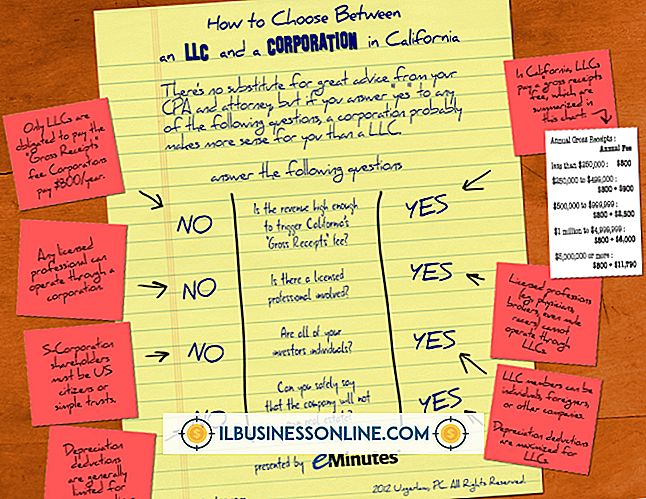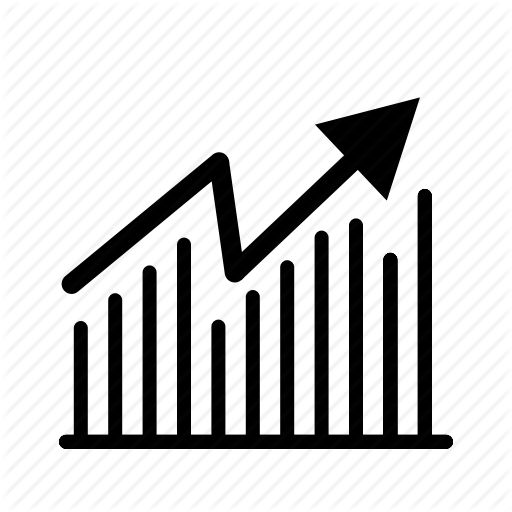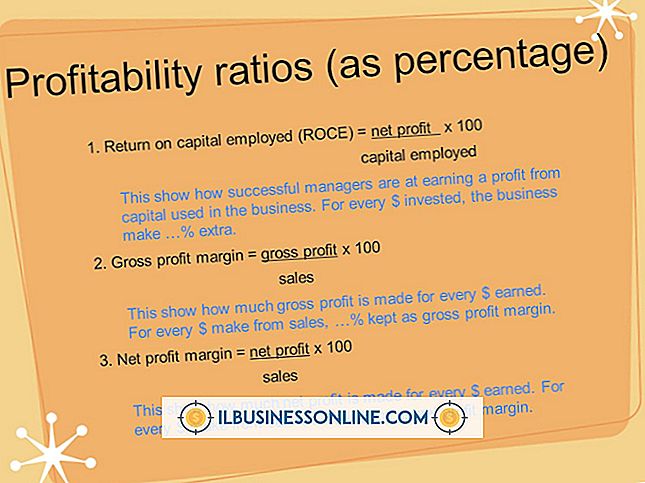फ़ायरफ़ॉक्स एड्रेस बार पर क्लियर विजिटेड साइट्स नहीं दिखाई देगी

जब आप अपने व्यावसायिक योजनाओं के लिए प्रतियोगियों की वेबसाइट या शोध जानकारी ब्राउज़ करने के लिए मोज़िला फ़ायरफ़ॉक्स का उपयोग करते हैं, तो ब्राउज़र स्वचालित रूप से आपके द्वारा पता बार में टाइप किए गए वेबसाइट URL को स्वतः पूर्ण करने का प्रयास करता है। यह अनुमान लगाने के लिए कि आप कहाँ जाना चाहते हैं, यह उस इतिहास का उपयोग करता है जहाँ आप पहले से ही हैं। यदि आप इस व्यवहार को पसंद नहीं करते हैं और नहीं चाहते हैं कि फ़ायरफ़ॉक्स आपकी गतिविधियों को याद रखे, तो आप ब्राउज़र सेटिंग्स को समायोजित कर सकते हैं कि सॉफ्टवेयर आपके ऑनलाइन इतिहास को कितना बरकरार रखता है।
ब्राउजिंग इतिहास को बंद करें
फ़ायरफ़ॉक्स में उपयोगकर्ता-कॉन्फ़िगर करने योग्य सेटिंग्स में से एक "मेरी याद रखना और इतिहास डाउनलोड करें" का विकल्प है। जब सक्षम किया जाता है, तो यह सेटिंग ब्राउज़र को उन साइटों से मेल खाने देती है जो आपने वेब पते के खिलाफ पहले से देखी हैं, जैसे ही आप इसे एड्रेस बार में टाइप करना शुरू करते हैं। यह स्वतः पूर्ण सुविधा आपको समय और कीस्ट्रोक्स बचा सकती है; लेकिन ऐसे मौकों पर जब आप नहीं चाहते हैं कि एक पता दर्ज किया जाता है, तो यह एक नाराज़गी बन सकती है। इस सुविधा को बंद करने के लिए, आप "फ़ायरफ़ॉक्स" बटन पर क्लिक करें और "विकल्प" चुनें। विकल्प संवाद बॉक्स में गोपनीयता पैनल में सेटिंग्स शामिल हैं जिनका उपयोग आप फ़ायरफ़ॉक्स को हमेशा, कभी या चुनिंदा इतिहास को याद रखने के लिए कर सकते हैं।
अस्थायी रूप से ब्राउज़िंग इतिहास साफ़ करें
यदि आप चाहते हैं कि फ़ायरफ़ॉक्स आपके ब्राउज़िंग इतिहास को अधिकांश समय सहेज कर रखे, लेकिन आप हाल की प्रविष्टियों को हटाना चाहते हैं, तो आप अपनी सेटिंग्स को बदले बिना उन्हें साफ़ कर सकते हैं। जब आप "फ़ायरफ़ॉक्स" बटन पर क्लिक करते हैं, तो "इतिहास" मेनू चुनें और "हाल का इतिहास साफ़ करें" चुनें। एक डायलॉग बॉक्स खुलता है जो आपको एक इतिहास खंड चुनने के लिए अनुमति देता है - एक घंटा, दो घंटा, चार घंटा, वर्तमान दिन या "एवरीथिंग" यदि आप इसे मिटा देना चाहते हैं। "विवरण" बटन से चेक बॉक्स की एक सूची का पता चलता है, जिसका उपयोग आप उन इतिहास जानकारी के प्रकारों का चयन करने के लिए कर सकते हैं, जिन्हें आप ब्राउज़ करना और डाउनलोड करना, प्रपत्रों और खोजों, कुकीज़, ब्राउज़र कैश में सहेजा गया डेटा, लॉगिन विवरण, जानकारी सहित वेबसाइटों का चयन करना चाहते हैं। अपनी स्थानीय प्रणाली और प्राथमिकताओं को सहेजें जो आपके द्वारा देखी जाने वाली साइटों को प्रभावित करती हैं।
मैन्युअल रूप से ब्राउज़िंग इतिहास संपादित करें
समग्र सेटिंग्स को चुनने के साथ-साथ जहां आप वेब पर हैं, वहां की इतिहास प्रविष्टियों को सीमित या शुद्ध करना, आप अपने ब्राउज़िंग इतिहास से मैन्युअल रूप से हटाकर व्यक्तिगत या एकाधिक आइटम्स को प्रीइन कर सकते हैं। एक बार जब आप ऐसा कर लेते हैं, तो फ़ायरफ़ॉक्स अब उन यूआरएल को ऑटो-पूरा करने के लिए उपयोग नहीं करेगा जिन्हें आप पता पंक्ति में लिखते हैं। फ़ायरफ़ॉक्स लाइब्रेरी विंडो को प्रकट करने के लिए, "फ़ायरफ़ॉक्स" बटन पर क्लिक करें, "इतिहास" मेनू चुनें और "सभी इतिहास दिखाएं" चुनें। सूची के माध्यम से स्क्रॉल करें या किसी विशिष्ट वेब पते को खोज इतिहास क्षेत्र में टाइप करके और "एंटर" दबाकर खोजें। किसी भी प्रविष्टि पर राइट-क्लिक करें और इसे हटाने के लिए "इस साइट के बारे में भूल जाएं" चुनें। यह चरण कुकीज़, डाउनलोड इतिहास, कैश फ़ाइलें, पासवर्ड और लॉगिन जानकारी, आपके द्वारा हटाए गए साइट से जुड़े डेटा और पॉप-अप को भी हटा देता है।
निजी ब्राउज़िंग मोड
जब आप निजी ब्राउज़िंग मोड चुनते हैं, तो एक सेटिंग फ़ायरफ़ॉक्स को आपके किसी भी ब्राउज़िंग, खोज और डाउनलोड इतिहास को बचाने के लिए निर्देशित करती है। आपका इंटरनेट सेवा प्रदाता और आपके द्वारा देखी जाने वाली साइटें अभी भी आपको आपके आईपी पते द्वारा ट्रैक कर सकेंगी, जो आपके कंप्यूटर को वेब पर या ब्राउजर कुकीज़ के माध्यम से पहचानने में मदद करता है। हालाँकि निजी ब्राउज़िंग सही ऑनलाइन गुमनामी प्रदान नहीं करती है, जब आप URL में टाइप करते हैं तो केवल आपका इनपुट दिखाई देता है। अपनी डिफ़ॉल्ट प्राथमिकता के रूप में निजी ब्राउज़िंग सेट करने के लिए, "फ़ायरफ़ॉक्स" बटन पर क्लिक करें और "विकल्प" चुनें। विकल्प संवाद बॉक्स के गोपनीयता पैनल में, "फ़ायरफ़ॉक्स विल" ड्रॉप-डाउन मेनू को "इतिहास के लिए कस्टम सेटिंग्स का उपयोग करें" सेट करें और फिर "हमेशा निजी ब्राउज़िंग मोड का उपयोग करें" के लिए चेक बॉक्स को सक्रिय करें। आप "फ़ायरफ़ॉक्स" बटन के मुख्य मेनू से निजी ब्राउज़िंग को चालू और बंद कर सकते हैं, हालाँकि यह प्राथमिकता केवल फ़ायरफ़ॉक्स बंद करने तक बनी रहती है।
संस्करण जानकारी
इस लेख में दी गई जानकारी विंडोज 8. पर मोज़िला फ़ायरफ़ॉक्स 19 पर लागू होती है। यह अन्य संस्करणों या उत्पादों के साथ थोड़ा या काफी भिन्न हो सकती है।