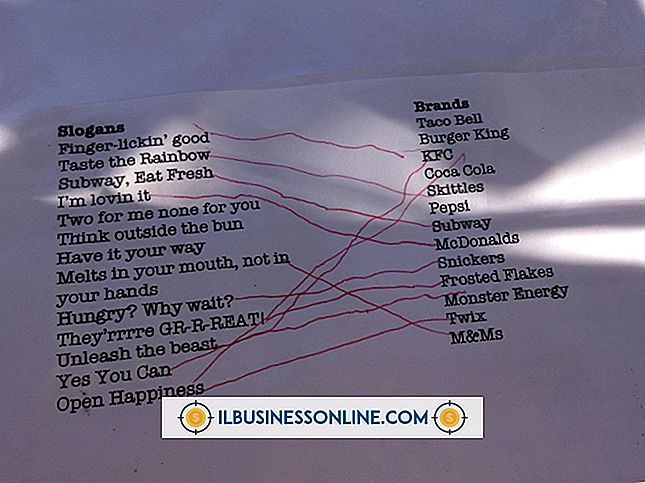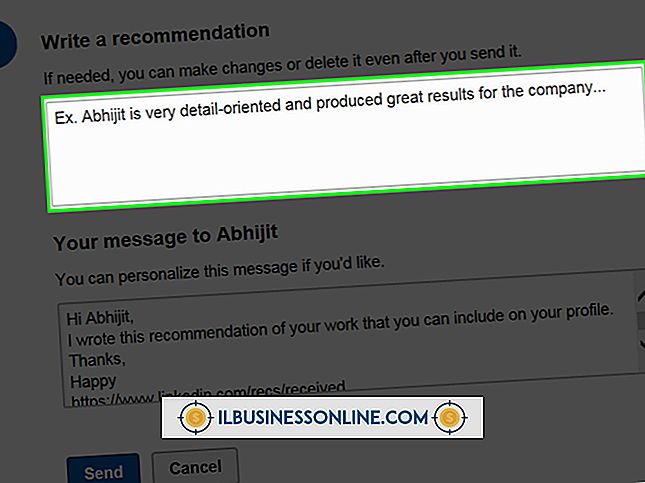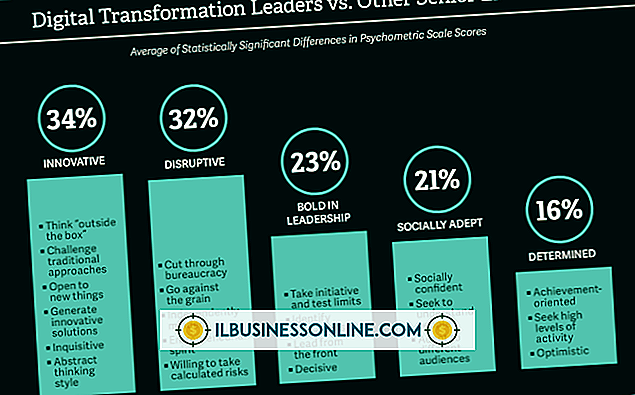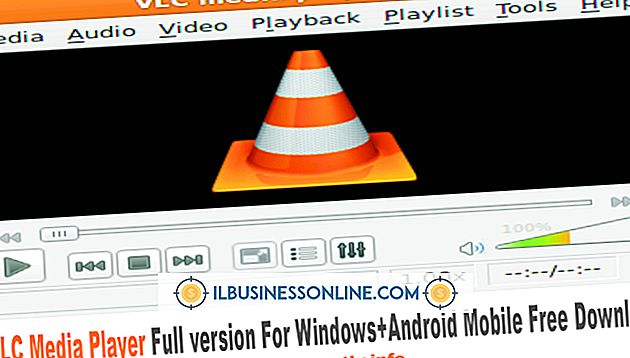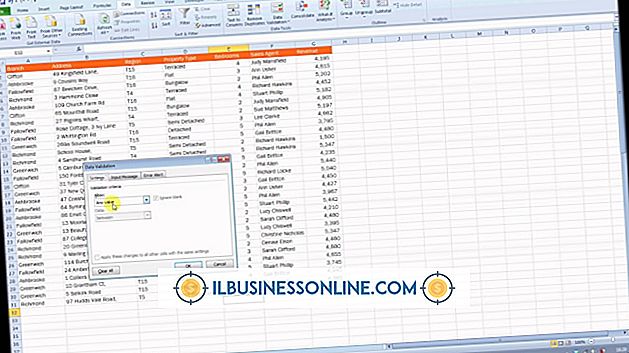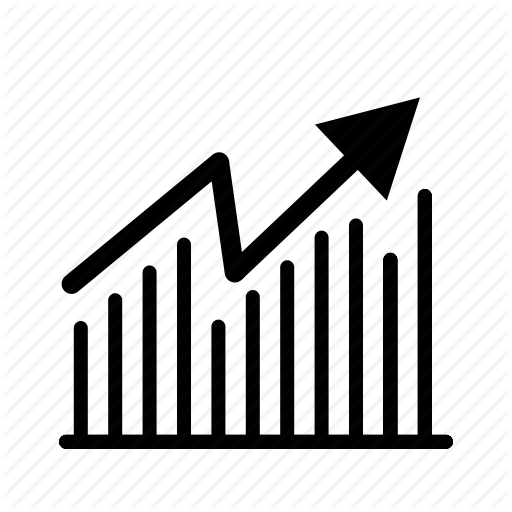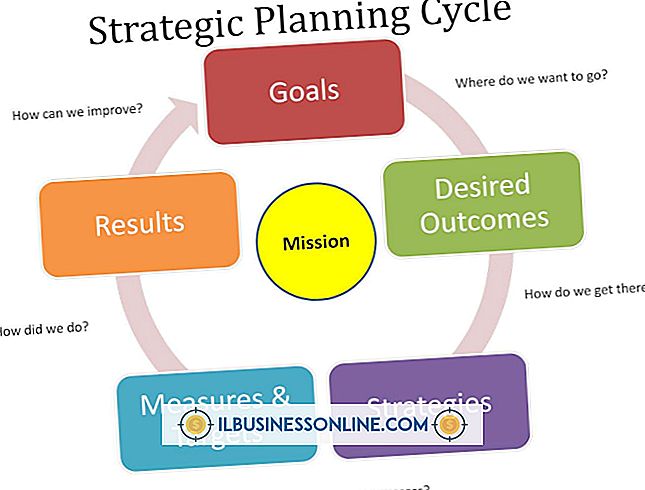विंडोज 7 पर फोटोशॉप कैसे डाउनलोड करें
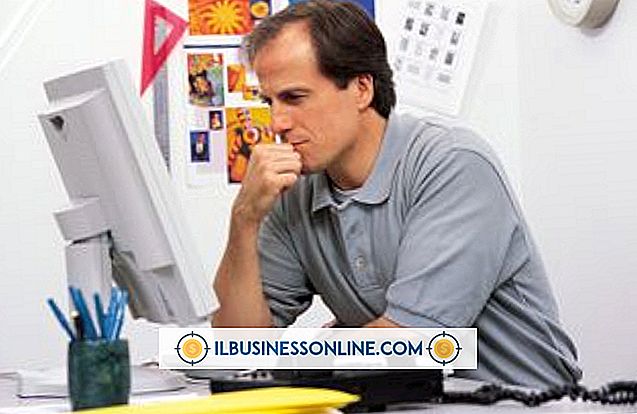
जबकि मई 2013 में एडोब ने क्लाउड-आधारित सदस्यता सेवा पर स्विच किया, आप अभी भी फ़ोटोशॉप डाउनलोड कर सकते हैं और अपने विंडोज 7 कंप्यूटर पर स्थानीय रूप से एप्लिकेशन चला सकते हैं। फर्क सिर्फ इतना है कि आपको सॉफ्टवेयर खरीदने के बजाय सॉफ्टवेयर को सक्रिय रखने के लिए मासिक या वार्षिक शुल्क देना पड़ता है। आप सॉफ्टवेयर को 30-दिवसीय परीक्षण के आधार पर डाउनलोड कर सकते हैं, या सदस्यता खरीदने के तुरंत बाद डाउनलोड कर सकते हैं।
परीक्षण संस्करण
1।
एडोब वेबसाइट (संसाधन में लिंक) पर नेविगेट करें, पृष्ठ के शीर्ष पर "डाउनलोड" मेनू पर अपने माउस को घुमाएं और फिर "उत्पाद परीक्षण" पर क्लिक करें।
2।
उपलब्ध अनुप्रयोगों की सूची से "एडोब फोटोशॉप" चुनें, और फिर "साइन इन करें और अब डाउनलोड करें" बटन पर क्लिक करें।
3।
अपने Adobe खाते में साइन इन करें। यदि आपके पास कोई खाता नहीं है, तो साइन अप करने के लिए "एक एडोब आईडी बनाएं" बटन पर क्लिक करें। आपको अपना नाम, ईमेल पता और जन्म तिथि प्रदान करनी होगी।
4।
"अब डाउनलोड करें" बटन पर क्लिक करें।
5।
जब आपका ब्राउज़र या विंडोज एडोब एप्लिकेशन मैनेजर एप्लिकेशन को चलाने की अनुमति मांगे तो "हां" पर क्लिक करें। एक बार जब आप एप्लिकेशन को चलाने की अनुमति देते हैं, तो Adobe अपने ब्राउज़र के डिफ़ॉल्ट डाउनलोड फ़ोल्डर में फ़ोटोशॉप इंस्टॉलेशन फ़ाइल डाउनलोड करता है। स्थापना फ़ाइल लगभग 1.1 GB है। एक सामान्य केबल मॉडेम कनेक्शन के माध्यम से डाउनलोड करने में एक घंटे तक का समय लग सकता है।
6।
अपने कंप्यूटर पर फ़ोटोशॉप स्थापित करने के लिए फ़ाइल चलाएँ। परीक्षण संस्करण 30 दिनों के लिए पूरी तरह कार्यात्मक होगा। 30 दिनों के बाद, आप एडोब वेबसाइट से सदस्यता खरीदकर आवेदन को फिर से सक्रिय कर सकते हैं।
खरीद के दौरान
1।
एडोब वेबसाइट (संसाधन में लिंक) पर नेविगेट करें, पृष्ठ के शीर्ष पर "उत्पाद" मेनू पर अपने माउस को घुमाएं और फिर "फ़ोटोशॉप" पर क्लिक करें।
2।
साइडबार में फ़ोटोशॉप अनुभाग में "जॉइन" बटन पर क्लिक करें। या तो एक साल की सदस्यता या महीने-दर-महीने की सदस्यता का चयन करें, और फिर "कार्ट में जोड़ें" पर क्लिक करें। आप क्रिएटिव सुइट 6 उत्पाद पृष्ठ (संसाधन में लिंक) से फ़ोटोशॉप CS6 (मई 2013 तक) का पूर्ण संस्करण भी खरीद सकते हैं। हालाँकि, नए संस्करण केवल सदस्यता के माध्यम से उपलब्ध होंगे
3।
"चेकआउट" बटन पर क्लिक करें, और फिर अगले पृष्ठ पर अपने एडोब खाते में साइन इन करें। यदि आपके पास कोई खाता नहीं है, तो "नया ग्राहक" फ़ील्ड में अपना ईमेल पता दर्ज करें और "जारी रखें" पर क्लिक करें।
4।
अपनी बिलिंग और क्रेडिट कार्ड जानकारी दर्ज करें। यदि आप एक नए ग्राहक हैं, तो अपने Adobe खाते के लिए एक पासवर्ड भी बनाएँ।
5।
"समीक्षा क्रम" बटन पर क्लिक करें, और फिर खरीद को पूरा करने के लिए "सबमिट करें" पर क्लिक करें।
6।
फ़ोटोशॉप को अपने कंप्यूटर पर डाउनलोड करने के लिए "डाउनलोड" बटन पर क्लिक करें। "हाँ" पर क्लिक करें जब विंडोज एडोब एप्लिकेशन मैनेजर एप्लिकेशन को चलाने की अनुमति मांगता है। एप्लिकेशन मैनेजर ऐप स्वचालित रूप से फ़ोटोशॉप डाउनलोड करता है और इंस्टॉलेशन शुरू करता है। स्थापना फ़ाइल लगभग 1.1 जीबी है, इसलिए एक सामान्य केबल मॉडेम कनेक्शन के माध्यम से डाउनलोड करने में एक घंटे तक का समय लग सकता है।
7।
लाइसेंस समझौते को स्वीकार करने के लिए "हां" पर क्लिक करें, और फिर 32-बिट या फ़ोटोशॉप के 64-बिट संस्करण, या दोनों संस्करणों का चयन करें। एक बार स्थापना समाप्त होने पर "बंद करें" पर क्लिक करें। फ़ोटोशॉप लॉन्च करें, और संकेत दिए जाने पर सक्रियण कुंजी दर्ज करें। जब आप अपना Adobe खाता बनाते हैं, तो आप अपने द्वारा दर्ज ईमेल पते पर भेजे गए संदेश में सक्रियण कुंजी पा सकते हैं।
टिप
- एडोब वेबसाइट से फ़ोटोशॉप खरीदने के बाद, आप तीन साल तक की मूल स्थापना फ़ाइल को फिर से डाउनलोड कर सकते हैं। अपने Adobe खाते में प्रवेश करें, मेरे आदेश पृष्ठ पर जाएँ और फिर अपने फ़ोटोशॉप आदेश के लिए लिस्टिंग के आगे "डाउनलोड" लिंक पर क्लिक करें।