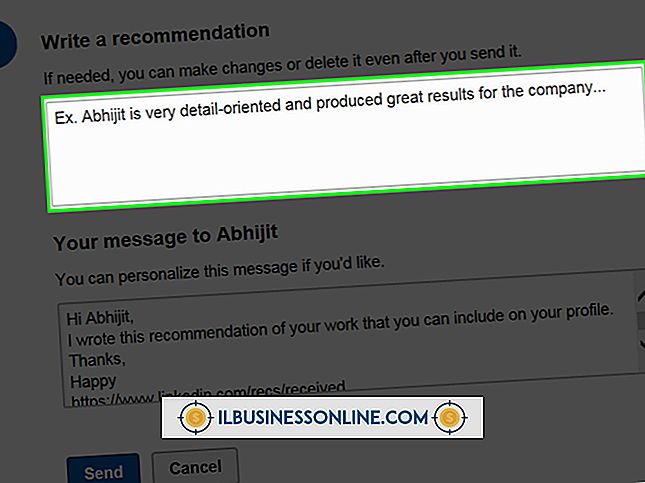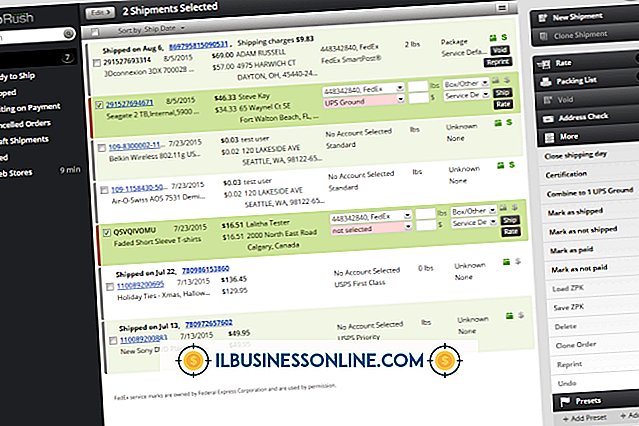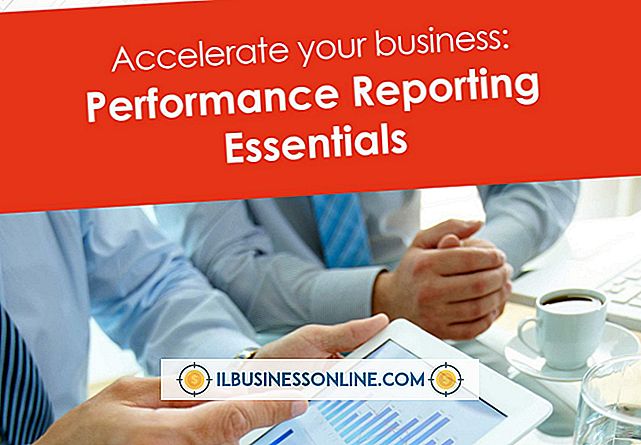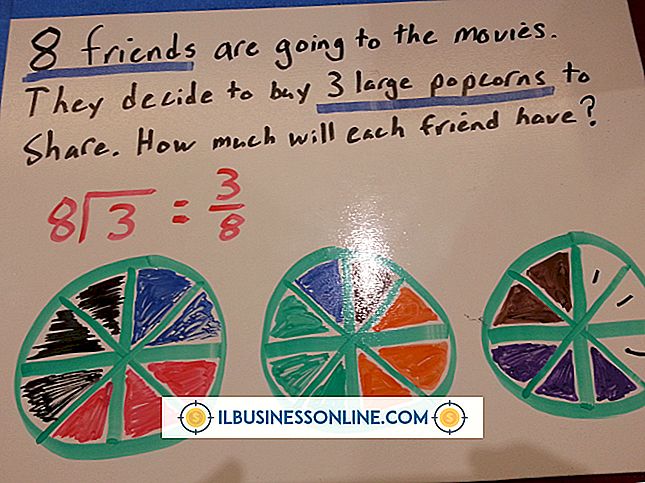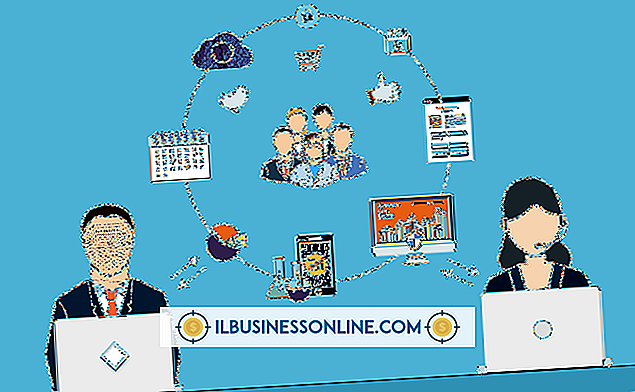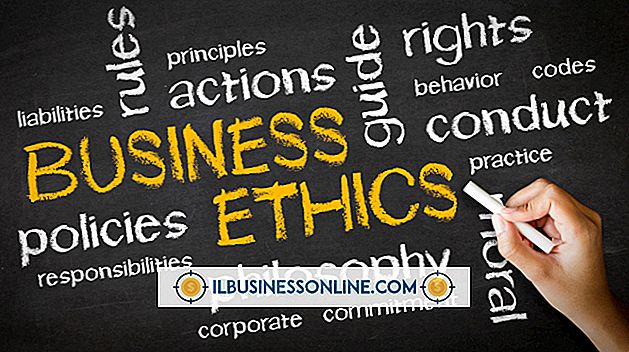कैसे एक AVI फ़ाइल को संपादित करने के लिए

चाहे आप किसी कंपनी के उत्पाद का प्रचार करना चाहते हों या अपनी सेवाओं का अधिक प्रभावी ढंग से विपणन करना चाहते हों, एक वीडियो उत्पादन आपको नए ग्राहकों को आकर्षित करने में मदद कर सकता है। एक पेशेवर, विपणन योग्य वीडियो बनाने के लिए कच्चे फुटेज का संपादन महत्वपूर्ण है। अपने वीडियो को संपादित करने के लिए, आपको एक प्रोग्राम का उपयोग करने की आवश्यकता होगी जो .AVI प्रारूप का समर्थन करता है, जैसे कि विंडोज लाइव मूवी मेकर, सॉल्विग्मएम एवीआई ट्रिमर + एमकेवी या एवीडेमक्स। कार्यक्रम के आधार पर, आप वीडियो के कुछ हिस्सों को ट्रिम कर सकते हैं, इसे एक अलग वीडियो प्रारूप में एनकोड कर सकते हैं या ऑडियो परत को संपादित कर सकते हैं।
विंडोज लाइव मूवी मेकर का उपयोग करना
1।
मूवी मेकर खोलें और होम टूलबार पर "वीडियो और फ़ोटो जोड़ें" बटन पर क्लिक करें। अपने फ़ोल्डर्स के माध्यम से नेविगेट करें, AVI फ़ाइल का चयन करें और "ओपन" पर क्लिक करें।
2।
यदि आप वीडियो के कुछ हिस्सों को ट्रिम करना चाहते हैं तो "एडिट" टैब पर क्लिक करें; यदि आप वीडियो के कुछ वर्गों को हटाना नहीं चाहते हैं तो इस चरण को छोड़ दें। वीडियो शुरू करने के लिए पूर्वावलोकन फलक में "प्ले" बटन पर क्लिक करें, फिर जब आप वीडियो के लिए शुरुआती बिंदु को चिह्नित करना चाहते हैं तो "रोकें" पर क्लिक करें। टूलबार पर "सेट स्टार्ट पॉइंट" बटन पर क्लिक करें। प्रारंभ बिंदु सेट करने के बाद, "चलाएं" पर क्लिक करें और फिर उस बिंदु पर "रोकें" पर क्लिक करें जहां आप वीडियो को समाप्त करना चाहते हैं। वीडियो फ़ाइल के लिए अंतिम बिंदु को चिह्नित करने के लिए टूलबार पर "सेट एंड पॉइंट" बटन पर क्लिक करें।
3।
वीडियो में विभिन्न संक्रमणकालीन प्रभाव जोड़ने के लिए "एनिमेशन" टैब पर क्लिक करें। कार्यक्रम पैन और ज़ूम प्रभाव सहित विभिन्न प्रकार के संक्रमण प्रदान करता है। अपने पसंदीदा प्रभाव का चयन करें और फिर वीडियो में इसे देखने के लिए पूर्वावलोकन फलक में "प्ले" बटन पर क्लिक करें। प्रभाव स्वचालित रूप से वीडियो फ़ाइल में जोड़ दिया जाएगा। यदि आप किसी भी उपलब्ध परिवर्तन से संतुष्ट नहीं हैं, तो मूल वीडियो को पुनर्स्थापित करने के लिए टूलबार पर "कोई संक्रमण नहीं" विकल्प चुनें।
4।
"मूवी मेकर" टैब पर क्लिक करके संपादित वीडियो को सहेजें, "मूवी सहेजें" विकल्प को हाइलाइट करें और "कंप्यूटर के लिए" का चयन करें। "Save As" डायलॉग बॉक्स में संपादित वीडियो के लिए एक फ़ाइल नाम दर्ज करें और फिर अपने पसंदीदा गंतव्य फ़ोल्डर का चयन करें। । "सहेजें" बटन पर क्लिक करें। संपादित वीडियो को WMV फ़ाइल के रूप में एन्कोड किया जाएगा और आपके चुने हुए गंतव्य फ़ोल्डर में सहेजा जाएगा।
SolveigMM AVI ट्रिमर + MKV का उपयोग करना
1।
मुख्य मेनू पर "संपादन के लिए फ़ाइल चुनें" बटन पर क्लिक करें और जिस AVI फ़ाइल को आप संपादित करना चाहते हैं उसे आयात करें।
2।
संपादन स्क्रीन में मार्करों का उपयोग करके वीडियो ट्रिम करें। वीडियो के लिए एक नया प्रारंभिक बिंदु सेट करने के लिए, वीडियो में अपने पसंदीदा फ़्रेम पर राइट मार्कर को क्लिक करें और खींचें। किसी विशिष्ट फ़्रेम पर बाएं मार्कर को क्लिक करके और खींचकर बिंदु सेट करें और समाप्त करें।
3।
वीडियो फ़ाइल से ऑडियो परत को हटाने के लिए स्ट्रीम / कोडेक्स अनुभाग में ऑडियो विकल्प के बगल में स्थित चेक को निकालें। यदि आप ऑडियो रखना चाहते हैं, तो इस चरण को छोड़ दें।
4।
छंटनी वीडियो फ़ाइल को बचाने के लिए "सहेजें" बटन पर क्लिक करें। एक फ़ाइल नाम दर्ज करें और संपादित फ़ाइल के लिए एक गंतव्य फ़ोल्डर चुनें। "सहेजें" पर क्लिक करें।
एवीडेमक्स का उपयोग करना
1।
टूलबार पर "ओपन" बटन पर क्लिक करें और उस AVI फ़ाइल को आयात करें जिसे आप संपादित करना चाहते हैं। वीडियो स्वचालित रूप से स्क्रीन पर दिखाई देगा।
2।
वीडियो पूर्वावलोकन विंडो के तहत ए और बी बटन का उपयोग करके वीडियो को ट्रिम करें। संपादन टूलबार पर बाएँ तीर आइकन या बाएँ स्कैन बटन का उपयोग करके अपने पसंदीदा शुरुआती बिंदु का पता लगाएँ। वीडियो अनुक्रम के लिए प्रारंभिक बिंदु चुनने के बाद, "ए" बटन पर क्लिक करें। वीडियो के लिए एक समाप्ति बिंदु चुनें और फिर वीडियो अनुक्रम के अंत को चिह्नित करने के लिए "बी" बटन पर क्लिक करें।
3।
"वीडियो आउटपुट" ड्रॉप-डाउन मेनू पर क्लिक करें और संपादित वीडियो के लिए आउटपुट स्वरूप चुनें। AVI प्रारूप में सहेजने के अलावा, आप वीडियो क्लिप को एमपीईजी, एमपी 4 और एफएलवी सहित विभिन्न प्रारूपों के एक मुट्ठी भर में बदल सकते हैं। वीडियो में ध्वनि के लिए एक अलग ऑडियो कोडेक का चयन करने के लिए, "ऑडियो प्रारूप" ड्रॉप-डाउन मेनू पर क्लिक करें और फिर अपना पसंदीदा कोडेक, जैसे एसीसी या एमपी 3 चुनें।
4।
टूलबार पर "सहेजें" बटन पर क्लिक करें। संपादित वीडियो के लिए एक फ़ाइल नाम दर्ज करें, और फिर फ़ाइल नाम के अंत में वीडियो प्रारूप का विस्तार लिखें, जैसे कि ".avi" (बिना उद्धरण चिह्नों के)। वीडियो के लिए एक गंतव्य फ़ोल्डर चुनें और "सहेजें" पर क्लिक करें। कार्यक्रम वीडियो को एन्कोड करेगा और इसे आपके चुने हुए फ़ोल्डर में बचाएगा। वीडियो की लंबाई के आधार पर, एन्कोडिंग प्रक्रिया को पूरा होने में कई मिनट लग सकते हैं।
चेतावनी
- जबकि विंडोज लाइव मूवी मेकर AVI फ़ाइल संपादन का समर्थन करता है, प्रोग्राम केवल WMV प्रारूप में बचा सकता है। यदि आप किसी एवीआई को संपादित करना चाहते हैं और उसे उसी प्रारूप में सहेजना चाहते हैं, तो किसी तीसरे पक्ष के प्रोग्राम का उपयोग करें जैसे कि सॉल्विग्म एमवी ट्रिमर + एमकेवी या एवीडेमक्स।