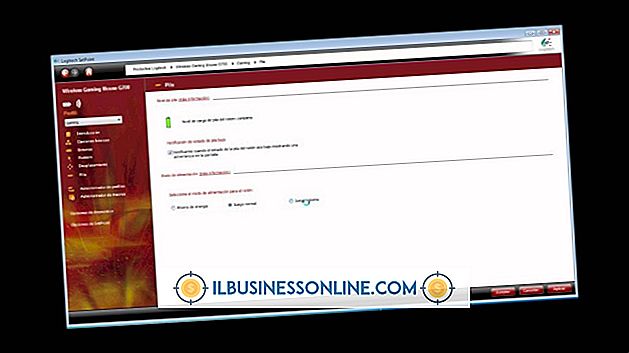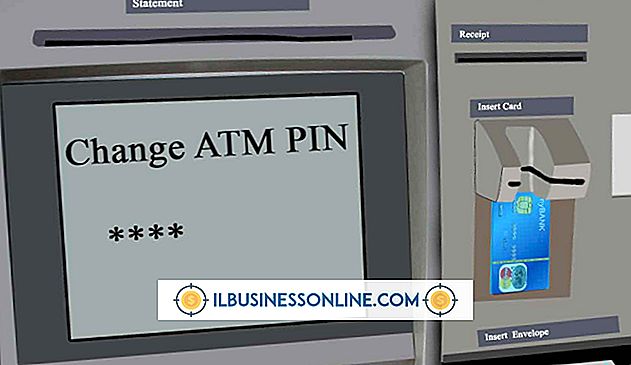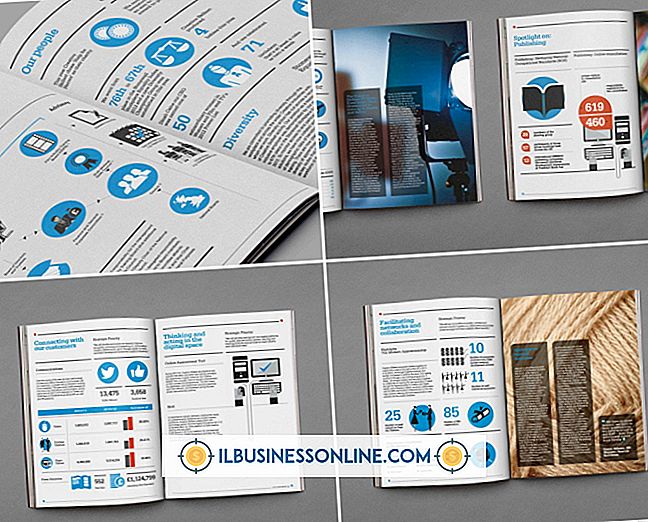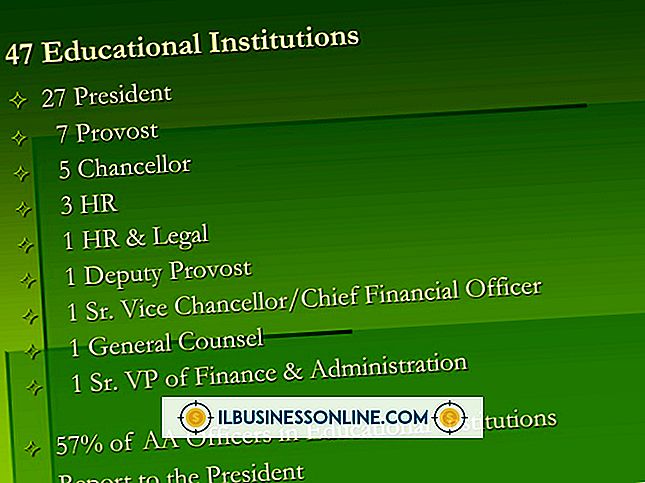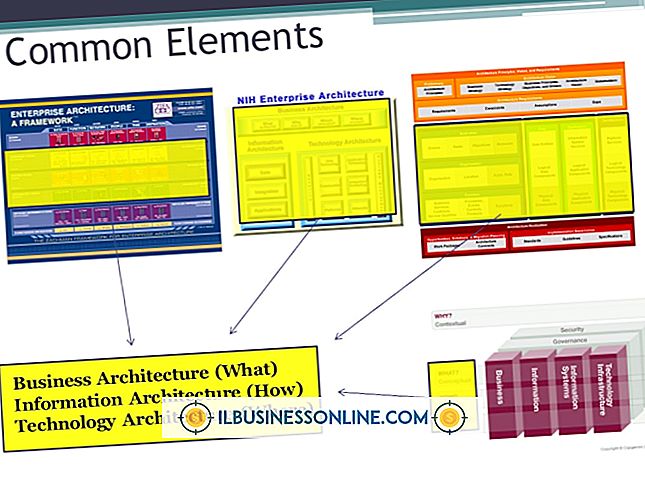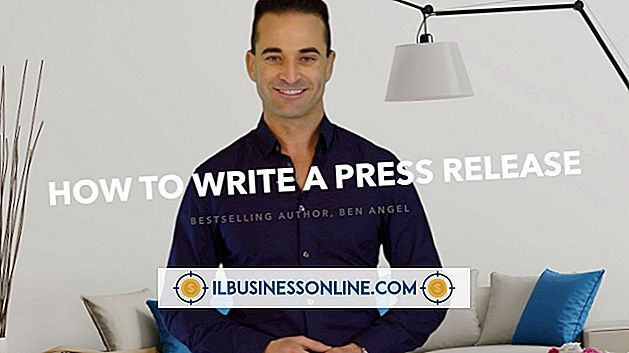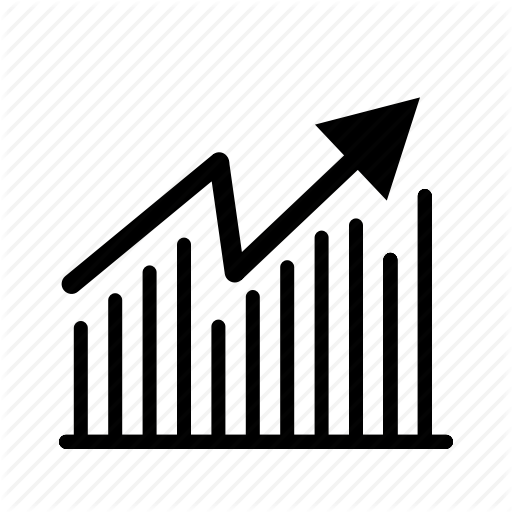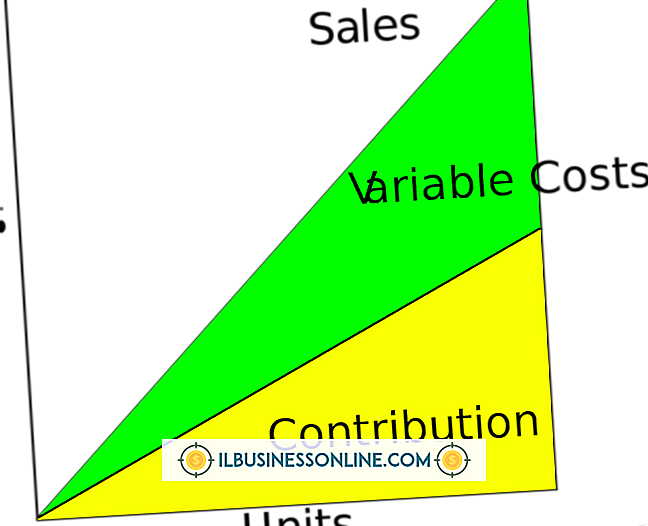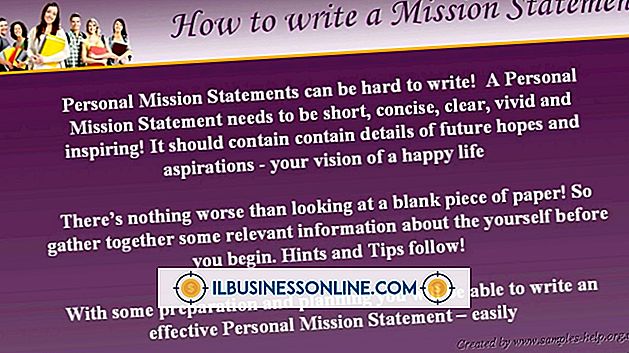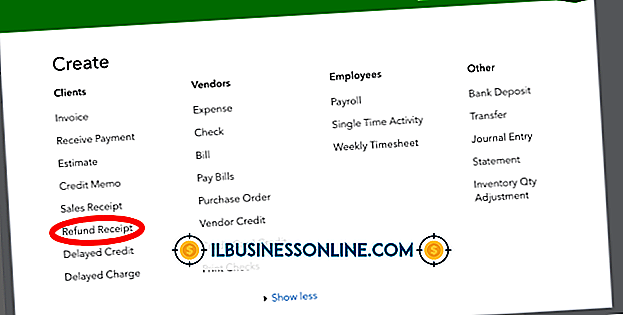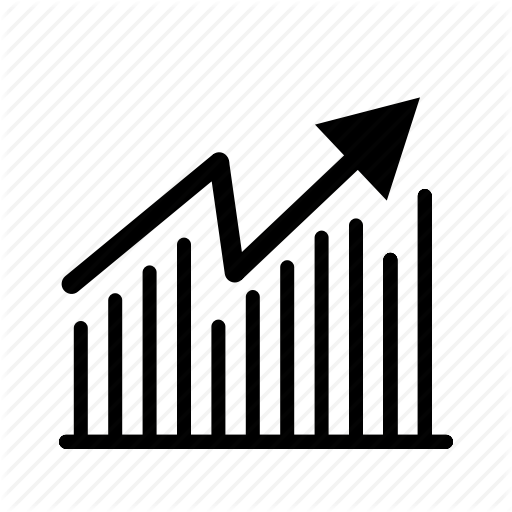वर्ड से एक्सेल में डेटा एक्सपोर्ट कैसे करें
आपके व्यवसाय की सफलता आपके दस्तावेज़ों को प्रबंधित करने की आपकी क्षमता पर उतनी ही निर्भर हो सकती है जितनी आपके उत्पाद, कार्यबल और साझेदारी को प्रबंधित करने की आपकी क्षमता पर निर्भर करती है। सबसे महत्वपूर्ण कौशलों में से एक व्यवसाय प्रबंधक जो खेती कर सकता है, वह उत्पादों के माइक्रोसॉफ्ट ऑफिस सूट के तहत सभी विभिन्न ब्रांडों के साथ काम करने की क्षमता है। आपको यह समझना चाहिए कि वे एक दूसरे के साथ कैसे काम करते हैं क्योंकि यह ज्ञान आपको अपने डेटा पर अधिक नियंत्रण देगा। आपके दस्तावेज़ न केवल बेहतर प्रस्तुत किए जाएंगे, बल्कि वे आपके सभी डेटा प्रकारों के अनुरूप भी होंगे।
नोटपैड को एक्सेल में बदलें
इसका मतलब यह नहीं है कि इन ब्रांडों में कुशलता से काम करना हर बार कुछ कदमों में सीधा और आसान होने वाला है। कभी-कभी, यह एक लंबी प्रक्रिया के बारे में हो सकता है जो आपको बिंदु A से B. तक ले जाता है। Word-Xls दस्तावेज़ रूपांतरण लें, उदाहरण के लिए, जहाँ आप नोटपैड को Excel या Word दस्तावेज़ को Excel दस्तावेज़ में परिवर्तित करते हैं। पहली नज़र में, आप सोच सकते हैं कि दोनों के बीच डेटा ट्रांसफर करना बहुत सरल है, लेकिन दोनों के बीच कुछ महत्वपूर्ण अंतर हैं जिन्हें आपको ध्यान में रखना चाहिए। उदाहरण के लिए, वर्ड डॉक्यूमेंट में डेटा पैराग्राफ में रखा गया है, जबकि एक्सेल स्प्रेडशीट में डेटा सेल में रखा गया है। इसका मतलब है कि आपको Excel में स्थानांतरित करने से पहले आपको Word दस्तावेज़ पर कुछ प्रक्रियाएँ करने और इसे एक स्प्रेडशीट में बदलने की आवश्यकता है।
सौभाग्य से, शब्द और एक्सेल दोनों में कई फ़ंक्शन और विशेषताएं हैं जिनका उपयोग आप हस्तांतरण करने के लिए कर सकते हैं और आपको ऑनलाइन एक्सीलेंट कनवर्टर के लिए डॉक्टर की तलाश नहीं करनी होगी। सबसे पहले, हालांकि, आपको एक आसान हस्तांतरण के लिए बनाने के लिए Word दस्तावेज़ को एक सादे पाठ फ़ाइल में बदलना होगा।
Microsoft Word लॉन्च करें
Microsoft Word एप्लिकेशन लॉन्च करें, और उस दस्तावेज़ को खोलें जिसे आप स्थानांतरित करना चाहते हैं। शीर्ष पर स्थित फ़ाइल लेबल वाले बटन पर क्लिक करें और इस रूप में सहेजें विकल्प चुनें।
सादा पाठ फ़ाइल के रूप में सहेजें
प्रकार नियंत्रण के रूप में सहेजें के बगल में तीर पर क्लिक करें और सादा पाठ विकल्प चुनें। अपनी फ़ाइल को फ़ाइल नाम फ़ील्ड में नाम दें, फिर एक्सप्लोरर विंडो में इसके लिए एक सुविधाजनक स्थान चुनें।
फाइल सुरक्षित करें
सेव बटन पर क्लिक करें, जहाँ फ़ाइल रूपांतरण विंडो प्रदर्शित होगी।
लाइन ब्रेक्स डालें
यदि आप पंक्ति विराम वर्णों को पाठ दस्तावेज़ में शामिल करना चाहते हैं, तो सम्मिलित लाइन ब्रेक्स के लेबल वाले चेकबॉक्स की जाँच करें। यह प्रत्येक पंक्ति को अपनी पंक्ति देगा, अन्यथा यदि अनियंत्रित छोड़ दिया गया तो प्रत्येक अनुच्छेद को अपनी पंक्ति मिल जाएगी।
फाइल सुरक्षित करें
ओके पर क्लिक करें और फाइल सेव हो जाएगी।
एक्सेल में एंट्री पॉइंट चुनें
अपनी स्प्रैडशीट पर सेल पर क्लिक करें जहाँ Word से डेटा शुरू होना चाहिए।
आयात प्रक्रिया शुरू करें
डेटा बटन पर क्लिक करें और फिर रिबन के क्षेत्र में से पाठ विकल्प चुनें बाहरी डेटा प्राप्त करें।
पाठ आयात विज़ार्ड खोलें
अपनी सहेजी गई टेक्स्ट फ़ाइल का पता लगाएँ और उसे डबल क्लिक करें। पाठ आयात विज़ार्ड स्क्रीन पर प्रदर्शित किया जाएगा।
डेटा का परिसीमन करें
TAB वर्णों से छुटकारा पाने के लिए Delilized लेबल वाले रेडियो बटन पर क्लिक करें और फिर अगला क्लिक करें।
चुनें कि आप लाइन्स अलग कैसे चाहते हैं
स्पेस पर क्लिक करें, जो प्रत्येक शब्द को अपना सेल देगा। यदि आप चाहते हैं कि प्रत्येक पंक्ति या पैराग्राफ के बजाय स्वयं का सेल हो, तो Delimiters रिक्त अनुभाग को छोड़ दें।
प्रक्रिया को पूरा करें
नेक्स्ट बटन और फिनिश बटन पर क्लिक करें। आयात डेटा विंडो दिखाई देगी। अंत में, प्रक्रिया को पूरा करने के लिए ठीक पर क्लिक करें।