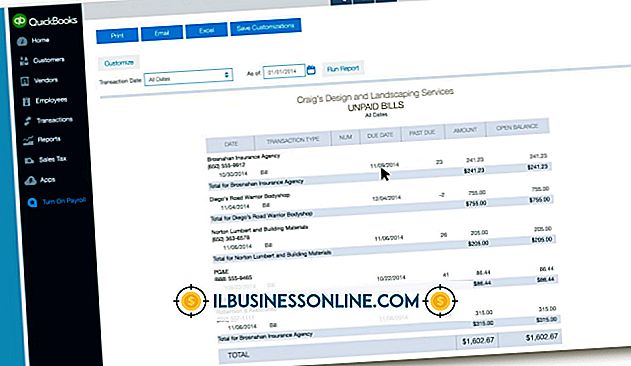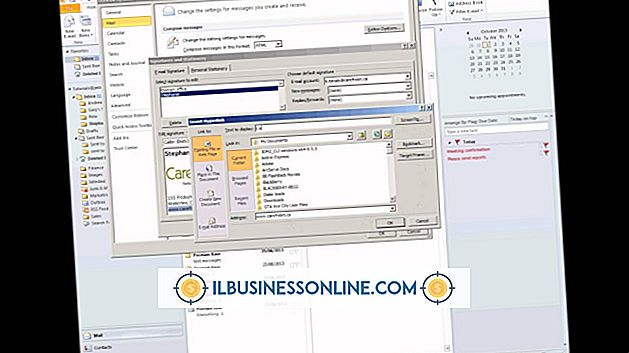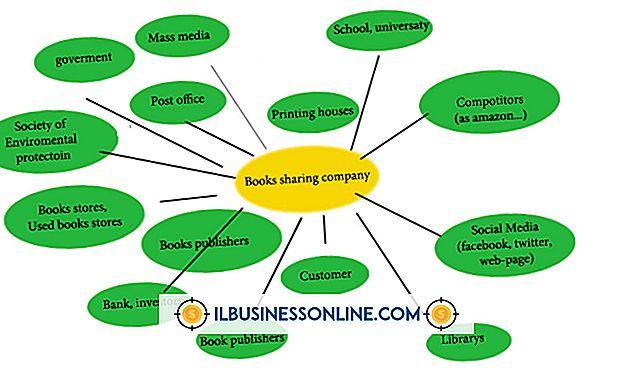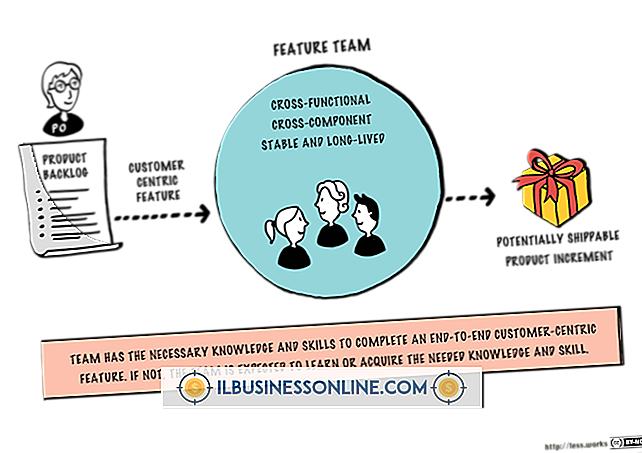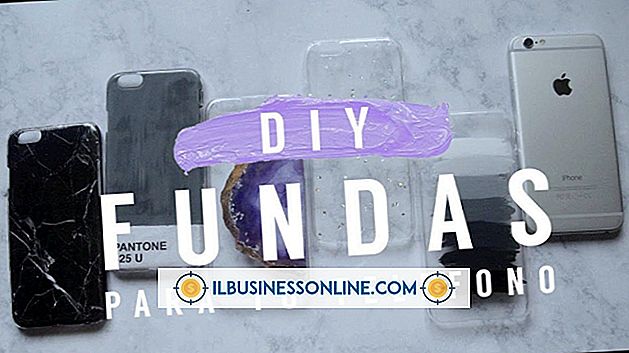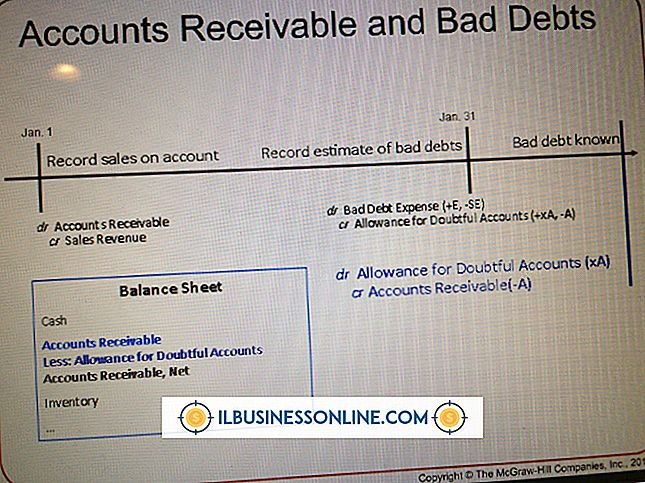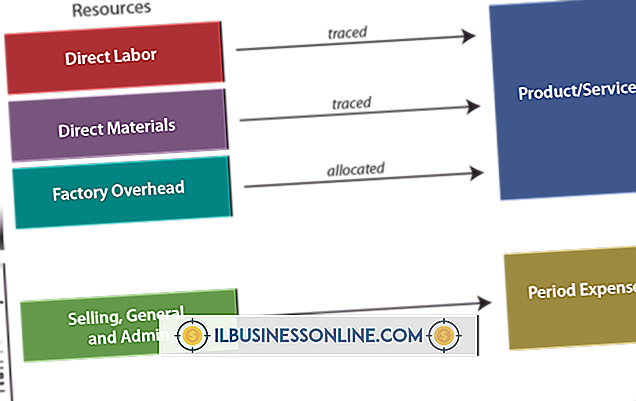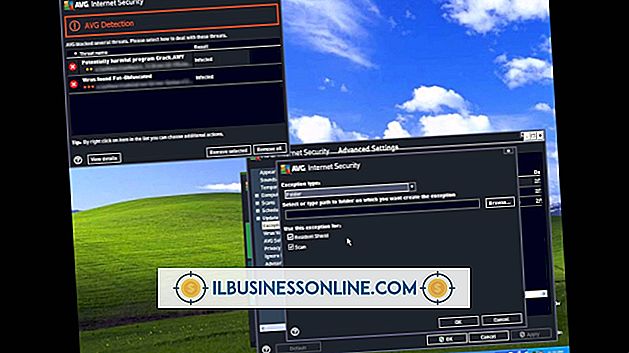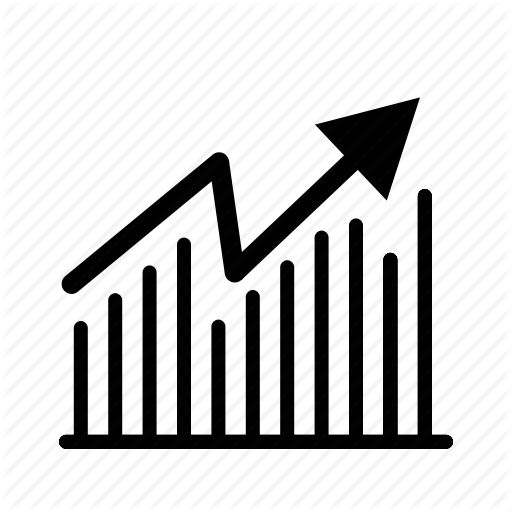ईमेल अनुलग्नकों पर हस्ताक्षर कैसे प्रारूपित करें

एडोब रीडर एक्स आपको एक ईमेल पीडीएफ अनुलग्नक पर एक हस्ताक्षर बनाने की अनुमति देता है। कार्यक्रम इलेक्ट्रॉनिक टाइप किए गए हस्ताक्षर शैलियों, साथ ही एक माउस का उपयोग करके अपने हस्ताक्षर आकर्षित करने का विकल्प प्रदान करता है। इलेक्ट्रॉनिक हस्ताक्षर का उपयोग करके, आप एक कागज रहित दस्तावेज़ बना सकते हैं जिसे आप महंगे मुद्रण, डाक और कूरियर शुल्क के बिना प्राप्तकर्ताओं को तुरंत ईमेल कर सकते हैं।
टाइप किया हुआ प्रारूप
1।
Adobe Reader X में PDF अटैचमेंट खोलें।
2।
विकल्पों की सूची खोलने के लिए "साइन" फलक बटन पर क्लिक करें।
3।
प्लेस सिग्नेचर डायलॉग बॉक्स को खोलने के लिए स्क्रीन के ऊपरी-दाएँ कोने के पास “प्लेस सिग्नेचर” बटन पर क्लिक करें।
4।
पहले टेक्स्ट बॉक्स में "मेरा हस्ताक्षर टाइप करें" विकल्प पर क्लिक करें।
5।
समीक्षा बॉक्स में प्रदर्शित स्वरूपित हस्ताक्षर में बदलने के लिए दूसरे टेक्स्ट बॉक्स में अपना नाम टाइप करें।
6।
तीन फ़ॉन्ट शैली में प्रदर्शित अपने हस्ताक्षर के माध्यम से चक्र में "हस्ताक्षर शैली बदलें" बटन पर क्लिक करें।
7।
प्लेस सिग्नेचर डायलॉग बॉक्स के नीचे "स्वीकार करें" बटन पर क्लिक करें। आपका हस्ताक्षर एक पाठ बॉक्स में प्रदर्शित होगा।
8।
पीडीएफ दस्तावेज़ के हस्ताक्षर लाइन पर हस्ताक्षर टेक्स्ट बॉक्स पर क्लिक करें और खींचें। माउस छोड़ें।
9।
पीडीएफ दस्तावेज़ के साथ हस्ताक्षर मर्ज करने और बचाने के लिए "हस्ताक्षर किए" बटन पर क्लिक करें।
10।
अपने हस्ताक्षरित अनुलग्नक को ईमेल करने के लिए Adobe EchoSign प्रोग्राम को खोलने के लिए "हस्ताक्षरित दस्तावेज़ भेजें" बटन पर क्लिक करें।
हाथ से तैयार हस्ताक्षर
1।
Adobe Reader X में PDF अटैचमेंट खोलें।
2।
विकल्पों की सूची खोलने के लिए "साइन" फलक बटन पर क्लिक करें।
3।
प्लेस सिग्नेचर डायलॉग बॉक्स खोलने के लिए “प्लेस सिग्नेचर” बटन पर क्लिक करें।
4।
तीन हस्ताक्षर विकल्पों की सूची प्रदर्शित करने के लिए टेक्स्ट बॉक्स तीर पर क्लिक करें।
5।
कर्सर को ड्राइंग टूल में बदलने के लिए "मेरा हस्ताक्षर ड्रा करें" विकल्प पर क्लिक करें।
6।
अपना डिजिटल हस्ताक्षर बनाने के लिए माउस को क्लिक करें और खींचें। ड्राइंग को रोकने के लिए माउस बटन को छोड़ दें।
7।
प्लेस सिग्नेचर डायलॉग बॉक्स के नीचे "स्वीकार करें" बटन पर क्लिक करें। आपका हस्ताक्षर एक टेक्स्ट बॉक्स में प्रदर्शित होता है।
8।
पीडीएफ दस्तावेज़ के हस्ताक्षर लाइन पर हस्ताक्षर टेक्स्ट बॉक्स पर क्लिक करें और खींचें।
9।
पीडीएफ दस्तावेज़ के साथ डिजिटल हस्ताक्षर मर्ज करने और बचाने के लिए साइन फलक पर "साइन इन करें" पर क्लिक करें।
10।
Adobe EchoSign प्रोग्राम के माध्यम से इसे वितरित करने के लिए "भेजें हस्ताक्षरित करें" बटन पर क्लिक करें।
टिप्स
- अपने हस्ताक्षर में टाइप किए गए पाठ की कई पंक्तियों को जोड़ने के लिए, जैसे कि आपका नाम और संपर्क विवरण, साइन फलक में "टेक्स्ट जोड़ें" बटन पर क्लिक करें।
- टेक्स्ट जोड़ें संवाद बॉक्स में फ़ॉन्ट और फ़ॉन्ट आकार की सूची प्रदर्शित करने के लिए तीर पर क्लिक करें। पसंदीदा फ़ॉन्ट विकल्प पर क्लिक करें। जहाँ आप टाइप करना शुरू करना चाहते हैं, वहाँ पीडीएफ पर कर्सर पर क्लिक करें।
- आप अपने हस्ताक्षर के लिए एक छवि फ़ाइल भी शामिल कर सकते हैं। छवि फ़ाइल में आपके हस्ताक्षर या यहां तक कि एक तस्वीर का स्कैन संस्करण शामिल हो सकता है। स्थान हस्ताक्षर संवाद बॉक्स में "एक छवि का उपयोग करें" विकल्प शामिल है। पाठ बॉक्स में इस विकल्प पर क्लिक करें, फिर छवि फ़ाइल पर नेविगेट करने में आपकी मदद करने के लिए "ब्राउज़ करें" बटन पर क्लिक करें। फ़ाइल का चयन करें और समीक्षा अपने हस्ताक्षर बॉक्स में छवि प्रदर्शित करने के लिए "ओपन" बटन पर क्लिक करें। "स्वीकार करें" बटन पर क्लिक करें।
- अटैचमेंट पर टेक्स्ट बॉक्स और अपने डिजिटल हस्ताक्षर को फिर से आकार देने के लिए फ्रेम हैंडल को क्लिक करें और खींचें।